Das iPhone, iPad oder den iPod touch mit einem Code verwenden
Hier erfährst du, wie du einen Code auf deinem iPhone, iPad oder iPod touch einrichtest, verwendest und änderst.
Richte auf deinem Gerät einen Code ein, um deine Daten zu schützen. Wenn dein Gerät Touch ID unterstützt, kannst du in vielen Fällen deinen Fingerabdruck anstelle des Codes verwenden. Wenn dein Gerät Face ID unterstützt, kannst du die Gesichtserkennung anstelle deines Codes verwenden. Dein Gerät fragt den Code in folgenden Situationen ab:
Nach dem Einschalten oder Neustart des Geräts
Nach dem Drücken der Home-Taste oder Streichen nach oben, um das Gerät zu entsperren (Dies kannst du ändern.)
Software aktualisieren
Löschen des Geräts
Anzeigen oder Ändern der Codeeinstellungen
Installieren von iOS- oder iPadOS-Konfigurationsprofilen
Code festlegen
Gehe auf einem iPhone X oder neuer oder auf einem iPad mit Face ID zu „Einstellungen“ > „Face ID & Code“. Tippe auf älteren iPhone-Modellen auf „Touch ID & Code“. Wenn dein Gerät Touch ID nicht unterstützt, wähle „Einstellungen“ > „Code“ aus.
Tippe auf „Code aktivieren“.
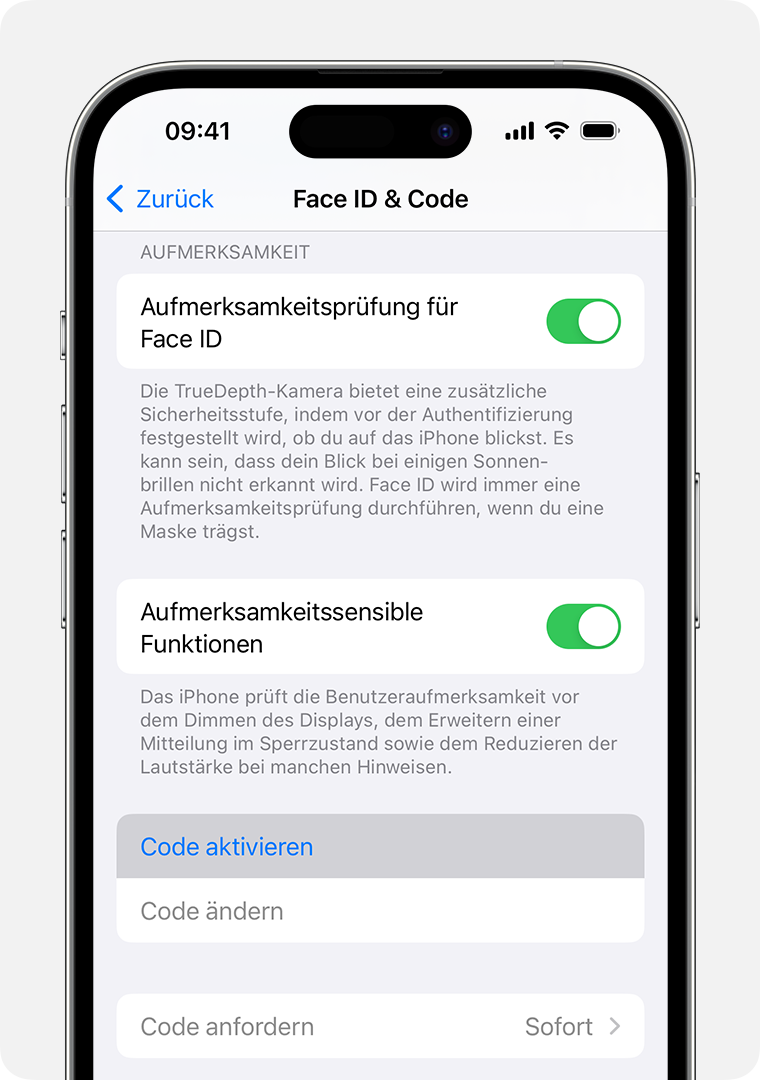
Gib einen sechsstelligen Code ein. Über die Code-Optionen kannst du zu einem vierstelligen oder benutzerdefinierten numerischen Code oder auch zu einem benutzerdefinierten alphanumerischen Code wechseln.
Gib den Code erneut ein, um ihn zu bestätigen und zu aktivieren.
Code oder Code-Einstellungen ändern
Gehe auf einem iPhone X oder neuer oder auf einem iPad mit Face ID zu „Einstellungen“ > „Face ID & Code“. Tippe auf älteren iPhone-Modellen auf „Einstellungen“ > „Touch ID & Code“. Wenn dein Gerät Touch ID nicht unterstützt, wähle „Einstellungen“ > „Code“ aus.
Hier kannst du zwischen verschiedenen Einstellungen und Optionen auswählen:
Code deaktivieren: Tippe auf diese Option, um den Code zu deaktivieren.
Code ändern: Gib einen neuen sechsstelligen Code ein. Über die Code-Optionen kannst du zu einem vierstelligen oder benutzerdefinierten numerischen Code oder auch zu einem benutzerdefinierten alphanumerischen Code wechseln.
Code anfordern: Sobald du den Bildschirm sperrst, wirst du bei der Standardeinstellung aufgefordert, deinen Code einzugeben, um ihn wieder zu entsperren. Wenn du nicht sofort zur Eingabe des Codes aufgefordert werden möchtest, ändere diese Einstellung. (Zu deiner eigenen Sicherheit ist dies bei der Verwendung von Touch ID oder Apple Pay nicht möglich.)
Im Sperrzustand Zugriff erlauben: Verwende diese Option, um den Zugriff auf einige Funktionen zu ermöglichen, wenn dein Gerät gesperrt ist, einschließlich Ansicht „Heute“, Mitteilungszentrale, Kontrollzentrum auf iPhone und iPod touch oder iPad, Siri, Mit Nachricht antworten, Home-Steuerung, Wallet, Verpasste Anrufer zurückrufen und USB-Zubehör.
Daten löschen: Stelle ein, ob dein Gerät automatisch gelöscht werden soll, wenn zehnmal in Folge der falsche Code eingegeben wurde. Wenn du diese Option nicht aktivierst, muss dein Gerät nach zehn Fehlversuchen auf einem Computer wiederhergestellt werden.
Vorherigen Code jetzt löschen (iOS 17 und neuer): Wenn du deinen neuen Code in den ersten 72 Stunden nach der Änderung vergisst, kann dein bisheriger Code einmal verwendet werden, um auf dein Gerät zuzugreifen und deinen Code zurückzusetzen. Verwende diese Option, um die Funktion vor Ablauf von 72 Stunden zu deaktivieren.
Hier erfährst du, was zu tun ist, wenn du stattdessen dein Apple Account-Passwort ändern möchtest
Du benötigst weitere Hilfe?
Erzähle uns mehr darüber, was passiert ist, und wir schlagen vor, was du als Nächstes tun kannst.
