Sprachsteuerungsbefehle auf dem iPhone, iPad und iPod touch anpassen
Mit der Sprachsteuerung kannst du die vollständige Liste der Befehle prüfen, bestimmte Befehle ein- oder ausschalten und sogar benutzerdefinierte Befehle erstellen.
Die Sprachsteuerung ist in folgenden Sprachen verfügbar: Englisch (USA), Englisch (Kanada), Deutsch (Deutschland), Englisch (Australien), Englisch (Großbritannien), Englisch (Indien), Spanisch (Spanien), Spanisch (Mexiko), Spanisch (USA), Französisch (Frankreich), Japanisch (Japan), Chinesisch (Festlandchina), Chinesisch (Hongkong)
Liste der Befehle anzeigen
Öffne „Einstellungen“.
Wähle „Bedienungshilfen“ und dann „Sprachsteuerung“ aus.
Wähle „Befehle anpassen“ aus, und geh dann die Liste der Befehle durch.
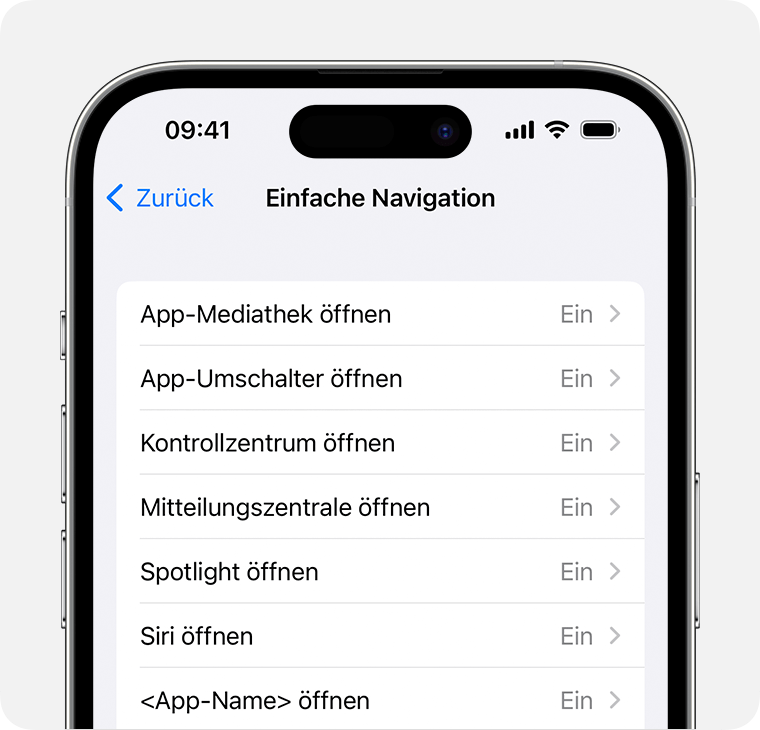
Befehle werden entsprechend ihrer Funktionalität in Gruppen eingeteilt, z. B. Basisnavigation und Überlagerungen. Jede Gruppe enthält eine Liste von Befehlen mit dem daneben aufgeführten Status.
Befehl ein- oder ausschalten
Wähle die gewünschte Befehlsgruppe aus, z. B. Basisnavigation.
Wähle den Befehl aus, z. B. „App-Umschalter öffnen“.
Schalte den Befehl ein- oder aus.
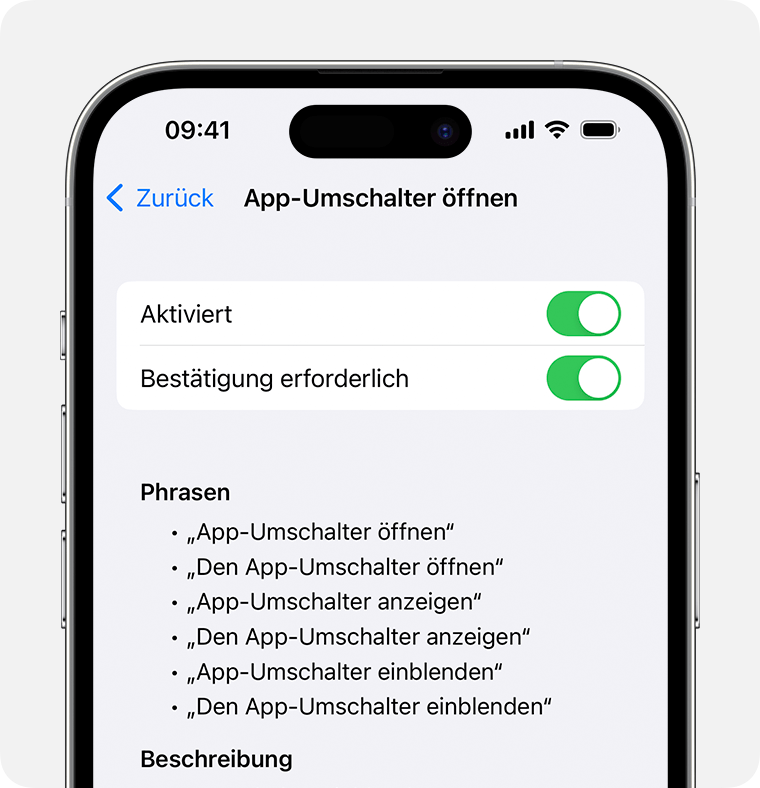
Aktiviere „Bestätigung erforderlich“, um jede Aktion vor ihrer Ausführung zu bestätigen.
Benutzerdefinierten Befehl erstellen
Du kannst benutzerdefinierte Befehle erstellen, um verschiedene Aktionen auf deinem Gerät auszuführen, z. B. das Einfügen von Text oder das Ausführen einer Reihe von aufgezeichneten Befehlen.
Wähle „Einstellungen“ und anschließend „Bedienungshilfen“ aus.
Wähle „Sprachsteuerung“ und anschließend „Befehle anpassen“ aus.
Wähle „Neuen Befehl erstellen“ aus, und gib dann einen Ausdruck für deinen Befehl ein.
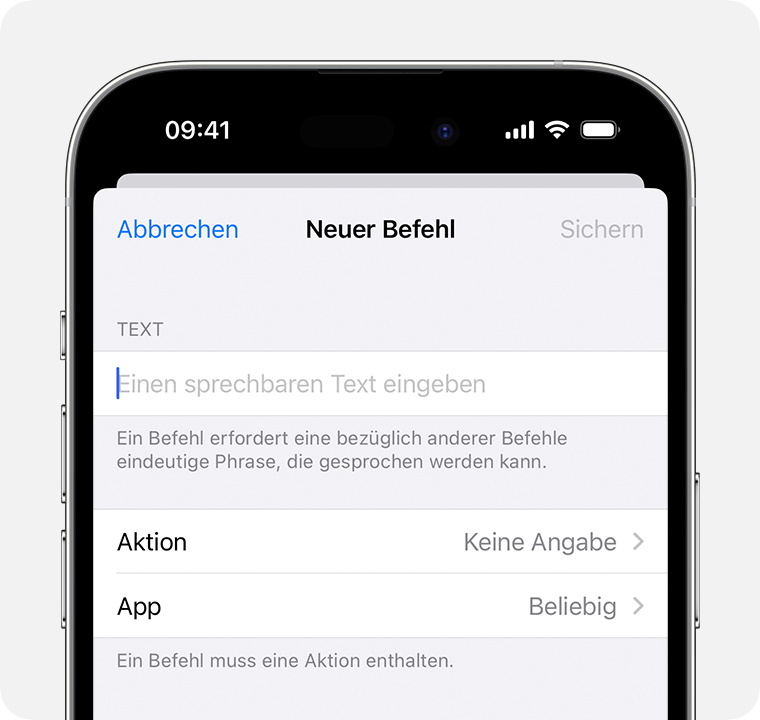
Gib deinem Befehl eine Aktion, indem du „Aktion“ und anschließend eine der folgenden Optionen auswählst:
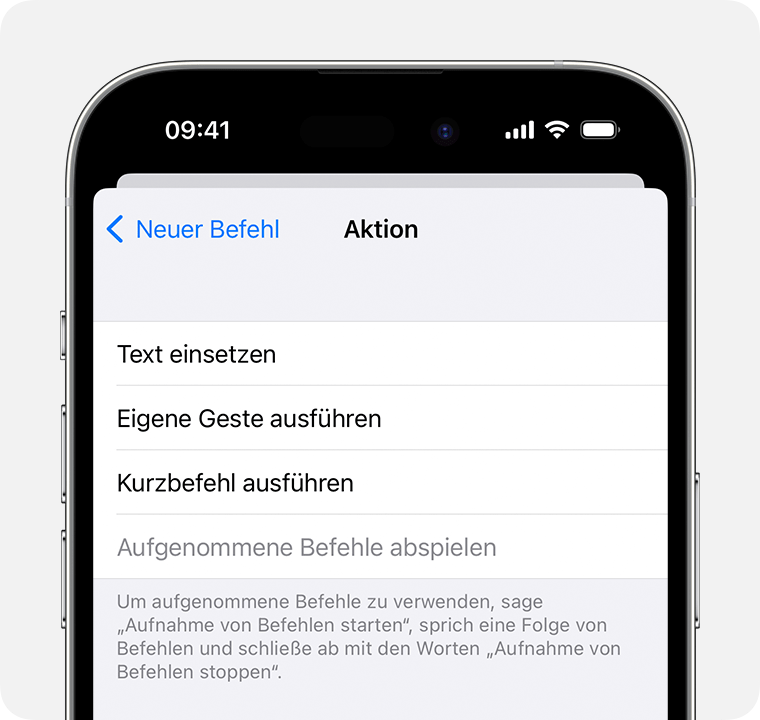
Text einfügen: Ermöglicht dir das schnelle Einfügen von benutzerdefiniertem Text. Dies ist eine gute Option für E-Mail-Adressen oder Passwörter, da der eingegebene Text nicht mit dem gesprochenen Text übereinstimmen muss.
Benutzerdefinierte Geste ausführen: Ermöglicht es dir, deine eigenen Gesten aufzuzeichnen. Dies ist nützlich für Spiele oder andere Apps, die einzigartige Bewegungen erfordern.
Kurzbefehl ausführen: Bietet dir eine Liste mit Siri-Kurzbefehlen, die über die Sprachsteuerung aktiviert werden können.
Aufgezeichnete Befehle wiedergeben: Ermöglicht es dir, eine Reihe von Befehlen aufzuzeichnen, die mit einem einzigen Befehl wiedergegeben werden können.
Gehe zurück zum Menü „Neuer Befehl“, und wähle „Anwendung“ aus. Wähle dann, ob der Befehl in einer beliebigen App oder nur in bestimmten Apps verfügbar sein soll.
Wähle „Zurück“ und dann „Sichern“ aus, um das Erstellen deines benutzerdefinierten Befehls abzuschließen.
Einen benutzerdefinierten Befehl löschen
Wähle „Einstellungen“ und anschließend „Bedienungshilfen“ aus.
Wähle „Sprachsteuerung“ und anschließend „Befehle anpassen“ aus.
Wähle „Benutzerdefiniert“ aus.
Wähle den Befehl aus, den du löschen möchtest, und wähle dann „Bearbeiten“ aus.
Wähle „Befehl löschen“ und anschließend zur Bestätigung erneut „Befehl löschen“ aus.
Du benötigst weitere Hilfe?
Erzähle uns mehr darüber, was passiert ist, und wir schlagen vor, was du als Nächstes tun kannst.
