Helligkeit und Farbtemperatur auf dem iPhone oder iPad einstellen
Verwende den Helligkeitsregler im Kontrollzentrum, oder öffne in den Einstellungen die Option „Anzeige & Helligkeit“.
Helligkeit im Kontrollzentrum anpassen
iPhone X oder neuer oder iPad mit iOS 12 oder iPadOS: Streiche von der oberen rechten Ecke des Displays nach unten. iPhone 8 oder älter: Streiche vom unteren Displayrand nach oben.
Ziehe den nach oben oder unten, um die Helligkeit zu regulieren.
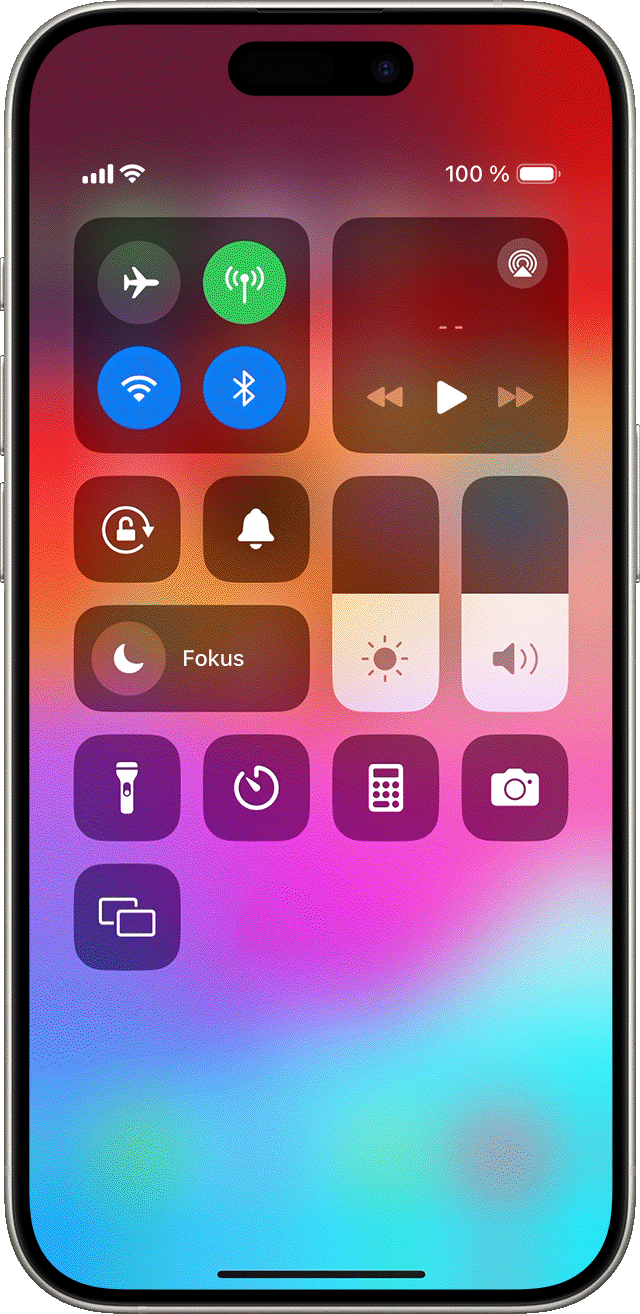
Erfahre mehr über das Display des iPhone X und neuer. Erfahre mehr über das Kontrollzentrum auf deinem iPhone oder iPad.
Helligkeit und Farbtemperatur in den Einstellungen anpassen
Tippe in der Einstellungen-App auf „Anzeige & Helligkeit“.
Bewege den Schieberegler nach rechts oder links, um die Helligkeit zu regulieren.
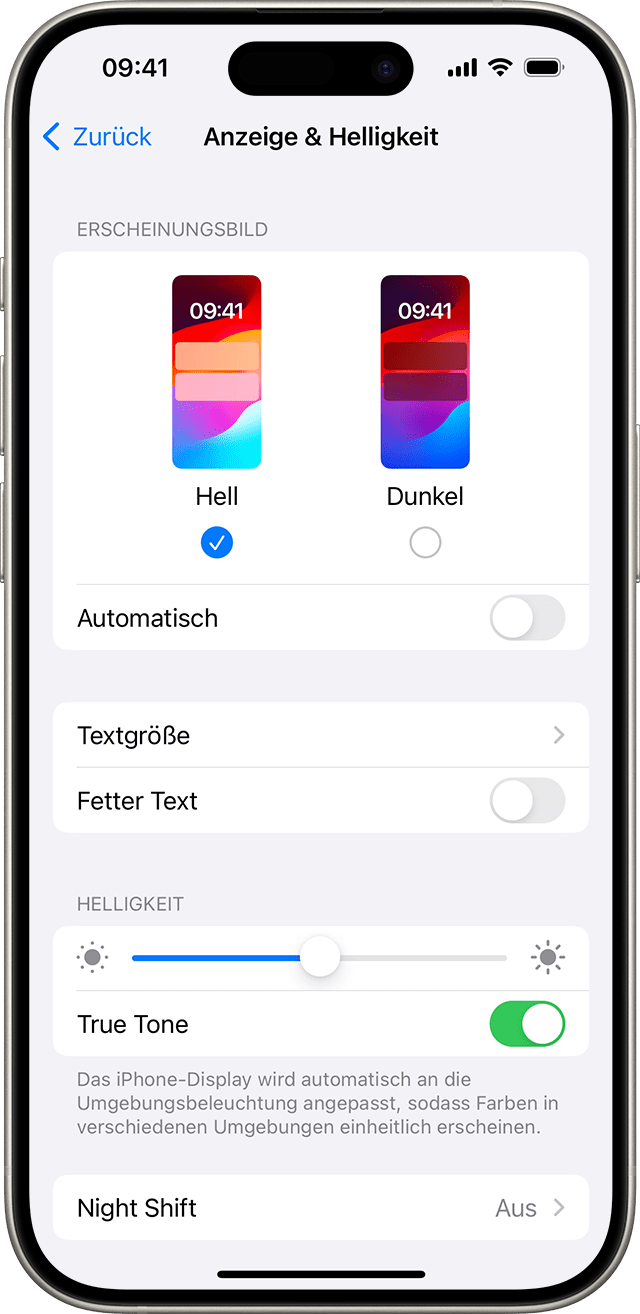
Von hier aus kannst du den Dunkelmodus aktivieren, der schonender für deine Augen ist. Im Dunkelmodus wird ein dunkles Farbschema verwendet, das systemweit eingesetzt werden kann. Er kann auch in den Apps verwendet werden, die in dein Gerät integriert sind, sowie in vielen Apps von Drittanbietern.
True Tone* ist standardmäßig aktiviert und passt mithilfe von hoch entwickelten Sensoren die Farben und die Intensität des Displays an das Umgebungslicht an, damit die Bilddarstellung natürlicher erscheint.
Wenn du True Tone deaktivierst, behält das Display Farben und Intensität unabhängig von Änderungen des Umgebungslichts bei.
Du kannst auch Night Shift aktivieren. Damit werden die Farben des Displays für eine augenschonendere Anzeige in Richtung der wärmeren Seite des Farbspektrums verschoben. Wähle „Einstellungen“ > „Anzeige & Helligkeit“ > „Night Shift“ aus, und verwende den Farbtemperatur-Regler, um die Farbtemperatur wärmer oder kälter einzustellen.
Einige Einstellungen für die Anzeige-Bedienungshilfen, beispielsweise „Farben umkehren“, „Graustufen“ und „Kontrast erhöhen“, können zur Deaktivierung von True Tone führen. Wenn der Referenzmodus auf deinem iPad eingeschaltet ist, kannst du die Helligkeit nicht anpassen. True Tone und Night Shift werden dann deaktiviert.
Informationen zu Helligkeitsstufen
iOS-Geräte verwenden einen Umgebungslichtsensor, um die Helligkeit den Lichtverhältnissen deiner Umgebung entsprechend anzupassen. Der Sensor verringert die Helligkeit an dunklen Orten und erhöht sie an hellen Orten. Die Funktion „Auto-Helligkeit“ ist standardmäßig aktiviert.
Wenn „Auto-Helligkeit“ aktiviert ist, bewegt sich der Schieberegler für die Helligkeit deines Geräts entsprechend den sich verändernden Lichtverhältnissen.
So schaltest du „Auto-Helligkeit“ ein oder aus:
Tippe in der Einstellungen-App auf „Bedienungshilfen“.
Tippe auf „Anzeige & Textgröße“.
Scrolle zu „Auto-Helligkeit“, und tippe darauf, um die Funktion zu aktivieren oder zu deaktivieren.
Wenn du den Eindruck hast, dass sich die Bildschirmhelligkeit nicht richtig anpasst, versuche, „Auto-Helligkeit“ zu deaktivieren und dann wieder zu aktivieren.
Always-On-Display und automatische Helligkeitsanpassung bei iPhone 14 Pro-Modellen und neuer
Always-On-Display ist beim iPhone 14 Pro, iPhone 14 Pro Max, iPhone 15 Pro und iPhone 15 Pro Max standardmäßig aktiviert. Das Display deines iPhone kann dank des neuen Stromsparmodus mit einer Bildwiederholrate von nur 1 Hz betrieben werden. Bei diesen Modellen kommt eine verbesserte Technologie zum Einsatz, mit der das Display abgedunkelt wird, wenn du dein Gerät sperrst oder es nicht verwendest. Um die Batterielaufzeit zu verlängern, wird das Display in bestimmten Situationen vollständig dunkel, z. B. wenn du das Telefon in die Tasche steckst oder mit dem Display nach unten auf eine Fläche legst.
So kannst du das Always-On-Display deaktivieren oder aktivieren:
Tippe in der Einstellungen-App auf „Anzeige & Helligkeit“.
Scrolle nach unten zu „Always-On-Display“, und deaktiviere oder aktiviere „Always-On-Display“.
Weitere Informationen
Vorgehensweise, wenn sich das Display nicht einschalten lässt oder wenn andere Bildschirmprobleme auftreten.
Verwende die Funktion „Anzeigezoom“, um die Steuerelemente auf deinem iPhone oder iPad zu vergrößern.
Die Helligkeit kann die Batterielaufzeit beeinträchtigen. Um die Laufzeit und Lebensdauer der Batterie zu verlängern, verwende die automatische Helligkeitsanpassung, oder verdunkle die Anzeige.
Wenn das Gerät zu heiß ist, wird eventuell das Display abgedunkelt und die maximale Bildschirmhelligkeit reduziert, damit sich das Gerät abkühlen kann. Erfahre mehr über die Temperatursteuerung deines iPhone oder iPad.
* True Tone kann auf folgenden Geräten verwendet werden: iPhone 8 und neuer, iPhone SE (2. Generation) und neuer, iPad (9. Generation) und neuer, iPad Pro (13“, M4), iPad Pro (12,9“, 2. Generation) und neuer, iPad Pro (11“, M4), iPad Pro (11“, 1. bis 4. Generation), iPad Pro (10,5“), iPad Pro (9,7“), iPad Air (13“, M2), iPad Air (11“, M2), iPad Air (3. bis 5. Generation), iPad mini (A17 Pro) sowie iPad mini (5. und 6. Generation).