Mitteilungen auf der Apple Watch
Du kannst anpassen, wann und wie Mitteilungen auf deiner Apple Watch angezeigt werden. So hast du die Möglichkeit, sofort zu antworten oder zu einem für dich passenden Zeitpunkt zu prüfen, ob neue Mitteilungen vorliegen.
Wo Mitteilungen angezeigt werden
Mitteilungen werden auf deiner Apple Watch oder deinem iPhone angezeigt, jedoch nicht auf beiden.

Wenn dein iPhone entsperrt ist, erhältst du Mitteilungen auf dem iPhone statt auf der Apple Watch.
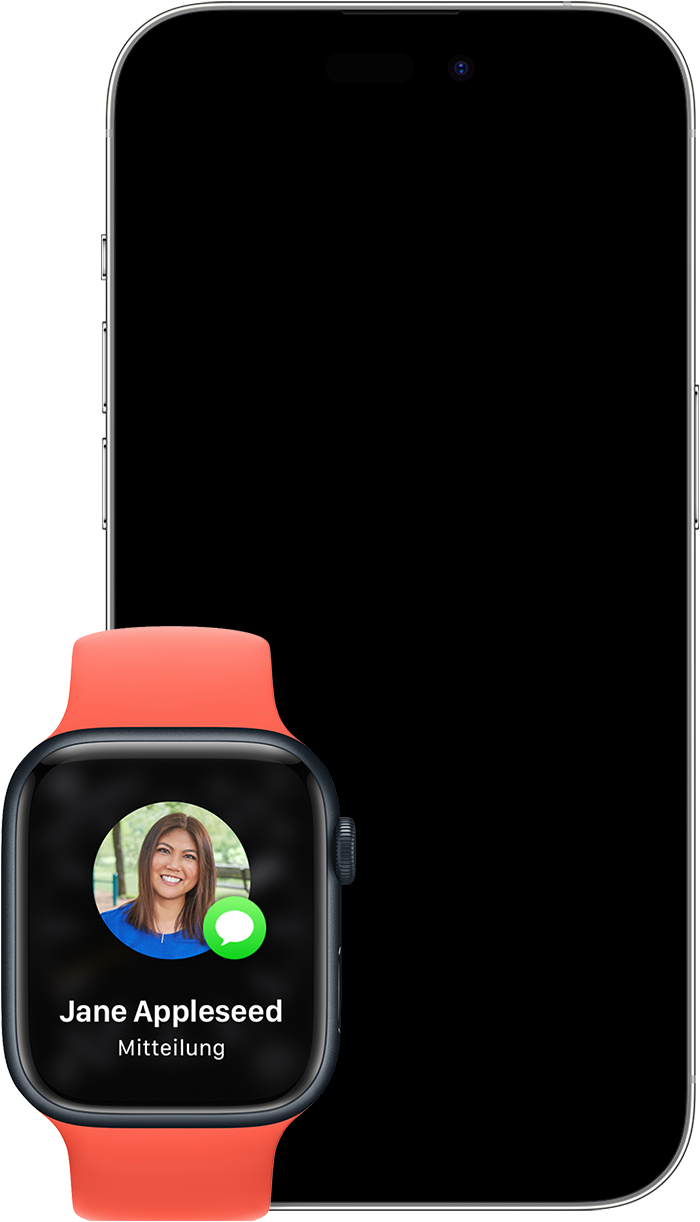
Wenn dein iPhone gesperrt ist oder sich im Ruhezustand befindet, erhältst du Mitteilungen auf deiner Apple Watch, es sei denn, deine Apple Watch ist gesperrt.
Einige Apps, z. B. die Geräusche-App, sind nur auf der Apple Watch verfügbar. Mitteilungen für solche Apps werden nicht auf dem iPhone angezeigt.
Das erscheint oben auf deinem Zifferblatt, wenn du ungelesene Mitteilungen hast. Wenn du das Mitteilungssymbol ausblenden möchtest, öffne die Apple Watch-App auf deinem iPhone, tippe auf „Mitteilungen“, und deaktiviere dann die Mitteilungsanzeige.
Wenn du Mitteilungen auf deiner Apple Watch liest oder sie schließt, werden sie auch auf deinem iPhone geschlossen.
Eine Mitteilung anzeigen und mit ihr interagieren
Wenn eine Mitteilung angezeigt wird, kannst du darauf tippen, um weitere Optionen anzuzeigen. Je nach App, die die Benachrichtigung gesendet hat, kannst du auf eine Nachricht antworten, jemanden zurückrufen, eine E-Mail archivieren und mehr.
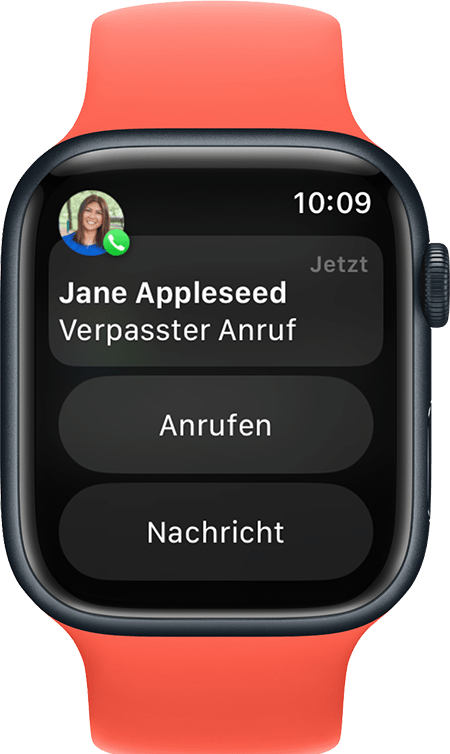
Wenn die Apple Watch abgedunkelt und nicht aktiv ist, werden Mitteilungen im Vollbildmodus angezeigt. Wenn du deine Apple Watch verwendest, werden Mitteilungen in einem Banner oben im Display angezeigt.
So siehst du alle ungelesenen Apple Watch-Mitteilungen
Halte die Oberseite des Zifferblatts gedrückt, um die Mitteilungszentrale zu öffnen. Du kannst dies von jedem Bildschirm aus tun.
Warte, bis die Mitteilungszentrale angezeigt wird, und streiche dann nach unten.
Drehe die Digital Crown, um zu scrollen, oder streiche auf dem Zifferblatt nach oben oder unten.
Tippe auf die Mitteilung, um sie zu lesen. Zum Lesen gruppierter Mitteilungen tippst du auf einen Stapel und dann auf eine Mitteilung.
Um eine Mitteilung zu löschen, streiche nach links und tippe dann auf die .
So löschst du alle ungelesenen Mitteilungen der Apple Watch
Halte die Oberseite des Zifferblatts gedrückt, um die Mitteilungszentrale zu öffnen.
Drehe die Digital Crown, oder streiche auf dem Zifferblatt nach unten, bis du oben angekommen bist.
Tippe auf „Alle löschen“.
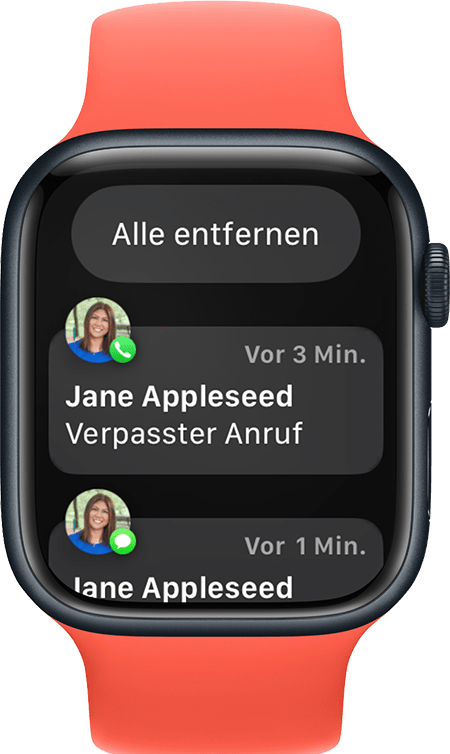
So kannst du die Mitteilungen einer App auf deiner Apple Watch deaktivieren oder stummschalten
Lege den Finger oben auf das Zifferblatt.
Warte, bis die Mitteilungszentrale angezeigt wird, und streiche dann nach unten.
Streiche auf der Mitteilung, die du stummschalten oder deaktivieren möchtest, nach links, und tippe dann auf die .
Wähle eine der Optionen, die für diese App verfügbar sind. Je nach App kannst du Mitteilungen für den Rest des Tages oder für eine Stunde stummschalten oder vollständig deaktivieren.

Du kannst die Mitteilungen einer App aktivieren, wenn du sie wieder sehen möchtest:
Öffne die Apple Watch-App auf dem iPhone, und tippe dann auf den Tab „Meine Uhr“.
Tippe auf „Mitteilungen“.
Scrolle nach unten zur Liste der installierten Apps, und aktiviere dann die App, von der du Mitteilungen erhalten möchtest.
Die Mitteilungseinstellungen deiner Apple Watch anpassen
Öffne die Apple Watch-App auf dem iPhone, und tippe dann auf den Tab „Meine Uhr“.
Tippe auf „Mitteilungen“.
Tippe auf eine App, um die Optionen anzuzeigen. Wenn du dieselben Mitteilungseinstellungen für Apps verwenden möchtest, die sowohl auf deiner Apple Watch als auch auf deinem iPhone angezeigt werden, tippe auf „iPhone spiegeln“. Bei einigen Apps lassen sich die Mitteilungen anpassen. Tippe auf „Anpassen“, und wähle eine Option:
Mitteilungen erlauben: Mitteilungen werden in der Mitteilungszentrale angezeigt, und du wirst von der Apple Watch benachrichtigt.
An Mitteilungszentrale senden: Mitteilungen werden direkt an die Mitteilungszentrale gesendet, ohne dass du von der Apple Watch benachrichtigt wirst.
Mitteilungen aus: Die App sendet keine Mitteilungen.
Wenn du die Mitteilungen einer App anpasst, kannst du diese auch gruppieren. Tippe auf „Mitteilungsgruppierung“, und wähle dann eine Option: „Aus“, „Automatisch“ oder „Nach App“.
Einige Apps bieten weitere Anpassungsmöglichkeiten, während du bei anderen Apple Watch-Mitteilungen nur vollständig deaktivieren kannst. Scrolle dazu nach unten zum Bereich „iPhone-Hinweise spiegeln von“, und deaktiviere die Einstellung neben der App.
Informiere dich, wie du die Einstellungen für Töne für Mitteilungen änderst.
Mitteilungen für sich behalten
Wenn eine Mitteilung eingeblendet wird, siehst du zuerst eine kurze Zusammenfassung und ein paar Sekunden später die vollständigen Details. So verhinderst du, dass die Zusammenfassung und die vollständigen Details in der Mitteilung angezeigt werden:
Öffne die Apple Watch-App auf dem iPhone, und tippe dann auf den Tab „Meine Uhr“.
Tippe auf „Mitteilungen“, und aktiviere dann „Zum Anzeigen der vollständigen Mitteilung tippen“.
Wenn du eine Mitteilung erhältst, tippe darauf, um die vollständigen Details anzuzeigen.
Unabhängig davon, ob deine Apple Watch gesperrt oder entsperrt ist, siehst du standardmäßig Zusammenfassungen von Mitteilungen oder Kurzanzeigen. Eine Kurzanzeige ist ein einzelner Bildschirm, auf dem der Name und das Symbol der benachrichtigenden App zusammen mit dem Titel der Mitteilung angezeigt werden. Du kannst festlegen, dass Kurzanzeigen deaktiviert werden, wenn die Apple Watch gesperrt ist:
Öffne die Apple Watch-App auf dem iPhone, und tippe dann auf den Tab „Meine Uhr“.
Tippe auf „Mitteilungen“, und deaktiviere dann „Zusammenfassung im Sperrzustand anzeigen“.
Wenn du auf der Apple Watch keine Mitteilungen erhältst
Wenn deine Geräte getrennt sind, gehen deine Mitteilungen an dein iPhone und nicht an deine Apple Watch. Um deine Verbindung im Kontrollzentrum zu überprüfen, drücke die Seitentaste (bei watchOS 9 oder älter berühre und halte den unteren Displayrand, und streiche dann nach oben). Wenn deine Geräte nicht verbunden sind, wird möglicherweise das , das oder das angezeigt. Versuche, eine Verbindung zwischen iPhone und Apple Watch herzustellen.
Wenn die Sperre der Apple Watch aktiviert ist oder du „Nicht stören“ einschaltest, gehen die Mitteilungen an das iPhone:
Wenn deine Apple Watch gesperrt ist, erscheint das auf dem Zifferblatt.
Wenn „Nicht stören“ aktiviert ist, erscheint auf dem Zifferblatt das . Um diese Funktion zu deaktivieren, streiche auf dem Zifferblatt nach oben, und tippe dann auf das .
Mitteilungen von Drittanbieter-Apps werden nur empfangen, wenn das gekoppelte iPhone auch mit einem Netzwerk verbunden ist.
