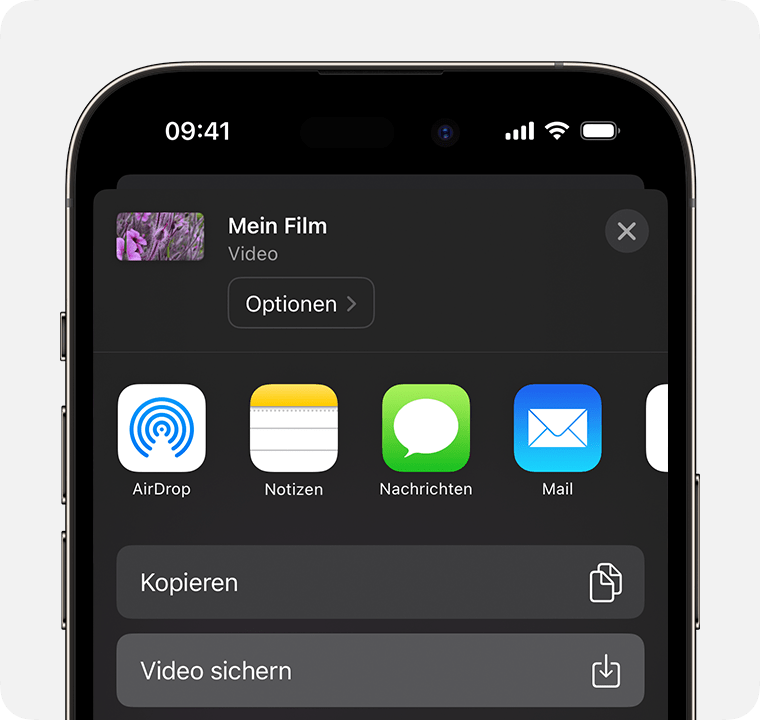So kombinierst du Videos auf dem iPhone
Mit iMovie kannst du mehrere Videos aus deiner Fotomediathek zusammenführen.
Videos in iMovie kombinieren
Öffne iMovie auf deinem iPhone. Wenn du iMovie nicht hast, kannst du es kostenlos aus dem App Store laden.
Tippe auf „Neues Projekt beginnen“. Wenn „Neues Projekt beginnen“ nicht angezeigt wird, tippe auf „Projekte“, um zur Projektübersicht zurückzukehren.
Tippe auf „Film“.
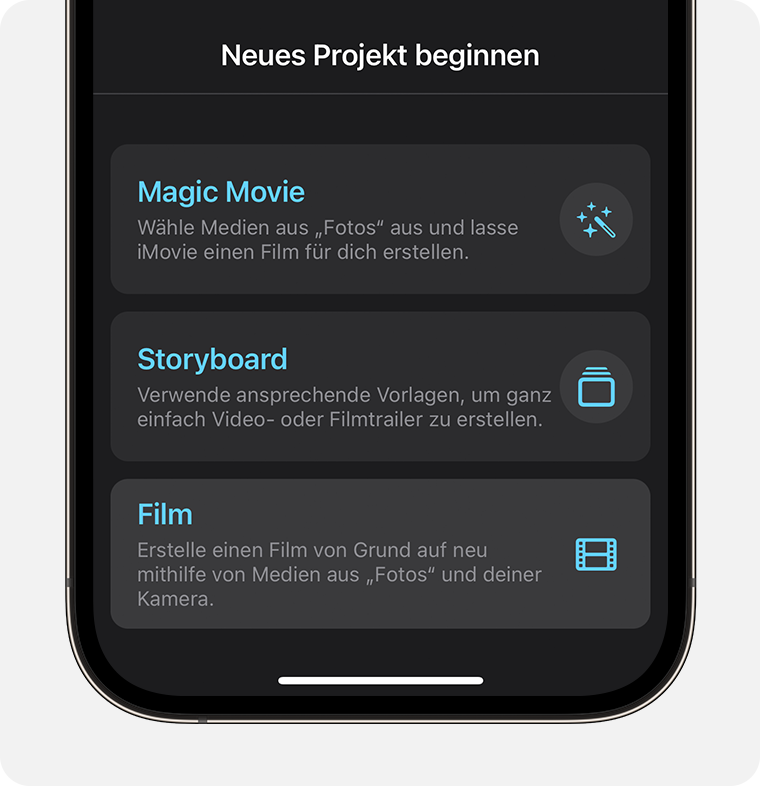
Um die Videos in deiner Fotomediathek zu durchsuchen, tippe auf „Medien“, auf „Video“ und dann auf „Alle“.
Tippe auf ein Video, das du kombinieren möchtest, und anschließend auf das im Einblendmenü, um es auszuwählen. Ausgewählte Videos sind orangefarben hervorgehoben.
Wähle weitere Videos aus, die du kombinieren möchtest.
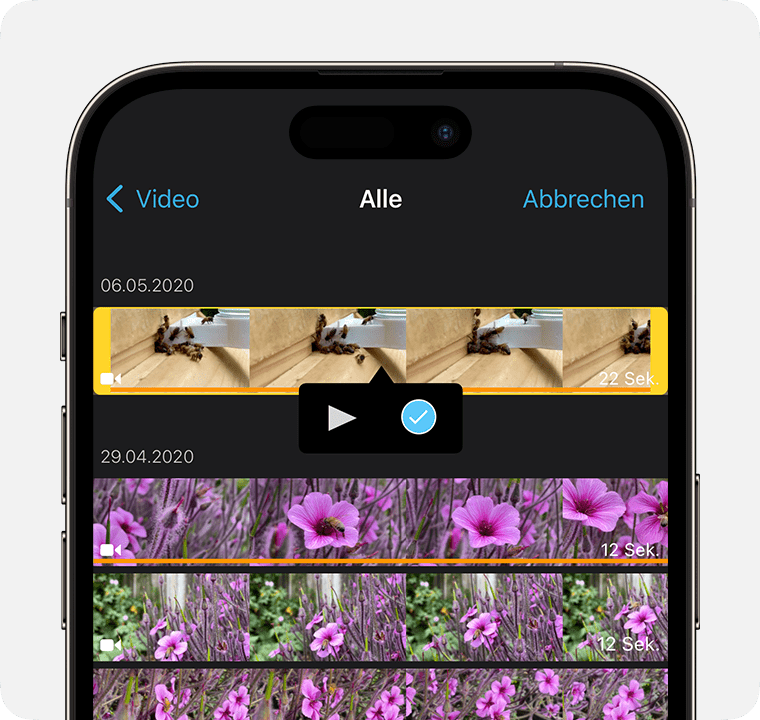
Tippe auf „Film erstellen“. Videos werden in der Reihenfolge kombiniert, in der du sie ausgewählt hast. Du kannst sie jedoch nach dem Erstellen des Films neu anordnen.
Tippe auf die Taste „Wiedergabe“, um eine Vorschau anzuzeigen:
Wenn du mit den Ergebnissen zufrieden bist, tippe auf „Fertig“.
Um die Reihenfolge der Videos zu ändern oder weitere Änderungen vorzunehmen, tippe auf „Bearbeiten“.
Um dein neues Video in deiner Fotomediathek zu sichern, tippe auf die Teilen-Taste und anschließend auf „Video sichern“.
Reihenfolge der Videos ändern
Nachdem du die Videos hinzugefügt hast, kannst du die Reihenfolge ändern, in der sie bei der Wiedergabe des Films abgespielt werden. Berühre und halte in der iMovie-Timeline (unterhalb des Vorschaufensters) das Video, das du verschieben möchtest, und ziehe es dann an eine neue Position.
Wenn du nicht alle Videos in der Timeline sehen kannst, ziehe die Timeline mit den Fingern zusammen, um die Ansicht zu verkleinern.
Das Video bearbeiten
Nachdem du Videos kombiniert hast, kannst du in der iMovie-Timeline die Länge der einzelnen Videos ändern, Effekte hinzufügen und vieles mehr.
Um die Länge eines der Videos in der Timeline zu ändern, tippe auf das Video, um es auszuwählen (mit einem gelben Rahmen gekennzeichnet), und bewege anschließend die linke oder rechte Seite des Clips. Wenn sich der Rand des Clips nicht verlängern lässt, ist er bereits auf seine maximale Länge eingestellt.
Um zu ändern, wie der Übergang von einem Video zum nächsten verläuft, tippe auf das Übergangssymbol zwischen zwei Clips, und wähle dann eine Option wie oder . Der Standardübergang ist „Blenden“.
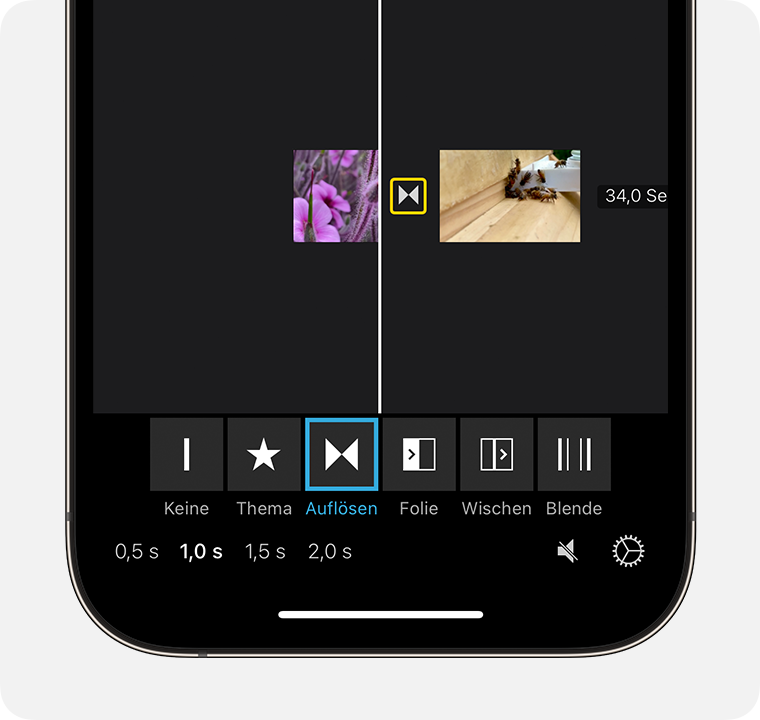
Um ein weiteres Video hinzuzufügen, tippe auf die Taste , tippe auf „Video“ und dann auf „Alle“, um deine Mediathek zu durchblättern, und wähle dann die Videos aus, die du hinzufügen möchtest.
Wenn du alle Einstellungen vorgenommen hast, tippe auf „Fertig“.
Dein Video teilen
Wenn du dich noch im Bearbeitungsmodus befindest, tippe auf „Fertig“.
Tippe auf die .
Wähle „Video sichern“, um das Video in deiner Fotomediathek zu sichern. Oder wähle eine Methode zum Senden des Videos an andere Personen, z. B. über „AirDrop“, „Mail“ oder „Nachrichten“.