Plug-In-Effekte auf Audioregionen in Logic Pro für Mac anwenden
Hier erfährst du, wie du mit der Funktion „Auswahlbasierte Verarbeitung“ die Plug-In-Verarbeitung auf Audioregionen in Logic Pro 10.3 anwendest.
Mit der Funktion „Auswahlbasierte Verarbeitung“ kannst du die Plug-In-Verarbeitung direkt auf eine oder mehrere Audioregionen anwenden. Logic Pro erstellt eine neue Datei für die verarbeiteten Regionen und speichert die Originaldateien für den Fall, dass du zum Original zurückkehren möchtest. Du kannst jedes der in Logic Pro enthaltenen Plug-Ins sowie Audio Units-Plug-Ins von Drittanbietern verwenden. Die Funktion „Auswahlbasierte Verarbeitung“ wird gesondert von jeglichen Plug-Ins angewendet, die möglicherweise auf den Channel-Strips einer Spur vorhanden sind.
Verwendung der Funktion „Auswahlbasierte Verarbeitung“:
Audioregionen auswählen
Du kannst einen Teil einer Region, eine komplette Region oder Regionen aus mehreren Spuren auswählen und verarbeiten.
Wähle eine oder mehrere Audioregionen im Spurbereich oder im Audiospureditor aus, oder verwende das Marquee-Werkzeug, um Teilregionen im Spurbereich auszuwählen.
Wähle „Funktionen“ > „Auswahlbasierte Verarbeitung“ aus der Menüleiste des Bereichs „Spuren“ oder des Audiospureditors. Das Fenster „Auswahlbasierte Verarbeitung“ wird geöffnet.
Channel-Strip-Einstellungen oder Plug-Ins wählen
Im Fenster „Auswahlbasierte Verarbeitung“ kannst du zwei einzelne Plug-In-Ketten festlegen, die im Fenster mit „A“ und „B“ gekennzeichnet sind. Anschließend kannst du zwischen den beiden Plug-In-Ketten wechseln und dir eine Hörprobe der verarbeiteten Region anhören. In jede Kette kannst du bis zu 15 Plug-Ins einfügen. Du kannst komplette Channel-Strip-Einstellungen auswählen oder einzelne Plug-Ins einfügen.
So wählst du eine Channel-Strip-Einstellung aus:
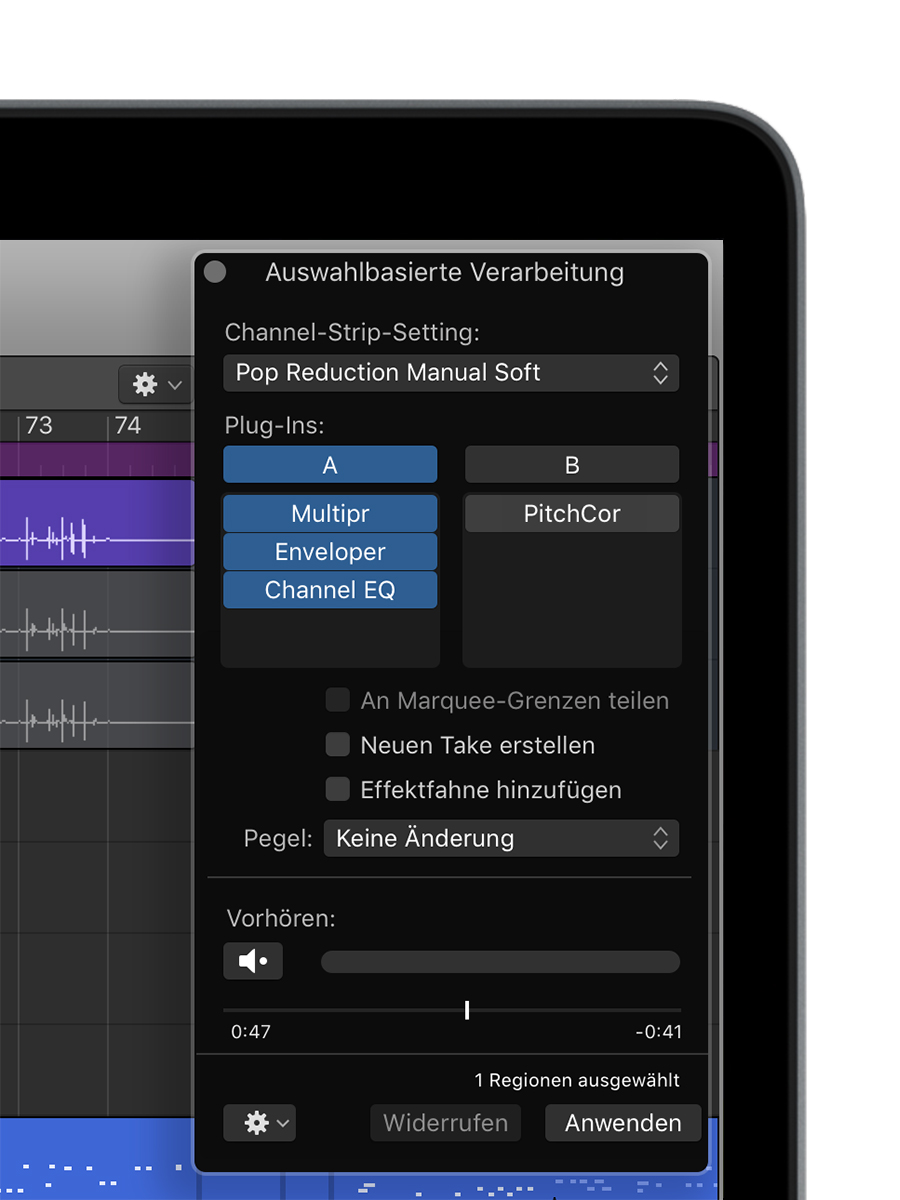
Wähle unter „Plug-Ins“ die Kette aus, in die du eine Einstellung oder ein Plug-In einfügen möchtest, sodass sie blau markiert wird.
Klicke auf das Einblendmenü „Channel-Strip-Einstellung“, und wähle eine Einstellung aus einem der Untermenüs („Dynamik“, „Effekte“, „Utility“ oder „Stimme“).
So fügst du ein einzelnes Plug-In ein:
Klicke auf einen Slot in einer der beiden Plug-In-Ketten, und wähle ein Plug-In aus dem Menü.
Du kannst mit den Channel-Strip-Einstellungen der Funktion „Auswahlbasierte Bearbeitung“ auf die gleiche Weise arbeiten wie mit standardmäßigen Channel-Strip-Einstellungen.
Pegel der ausgewählten Region anpassen
Klicke auf das Einblendmenü „Pegel“, um den Pegel der verarbeiteten Region anzupassen, und wähle eine der folgenden Optionen:
Keine Änderung: Die Lautstärke der Originalquelle und die Einstellungen der Plug-Ins legen den Pegel der erstellten Audiodatei fest.
Lautstärkenkompensierung: Logic Pro passt die Lautstärke der verarbeiteten Datei so an, dass sie mit der Originalquellaufnahme übereinstimmt.
Übersteuerungsschutz: Bei Bedarf reduziert Logic Pro die Lautstärke genau passend, um digitales Clipping zu vermeiden. Wenn die Pegel den Clipping-Grenzwert nicht überschreiten, ändert Logic Pro den Pegel nicht.
Normalisieren: Die Lautstärke der verarbeiteten Datei wird so angepasst, dass die Pegel knapp unter den Grenzwert für digitales Clipping fallen. Diese Option wird normalerweise nur auf eine komplette Region angewendet.
Hörprobe der Verarbeitung
Mit einer Hörprobe kannst du feststellen, wie sich Plug-Ins oder Channel-Strip-Einstellungen auf die Audioqualität auswirken, bevor du die Verarbeitung anwendest. Wähle die Plug-In-Kette aus, die du in der Vorschau anzeigen möchtest, und klicke dann auf das .
Klicke auf das , um die Optionen für „Hörproben“ festzulegen:
Vorhören aktiviert Solo: Beim Vorhören wird für die Region Solo aktiviert.
Vorhören aktiviert Cycle: Die ausgewählte Region oder die Marquee-Auswahl wiederholt sich.
Du kannst eine gesamte Plug-In-Kette umgehen, indem du oben in der Plug-In-Kette auf die klickst. Du kannst ein einzelnes Plug-In umgehen, indem du auf dessen Taste „Bypass“ im Slot klickst.
Festlegen, wie Logic Pro mit verarbeiteten Audioregionen umgeht
Du kannst festlegen, wie Logic Pro Audioregionen im Spurbereich platziert, nachdem du die Verarbeitung angewendet hast:
An Marquee-Grenzen teilen: Diese Option ist verfügbar, wenn du einen Teil einer Region für die Verarbeitung ausgewählt hast. Wenn du diese Option auswählst, erstellt Logic Pro eine neue Audiodatei, die lediglich die Länge der Marquee-Auswahl umfasst.
Neuen Take erstellen: Diese Option ist verfügbar, wenn du die Funktion „Auswahlbasierte Verarbeitung“ aus dem Menü „Funktionen“ des Bereichs „Spuren“ ausgewählt hast. Wenn du diese Option auswählst, erstellt Logic Pro einen Take-Ordner, der sowohl die verarbeiteten als auch die nicht verarbeiteten Regionen enthält.
Effektfahne hinzufügen: Diese Option ist verfügbar, wenn du eine Teilregion für die Verarbeitung ausgewählt hast. Wenn du diese Option auswählst, erstellt Logic Pro eine Region, die Effektfahnen enthält, die länger als die Auswahl sind. Allerdings ist die rechte Grenze der Region an der Position der Marquee-Auswahl festgelegt. Wenn sich die Marquee-Auswahl hinter der rechten Grenze der Region befindet, behält die Effektfahne ihre natürliche Länge bei. Du kannst die Grenze so anpassen, dass die Effektfahne in der Region eingeblendet wird.
Verarbeitung anwenden
Nachdem du alle Optionen festgelegt hast, wähle die gewünschte Plug-In-Kette aus, und klicke auf „Anwenden“. Du kannst jede Verarbeitung mit „Widerrufen“ wieder rückgängig machen.
Du kannst dieselbe Verarbeitung auch problemlos auf andere ausgewählte Regionen anwenden. Wähle eine oder mehrere Regionen aus, und wähle anschließend „Funktionen“ > „Auswahlbasierte Verarbeitung“ aus der Menüleiste des Bereichs „Spuren“ oder des Audiospureditors aus, und wähle dann „Auswahlbasierte Verarbeitung erneut anwenden“ aus.
Informationen zu nicht von Apple hergestellten Produkten oder nicht von Apple kontrollierten oder geprüften unabhängigen Websites stellen keine Empfehlung oder Billigung dar. Apple übernimmt keine Verantwortung für die Auswahl, Leistung oder Nutzung von Websites und Produkten Dritter. Apple gibt keine Zusicherungen bezüglich der Genauigkeit oder Zuverlässigkeit der Websites Dritter ab. Kontaktiere den Anbieter, um zusätzliche Informationen zu erhalten.
