ChromaVerb in Logic Pro für den Mac und MainStage verwenden
Mit dem ChromaVerb-Plug-In kannst du einen von bis zu 14 verschiedenen Raumtypen auswählen, um deiner Spur einen Halleffekt hinzuzufügen. Du kannst dann die grafischen Anzeigen verwenden, um die Halleinstellungen anzuzeigen und anzupassen.
Zum Erzeugen eines Halls verwendet ChromaVerb das Prinzip einer kreisförmigen Struktur, in der der Ton schrittweise absorbiert wird, ganz ähnlich wie bei einem echten Raum. Die Absorptionsmerkmale hängen vom ausgewählten Raumtyp und den Einstellungen der Hallparameter ab. In ChromaVerb kannst du nach der Auswahl eines Raumtyp die detaillierten Tempo-synchronisierten Parameter im Hauptfenster bearbeiten, das visuelles Feedback bietet. Du kannst auch andere Parameter wie EQ-Ausgabe im Detailfenster bearbeiten.
Um ChromaVerb einem Channel hinzuzufügen, klicke in einem Channel-Strip auf einen Audioeffekt-Slot und wähle dann „Hall“ > „ChromaVerb“ aus.
Raumtyp oder Voreinstellung auswählen

Um einen Raumtyp auszuwählen, klicke im Hauptfenster auf das Einblendmenü „Raumtyp“. Wähle dann den Typ des Raums aus, den du nachbilden möchtest. Wenn du einen Raumtyp auswählst, sind die Einstellungen flach.
Klicke zum Auswählen einer Voreinstellung auf das Einblendmenü „Voreinstellungen“ oben im Plug-In-Fenster, und wähle dann eine Voreinstellung in der Liste aus. Zu den Voreinstellungen gehören Anpassungen für EQ-Dämpfung, EQ-Ausgabe und andere Parameter.
Wenn du Spuren abspielst, zeigt ChromaVerb eine Visualisierung der Hallausgabe auf der Hauptfensteranzeige an.
Decay-Zeit und Decay-Frequenz ändern
Du kannst die Decay-Zeit und Decay-Frequenz (Dämpfung) des Halls im Hauptfenster ändern. Klicke zum Öffnen des Hauptfensters auf „Main“.
Um die Decay-Zeit des Halls zu ändern, stelle den Decay-Knopf ein.
Um die Frequenzen des Decays anzupassen, verwende „Damping EQ“. Ziehe einen der Punkte in der Grafikanzeige nach links oder rechts, um die Frequenz zu ändern. Ziehe einen der Punkte nach oben oder unten, um mehr oder weniger dieser Frequenz in den Hall-Decay einzufügen. Um die Bandbreite (Q) für ein beliebiges EQ-Band anzupassen, halte die Tastenkombination „Wahltaste-Befehlstaste“ gedrückt, wenn du den Punkt vertikal ziehst.
Du kannst auch andere Einstellungen wie Wet/Dry-Mix, Raumgröße und Dichte im Hauptfenster ändern.
EQ-Ausgabe anpassen
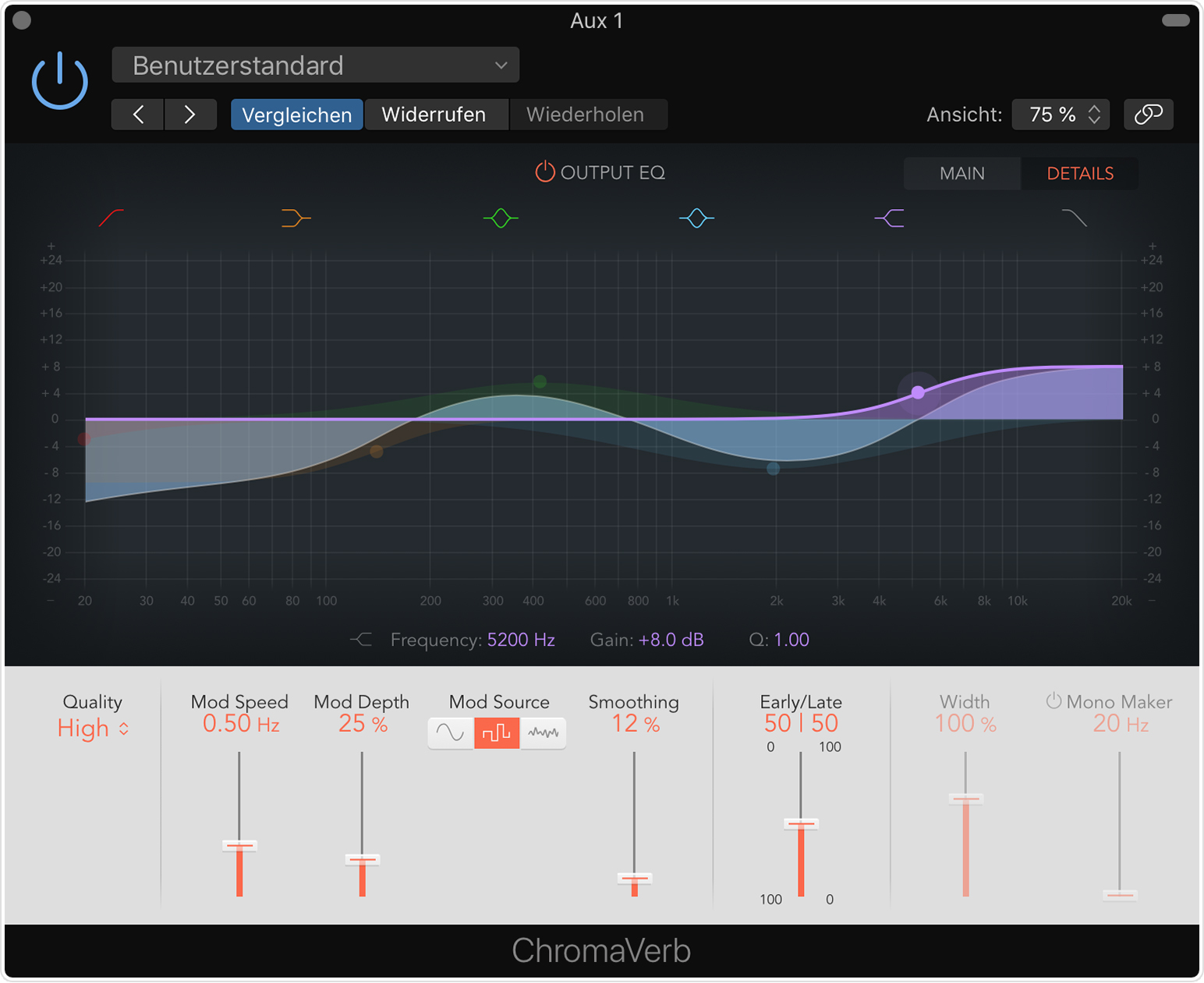
Im Detailfenster kannst du den Gesamt-EQ des Halls und jedes Originalsignal anpassen, das du hineingemixt hast. Du kannst auch andere Ausgabeparameter wie Niederfrequenz-Oszillator-Einstellungen (Low Frequency Oscillator, LFO) (mit Mod-Steuerelemente), Breite und Qualität anpassen. Klicke zum Öffnen des Detailfensters auf „Details“.
Ziehe zum Anpassen der EQ-Ausgabe einen der Punkte in der Grafikanzeige nach links oder rechts, um die Frequenz zu ändern. Ziehe einen der Punkte nach oben oder unten, um die Frequenz zu erhöhen oder zu verringern. Um ein Band ein- oder auszuschalten, klicke oben im Fenster „Output EQ“ auf eine EQ-Band-Taste. Um die Bandbreite (Q) für ein beliebiges EQ-Band anzupassen, halte die Tastenkombination „Wahltaste-Befehlstaste“ gedrückt, wenn du den Punkt vertikal ziehst.
Du benötigst weitere Hilfe?
Erzähle uns mehr darüber, was passiert ist, und wir schlagen vor, was du als Nächstes tun kannst.