Beats Studio Buds, Beats Studio Buds + und Beats Fit Pro: „Aktive Geräuschunterdrückung“ und „Transparenzmodus“
Beats Studio Buds, Beats Studio Buds + und Beats Fit Pro haben drei Hörmodi: „Aktive Geräuschunterdrückung“, „Transparenzmodus“ und „Aus“. Wechsle zwischen ihnen, je nachdem, wie viel du von deiner Umgebung hören möchtest.
Was sind die aktive Geräuschunterdrückung und der Transparenzmodus?
Bei der aktiven Geräuschunterdrückung erkennen nach außen gerichtete Mikrofone externe Geräusche, die deine Beats Studio Buds, Beats Studio Buds + oder Beats Fit Pro mit Antischall neutralisieren, bevor du die Geräusche wahrnimmst. Ein nach innen gerichtetes Mikrofon lauscht in deinem Ohr auf unerwünschte interne Geräusche, die ebenfalls von den Beats Studio Buds, Beats Studio Buds + oder Beats Fit Pro durch Antischall neutralisiert werden.
Der Transparenzmodus lässt Geräusche von außen zu, sodass du hören kannst, was um dich herum geschieht.
Zwischen Hörmodi wechseln
Du kannst direkt über deine Beats Studio Buds, Beats Studio Buds + oder Beats Fit Pro zwischen Hörmodi wechseln, oder du kannst dein iOS- oder iPadOS-Gerät, deine Apple Watch oder deinen Mac dafür verwenden. Wenn du zwischen den Modi wechselst, hörst du einen Hinweiston.
Wenn du iOS, iPadOS, watchOS oder macOS verwendest, um zwischen den Hörmodi zu wechseln, wähle „Geräuschunterdrückung“ für die aktive Geräuschunterdrückung aus.
Halte die Taste mit dem Beats-Logo an einem der In-Ear-Kopfhörer gedrückt, bis du einen Hinweiston hörst.
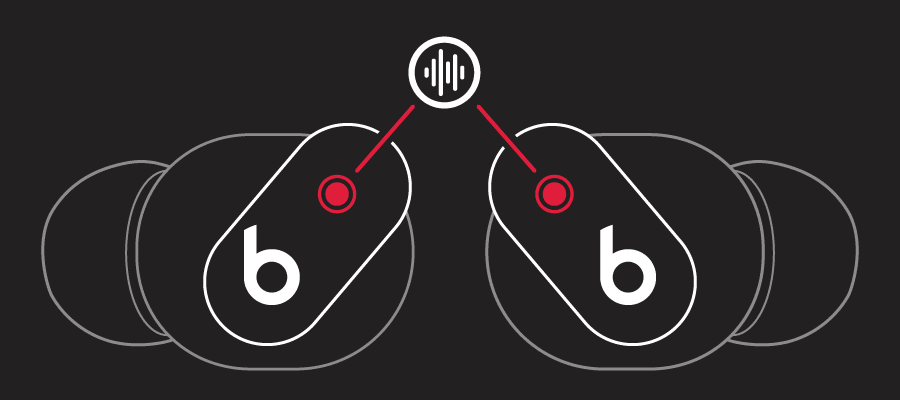
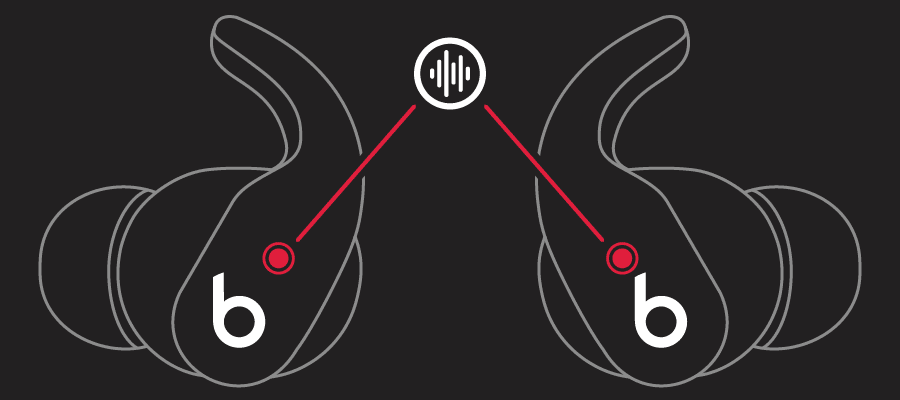
Wenn du beide Beats Studio Buds, Beats Studio Buds + oder Beats Fit Pro trägst, halte die Taste mit dem Beats-Logo an einem der In-Ear-Kopfhörer gedrückt, um zwischen der aktiven Geräuschunterdrückung und dem Transparenzmodus zu wechseln. In den Einstellungen kannst du anpassen, zwischen welchen Modi gewechselt werden soll („Aktive Geräuschunterdrückung“, „Transparenzmodus“ und „Aus“).
Auf einem iOS- oder iPadOS-Gerät zwischen Hörmodi wechseln
Öffne das Kontrollzentrum auf deinem iOS- oder iPadOS-Gerät.
Während du deine Beats Studio Buds, Beats Studio Buds + oder Beats Fit Pro trägst, halte den Lautstärkeregler gedrückt, bis die zusätzlichen Steuerelemente angezeigt werden.
Tippe unten links auf die .
Tippe auf „Geräuschunterdrückung“, „Transparenz“ oder „Aus“.
Du kannst auch über die Einstellungen zwischen den Hörmodi wechseln:
Wähle auf deinem iOS- oder iPadOS-Gerät „Einstellungen“ > „Bluetooth“.
Tippe in der Geräteliste neben deinen Beats Studio Buds, Beats Studio Buds + oder Beats Fit Pro auf die .
Tippe unter „Geräuschkontrollmodi“ auf „Geräuschunterdrückung“, „Transparenz“ oder „Aus“.
Auf der Apple Watch zwischen Hörmodi wechseln
Tippe, während du über deine Apple Watch Audio hörst, auf das .
Tippe auf „Geräuschunterdrückung“, „Transparenz“ oder „Aus“.
Auf dem Mac zwischen Hörmodi wechseln
Achte darauf, dass deine Beats Studio Buds, Beats Studio Buds + oder Beats Fit Pro mit deinem Mac verbunden sind, und klicke in der Menüleiste auf dem Mac auf den .*
Wähle deine Beats Studio Buds, Beats Studio Buds + oder Beats Fit Pro, und wähle dann „Geräuschunterdrückung“, „Transparenz“ oder „Aus“.
* Wenn du in der Menüleiste keinen Lautstärkeregler siehst, erfährst du hier, wie du das Symbol hinzufügst.
