Informationen zu Ortungsdiensten in OS X und Safari
Mit den Ortungsdiensten können Programme und Websites anhand des aktuellen Standorts deines Computers Informationen sammeln und verwenden. Du musst deine Erlaubnis erteilen, bevor eine App oder Website deine Standortdaten verwenden kann.
Dein ungefährer Standort wird anhand von Informationen aus lokalen WLAN-Netzwerken ermittelt und von den Ortungsdiensten erfasst, ohne dich persönlich zu identifizieren.
Wenn du Programmen oder Websites von Drittanbietern erlaubst, deine aktuellen Standortdaten zu verwenden, gelten für dich die Bestimmungen und Datenschutzrichtlinien dieser Drittanbieter. Du musst die Nutzungsbedingungen, Datenschutzrichtlinien und Vorgehensweisen des Programms bzw. der Website lesen, um zu verstehen, wie dein Standort und andere Informationen verwendet werden. Von Apple gesammelte Daten werden in Übereinstimmung mit den Datenschutzrichtlinien von Apple verwendet, die unter http://www.apple.com/de/privacy zu finden sind.
Informationen zu Ortungsdiensten auf einem iPhone, iPad oder iPod touch findest du in diesem Artikel.
Ortungsdienste in OS X
Ortungsdienste aktivieren
Gehe wie folgt vor, um Ortungsdienste in OS X Mountain Lion oder neuer zu aktivieren:
Wähle im Menü "Apple" () die Option "Systemeinstellungen".
Klicke im Fenster "Systemeinstellungen“ auf das Symbol für "Sicherheit & Privatsphäre“.
Klicke auf den Tab "Privatsphäre".
Wenn das Schlosssymbol unten links verriegelt ist (), klicke darauf, und gib einen Administratornamen sowie ein Passwort ein, um es zu entriegeln ().
Wähle "Ortungsdienste" aus.
Aktiviere "Ortungsdienste aktivieren".
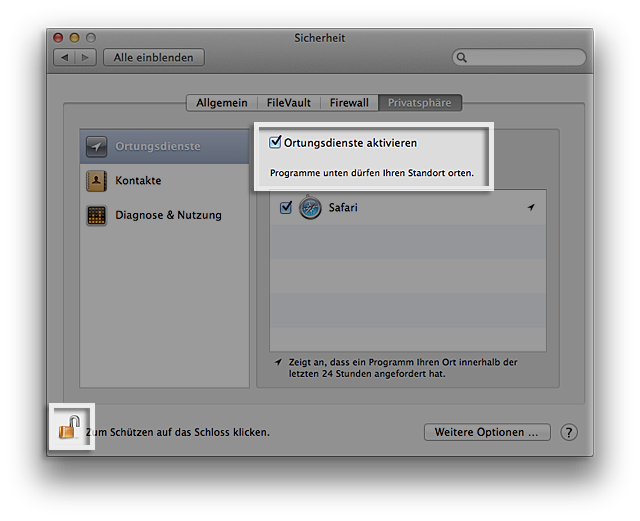
Apps, denen du die Verwendung der Ortungsdienste erlaubt hast, werden in den Einstellungen für "Sicherheit & Privatsphäre“ im Bereich "Datenschutz“ angezeigt. Kontrollkästchen zeigen an, ob die Ortungsdienste für eine App aktiviert oder deaktiviert sind. Wenn du die Ortungsdienste für eine oder mehrere Apps nicht zulassen möchtest, kannst du das Kontrollkästchen neben dem Namen einer App deaktivieren (abwählen). Wenn du die Ortungsdienste für eine App deaktivierst, wirst du beim nächsten Mal, wenn die App deinen Standort verwenden möchte, um Zustimmung gebeten.
Anzeige für Ortungsdienste
Wenn eine App derzeit die Ortungsdienste verwendet, wird in der Menüleiste ein Pfeil () angezeigt. Klicke darauf, um zu sehen, welche Apps Ortungsdienste verwenden. Wenn eine App deinen Standort innerhalb der letzten 24 Stunden angefordert hat, wird in den Systemeinstellungen rechts neben dem App-Namen ein Pfeil () angezeigt.
Datums- und Uhrzeiteinstellungen
Mit den Ortungsdiensten kannst du deine Zeitzone in den Datums- und Uhrzeiteinstellungen automatisch festlegen.
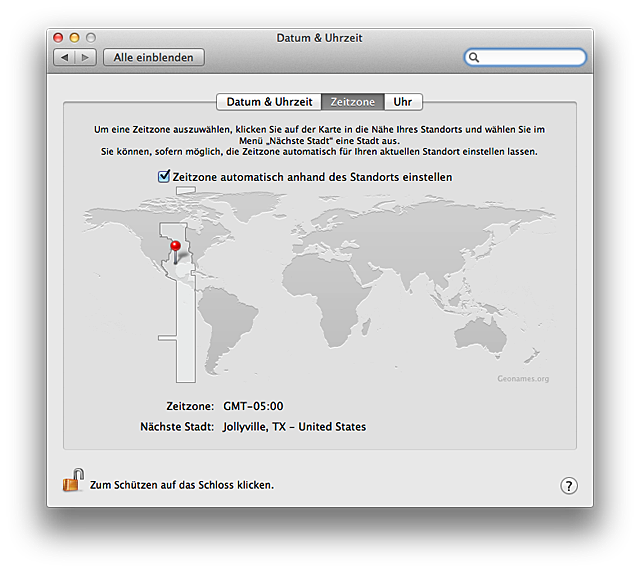
Auf Mac-Computern mit WLAN-Funktion wird das Kontrollkästchen "Zeitzone automatisch anhand des Standorts einstellen“ angezeigt. Wenn dein Mac diese Funktion nicht bietet, wähle manuell die nächstgelegene Stadt aus.
Ortungsdienste in Safari 6 oder neuer
Wenn du eine in Safari eine Website aufrufst, bei der die Ortsbestimmung aktiviert ist, wirst du gefragt, ob du deinen Standort mit der Website teilen möchtest. Websites können hilfreiche standortbasierte Informationen bereitstellen, und dir beispielsweise das nächstgelegene Postamt oder den nächstgelegenen Bankautomaten anzeigen. Wähle im angezeigten Sheet die Option "Meine Entscheidung für einen Tag merken“ aus, wenn du die Autorisierung für die nächsten 24 Stunden zulassen oder deaktivieren möchtest.
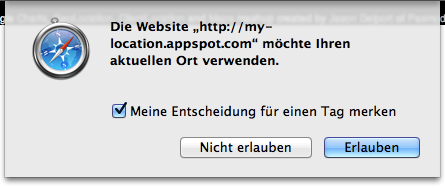
Du kannst alle Website-Autorisierungen in Safari zurücksetzen. Wähle dafür im Safari-Menü "Safari zurücksetzen“ aus. Wähle im Fenster "Safari zurücksetzen“ die Option "Alle Ortswarnhinweise zurücksetzen“ aus. (Aktiviere die anderen Kontrollkästchen nur, wenn du sicher bist, dass du diese Elemente ebenfalls zurücksetzen möchtest.)
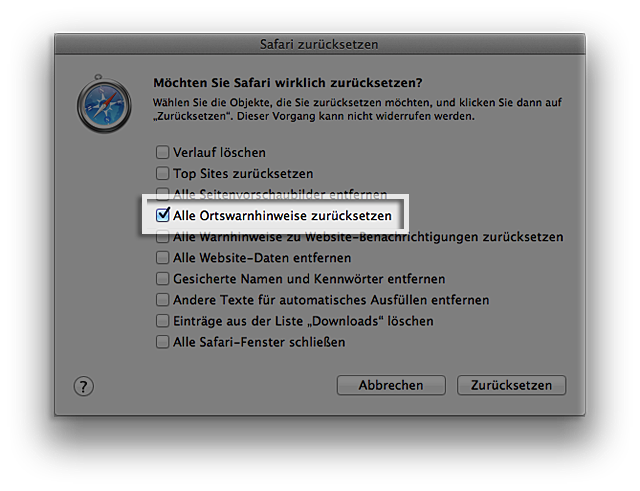
Gehe wie folgt vor, um die Funktionen der Ortungsdienste in Safari zu deaktivieren:
Wähle in Safari "Safari“ > "Einstellungen“ aus.
Klicke im Fenster "Einstellungen“ auf das Symbol für "Privatsphäre“.
Wähle die Option "Ohne Bestätigung ablehnen“ aus.
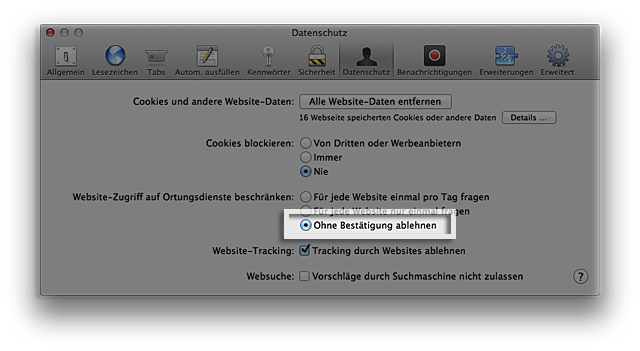
Informationen zu nicht von Apple hergestellten Produkten oder nicht von Apple kontrollierten oder geprüften unabhängigen Websites stellen keine Empfehlung oder Billigung dar. Apple übernimmt keine Verantwortung für die Auswahl, Leistung oder Nutzung von Websites und Produkten Dritter. Apple gibt keine Zusicherungen bezüglich der Genauigkeit oder Zuverlässigkeit der Websites Dritter ab. Kontaktiere den Anbieter, um zusätzliche Informationen zu erhalten.