
Ändern von schwachen oder kompromittierten Passwörtern in der App „Passwörter“ auf dem Mac
Wenn du deine eigenen Passwörter für Websites und Apps erstellst und speicherst, identifiziert dein Mac automatisch Schwächen (z. B. wenn es einfach zu erraten ist oder bereits mehrmals verwendet wurde). Dein Mac kann auch deine Passwörter sicher überwachen und dich darauf hinweisen, wenn sie bei Datenlecks auftauchen.
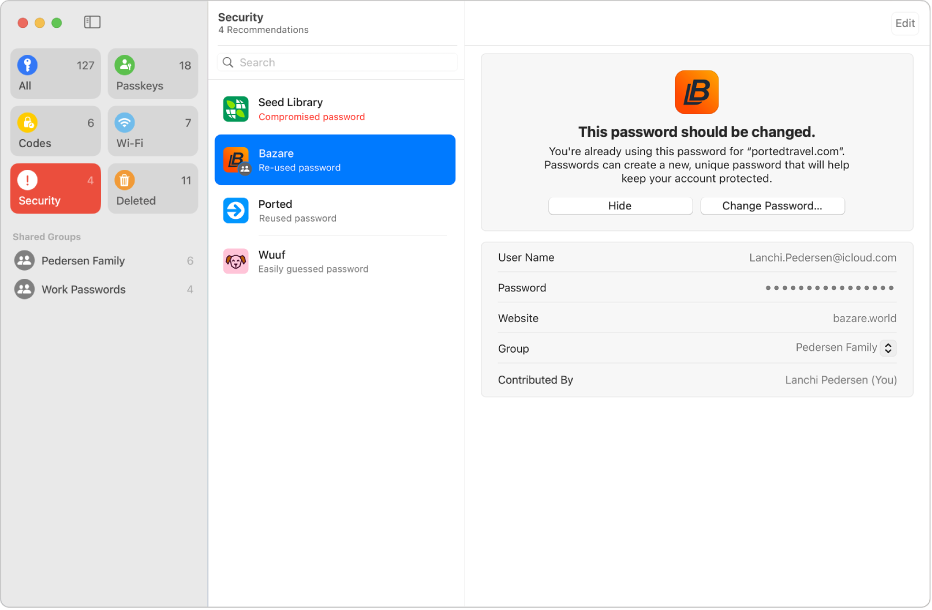
Systemeinstellungen für „Passwörter“ öffnen
Schwache oder kompromittierte Passwörter ändern
Öffne auf deinem Mac die App „Passwörter“
 .
.Klicke in der Seitenleiste auf „Sicherheit“.
Accounts mit schwachen oder kompromittierten Passwörtern werden aufgelistet.
Klicke auf einen Account.
Wenn der Account ein schwaches oder kompromittiertes Passwort hat, wird das Problem in einer Nachricht erklärt.
Klicke auf die Reihe von Punkten im Feld „Passwort“, um das Passwort zu kopieren, damit du es an der angeforderten Stelle einsetzen kannst, beispielsweise beim Erstellen eines neuen Passworts, wenn du dein vorheriges Passwort noch einmal eingeben musst.
Klicke auf „Passwort ändern“ und ändere dann dein Passwort auf der Website oder in der App.
Wenn dir die Website oder App erlaubt, einen Passkey oder die Funktion „Mit Apple anmelden“ zu verwenden, kannst du von der Sicherheit und dem Komfort dieser Funktionen Gebrauch machen. Wenn du die Option zum Aktualisieren nicht erhältst, wenn du dein Passwort änderst, erlauben viele Accounts deinem Mac, automatisch ein starkes Passwort zu verwenden, das du dir nicht merken musst.
Hinweis: Wenn eine Warnung zu einem Passwort für eine Website oder App erscheint, die nicht mehr verfügbar ist, kannst du den Account von deinem Mac und aus dem iCloud-Schlüsselbund entfernen. Öffne auf deinem Mac die App „Passwörter“ ![]() , klicke auf „Alle“ und verwende dann das Trackpad, um mit zwei Fingern auf dem Account nach links zu streichen.
, klicke auf „Alle“ und verwende dann das Trackpad, um mit zwei Fingern auf dem Account nach links zu streichen.
Sicherheitsempfehlung ausblenden
Du kannst eine Sicherheitsempfehlung ausblenden, damit du sie nicht ständig überprüfen musst, wenn du sie zurzeit nicht berücksichtigen kannst.
Öffne auf deinem Mac die App „Passwörter“
 .
.Klicke in der Seitenleiste auf „Sicherheit“.
Klicke auf einen Account.
Klicke auf „Ausblenden“.
Erkennung von kompromittierten Passwörtern aktivieren oder deaktivieren
Dein Mac kann deine Passwörter überwachen und dich darauf hinweisen, wenn sie bei Datenlecks auftauchen.
Öffne auf deinem Mac die App „Passwörter“
 .
.Wähle „Passwörter“ > „Einstellungen“.
Wähle die Option „Kompromittierte Passwörter erkennen“ aus (oder hebe die Markierung auf).