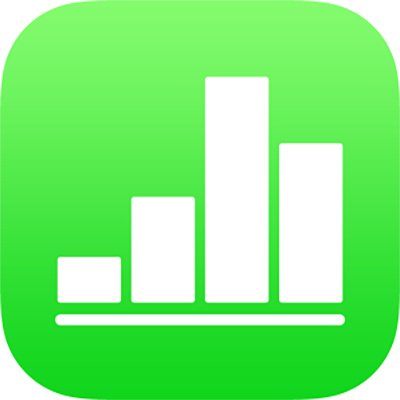
Eingeben von Daten mithilfe von Formularen in Numbers auf dem iPhone
Eine einfache Methode zum Eingeben von Daten ist das Verwenden eines Formulars. Formulare sind besonders hilfreich, wenn alle Zeilen in deiner Tabelle denselben Datentyp enthalten. Das ist zum Beispiel der Fall, wenn du Kontaktdaten sammelst, einen Fragebogen ausfüllst, eine Inventurliste erstellst oder eine Anwesenheitsliste führst.
Jedes erstellte Formular ist mit einer bestimmten Tabelle in deiner Tabellenkalkulation verknüpft. Alle Zeilen in deiner Tabelle werden im Formular als Datensatz angezeigt und zu jeder Spalte gehört ein Feld. Alle Änderungen, die du im Formular vornimmst, werden auch in der Tabelle vorgenommen – und umgekehrt.
Du kannst in deiner Tabellenkalkulation für fast alle Tabellen ein Formular erstellen. Du kannst aber auch mit einem leeren Formular beginnen und Numbers erstellt automatisch eine Tabelle für dich.
Hinweis: In geteilten Tabellenkalkulationen sind Formulare ausgeblendet. Sie sind ebenfalls ausgeblendet, wenn eine ungeteilte Tabellenkalkulation in Numbers auf dem Mac oder auf iCloud.com geöffnet wird.
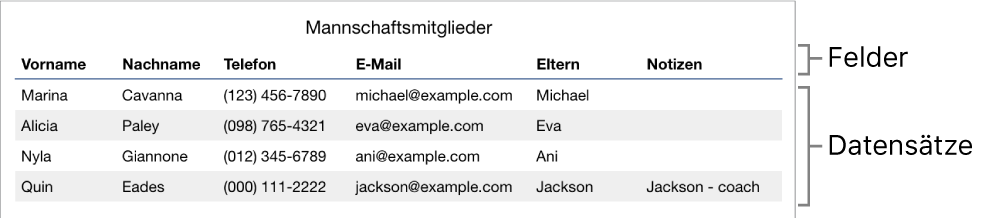
Formular für eine vorhandene Tabelle erstellen
Du kannst ein Formular für eine vorhandene Tabelle erstellen, wenn die Tabelle keine verbundenen Zellen enthält.
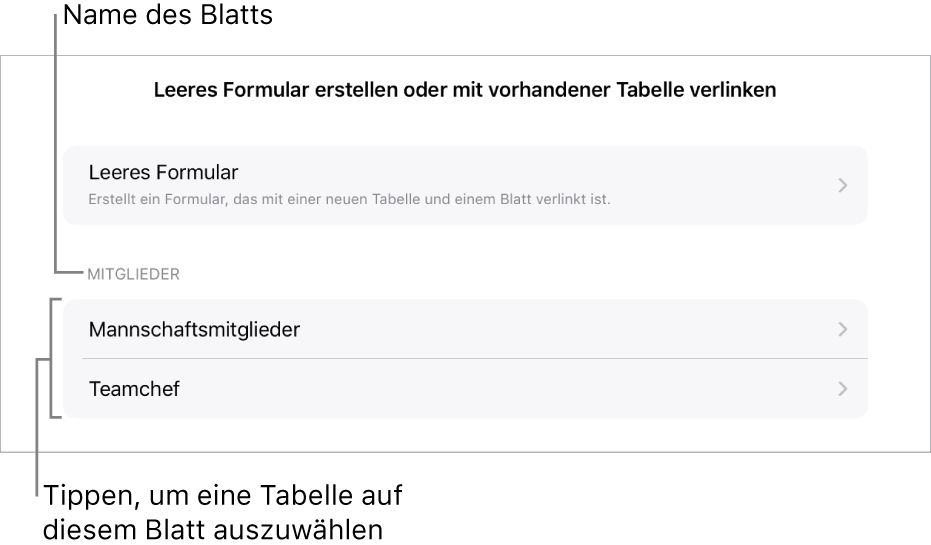
Tippe oben links auf der Tabellenkalkulation auf
 und dann auf „Neues Formular“.
und dann auf „Neues Formular“.Tippe auf den Namen der Tabelle, für die du das Formular erstellen willst.
Das Formular wird mit den vorhandenen Daten erstellt und der erste Datensatz wird angezeigt. Wenn die Tabelle keine Titelspalten hat, werden die Formulareinstellungen angezeigt. Weitere Informationen findest du unter Felder eines Formulars anpassen.
Tippe auf ein Feld, um Daten für einen Datensatz einzugeben oder zu bearbeiten, oder wähle einen anderen Datensatz.
Wenn die Tabelle, die zum Erstellen des Formulars verwendet wurde, eine Formel enthält, werden die Ergebnisse der Formel im Formular angezeigt. Die Formel kann aber nur in der Tabelle bearbeitet werden.
Um das Formular zu verlassen, tippe auf den Tab für ein anderes Blatt oder Formular.
Leeres Formular erstellen
Wenn du noch keine Tabelle zum Erstellen eines neuen Formulars hast, kannst du auch mit einem leeren Formular beginnen. Beim Erstellen eines leeren Formulars erstellt Numbers automatisch ein neues Blatt, das die verknüpfte Tabelle enthält.
Tippe oben links auf der Tabellenkalkulation auf
 und dann auf „Neues Formular“.
und dann auf „Neues Formular“.Tippe auf „Leeres Formular“.
Es wird ein Formular und ein neues Blatt mit dem Namen „Formulardaten“ erstellt, das die verknüpfte Tabelle enthält.
Tippe in den Formulareinstellungen auf die Beschriftung eines Felds, um sie zu bearbeiten.
Du kannst auch Felder zu deinem Formular hinzuzufügen oder das Format eines Felds (zum Beispiel „Zahl“, „Währung“ und „Prozent“) ändern. Weitere Informationen findest du unter Felder eines Formulars anpassen.
Wenn du deine Änderungen in den Formulareinstellungen vorgenommen hast, tippe auf „Fertig“, um den ersten Datensatz anzuzeigen.
Tippe auf den Tab für ein anderes Blatt oder Formular, um das Formular zu verlassen.
Felder eines Formulars anpassen
Die Felder entsprechen den Informationen oder Daten, die du in dem Formular sammelst. Wenn du zum Beispiel ein Formular erstellst, um die Namen und Kontaktdaten der Eltern von einer Kindersportgruppe zu sammeln, kannst du Felder für Name, Telefonnummer und E-Mail-Adresse hinzufügen.
Du kannst ein Feldformat (wie „Prozent“, „Markierungsfeld“ oder „Dauer“) hinzufügen, bearbeiten, löschen, neu anordnen und ändern. Änderungen, die du an einem Feld im Formular vornimmst, werden auch in der Tabelle vorgenommen.
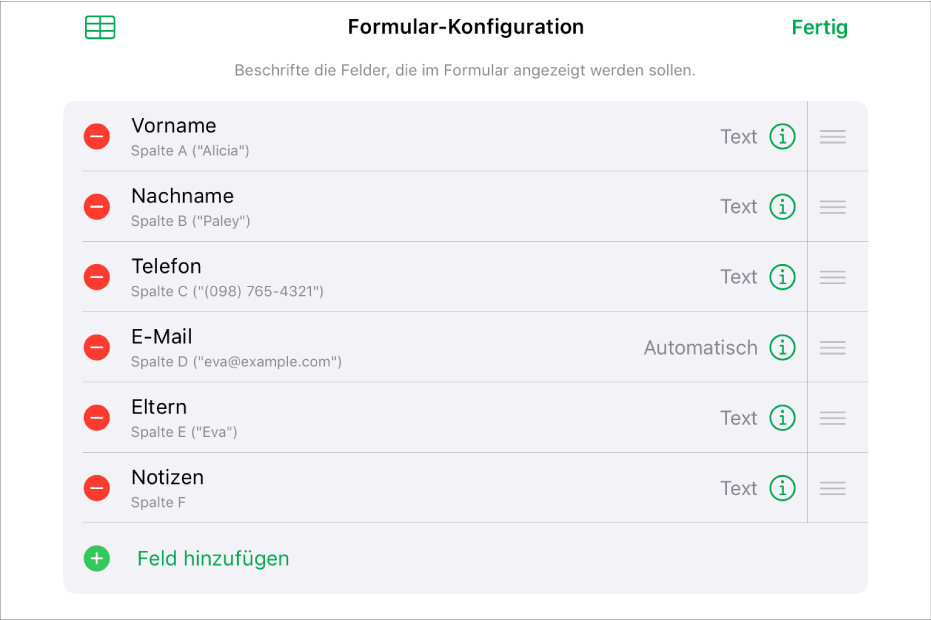
Tippe auf den Tab des Formulars, das du bearbeiten möchtest.
Um die Felder in deinem Formular anzupassen (zum Beispiel die Beschriftung oder das Format ändern), tippe auf
 , um die Formulareinstellungen anzuzeigen, und führe dann einen der folgenden Schritte aus:
, um die Formulareinstellungen anzuzeigen, und führe dann einen der folgenden Schritte aus:Feld hinzufügen: Tippe auf „Feld hinzufügen“.
Es wird außerdem eine neue Spalte zur verknüpften Tabelle hinzugefügt.
Beschriftung eines Felds ändern: Tippe auf die Beschriftung und gib dann eine neue Beschriftung ein.
Wenn die Beschriftung eines Felds leer ist, wird dieses Feld so lange nicht in den Datensätzen eines Formulars angezeigt, bis eine Beschriftung hinzugefügt wird.
Feld löschen: Tippe auf
 neben dem Feld, das du löschen möchtest, und danach auf „Löschen“.
neben dem Feld, das du löschen möchtest, und danach auf „Löschen“.Die zugehörige Spalte zu diesem Feld und alle Daten in der Spalte werden ebenfalls aus der verknüpften Tabelle gelöscht.
Felder neu anordnen: Lege einen Finger auf
 neben einem Feld und ziehe es dann nach oben oder unten an die gewünschte Stelle.
neben einem Feld und ziehe es dann nach oben oder unten an die gewünschte Stelle.Bei der Neuanordnung eines Felds wird auch die zugehörige Spalte in deiner Tabelle bewegt.
Format eines Felds ändern: Tippe auf
 und wähle dann ein Format aus, zum Beispiel „Zahl“, „Prozent“ oder „Dauer“.
und wähle dann ein Format aus, zum Beispiel „Zahl“, „Prozent“ oder „Dauer“.Tippe im Menü neben einem Format auf
 , um zusätzliche Einstellungen anzuzeigen.
, um zusätzliche Einstellungen anzuzeigen.
Wenn du deine Änderungen in den Formulareinstellungen vorgenommen hast, tippe auf „Fertig“.
Tippe auf den Tab für ein anderes Blatt oder Formular, um das Formular zu verlassen.
Daten in ein Formular eingeben
Wenn du die Datensätze im Formular mit Informationen füllst, fügt Numbers die Daten automatisch zu der verknüpften Tabelle hinzu.
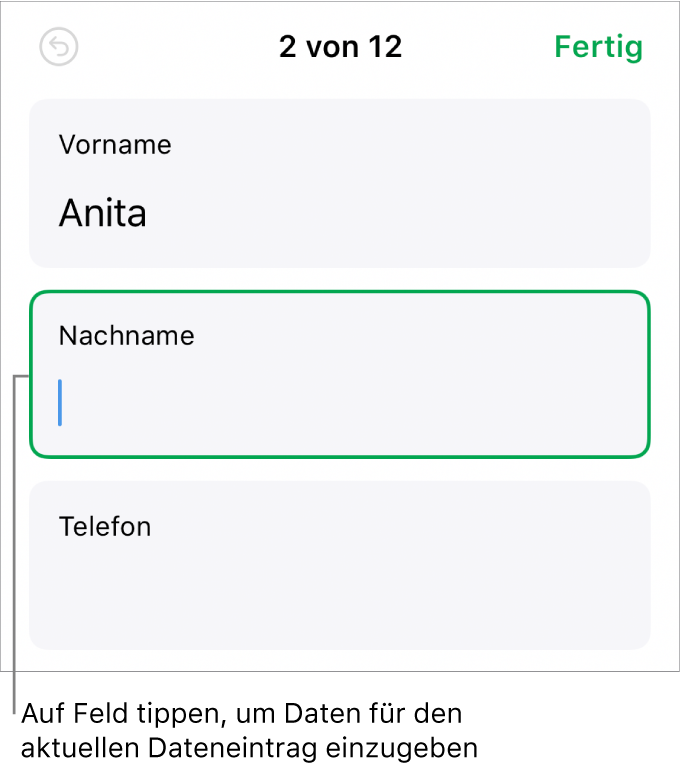
Tippe auf den Tab des Formulars, das du bearbeiten möchtest.
Tippe auf ein Feld und gib dann die Daten für den Datensatz ein.
Du kannst Datensätze hinzufügen und löschen und auch zwischen ihnen wechseln, um die Daten einzugeben. Weitere Informationen findest du unter Datensätze hinzufügen, entfernen und zwischen ihnen wechseln.
Um alle Daten in der Tabelle anzuzeigen, tippe auf
 .
.Tabellen, die mit einem Formular verknüpft sind, können wie jede andere Tabelle in deiner Tabellenkalkulation bearbeitet werden.
Datensätze hinzufügen, entfernen und zwischen ihnen wechseln
Jeder Datensatz in einem Formular entspricht einer Zeile in deiner Tabelle. Wenn du zum Beispiel die Namen und Kontaktdaten der Eltern von einer Kindersportgruppe sammelst, kannst du einen Datensatz für jedes Teammitglied hinzufügen.
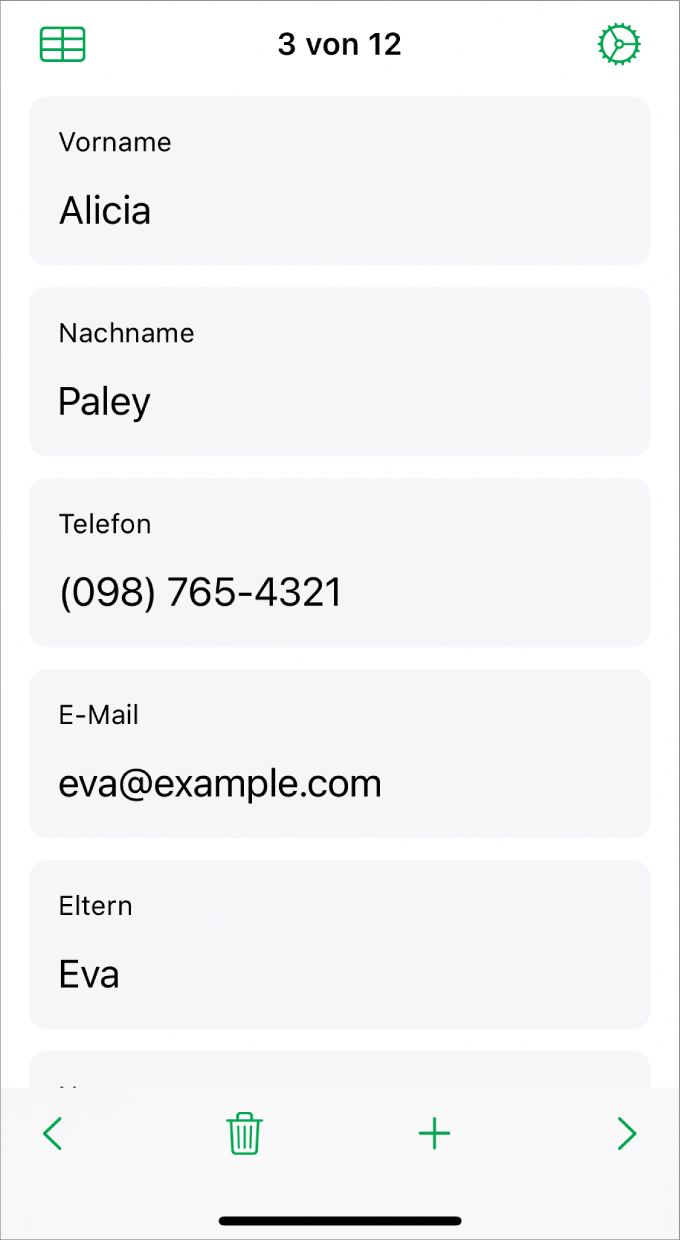
Tippe auf den Tab des Formulars, das du bearbeiten möchtest.
Führe einen der folgenden Schritte aus, um Datensätze hinzuzufügen, zu löschen oder zwischen ihnen zu wechseln:
Datensatz hinzufügen: Tippe auf
 .
.Es wird außerdem eine neue Zeile zur verknüpften Tabelle hinzugefügt.
Aktuellen Datensatz löschen: Tippe auf
 .
.Die entsprechende Zeile für diesen Datensatz und alle Daten in der Zeile werden ebenfalls aus der verknüpften Tabelle gelöscht.
Zum nächsten oder vorherigen Datensatz wechseln: Tippe auf
 oder die
oder die  .
.Datensatz neu anordnen: Tippe auf
 , um die verknüpfte Tabelle anzuzeigen. Bewege dann die Zeile des Datensatzes, den du neu anordnen möchtest.
, um die verknüpfte Tabelle anzuzeigen. Bewege dann die Zeile des Datensatzes, den du neu anordnen möchtest.Die Reihenfolge der Datensätze im Formular wird geändert, um die Reihenfolge der Zeilen in der Tabelle abzubilden.
Hinweis: Werden die genannten Steuerelemente nicht angezeigt, musst du unter Umständen im Bereich der Formulareinstellungen auf „Fertig“ tippen, um zur Liste mit den Datensätzen zurückzukehren.
Tippe auf den Tab für ein anderes Blatt oder Formular, um das Formular zu verlassen.