
Hinzufügen von Formen oder Linien zu einem Freeform-Board auf dem Mac
Freeform enthält Hunderte Formen in einer großen Auswahl von Kategorien. Nachdem du eine Form zu einem Board hinzugefügt hast, kannst du sie auf verschiedene Weise anpassen.
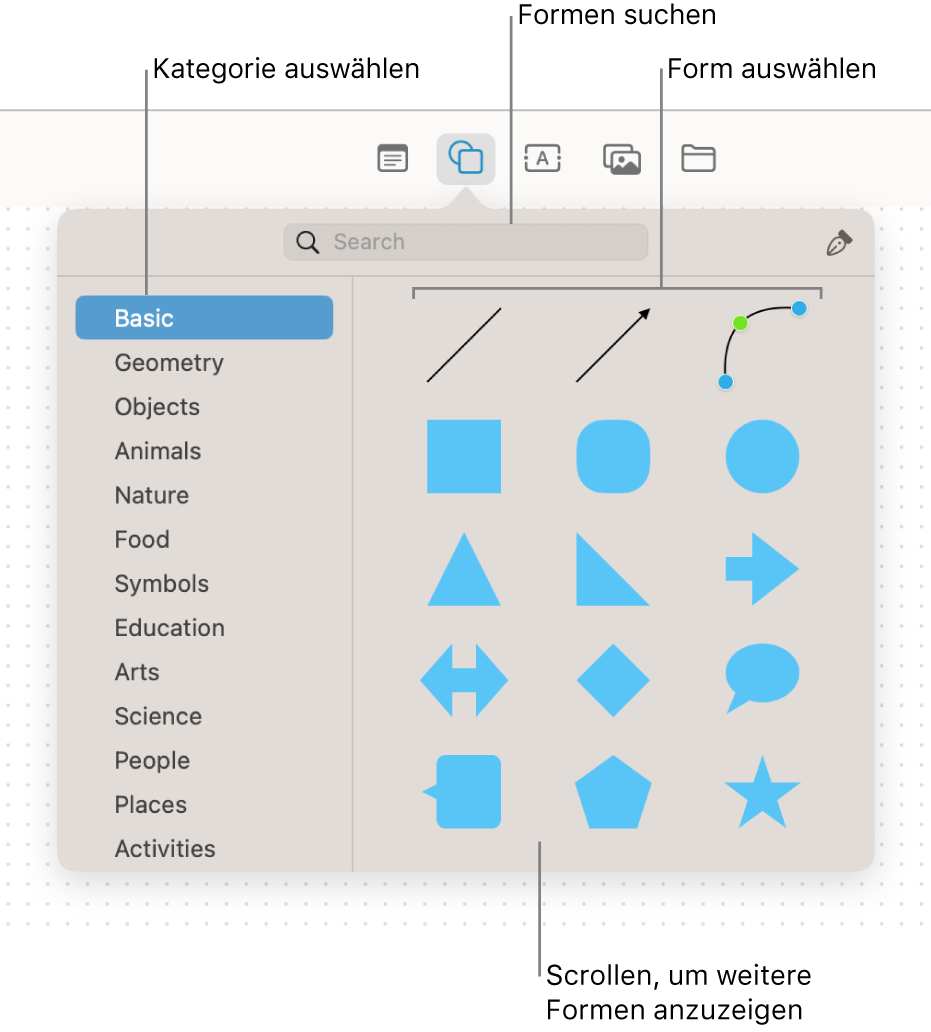
Hinzufügen und Formatieren von Formen oder Linien
Klicke in der App „Freeform“
 auf deinem Mac auf eine Kategorie in der Seitenleiste und doppelklicke auf ein Board, um es zu öffnen.
auf deinem Mac auf eine Kategorie in der Seitenleiste und doppelklicke auf ein Board, um es zu öffnen.Wähle „Darstellung“ > „Seitenleiste einblenden“, wenn die Seitenleiste nicht angezeigt wird.
Klicke auf die Taste „Form einfügen“
 und wähle eine Form oder eine Linie aus.
und wähle eine Form oder eine Linie aus.Du kannst durch die Formen-Mediathek scrollen, links eine Kategorie auswählen oder die Suche verwenden, um eine Form zu finden, die du verwenden möchtest. Außerdem kannst du das Stiftwerkzeug verwenden
 , um deine eigene Form zu zeichnen.
, um deine eigene Form zu zeichnen.Wähle die Form oder Linie aus und verwende die Formatierungswerkzeuge, um die Rahmenbreite, die Farbe und mehr zu ändern.
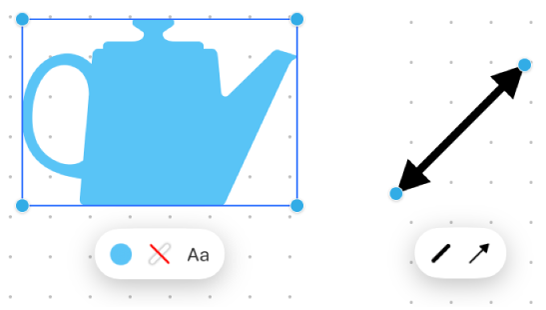
Werkzeug
Beschreibung
Taste „Infofenster ‚Füllen‘“

Ändere die Farbe einer Form.
Taste „Infofenster ‚Linie‘“
 oder
oder 
Ändere den Rahmentyp, die Rahmenbreite und die Rahmenfrbe einer Form oder Linie.
Taste „Infofenster ‚Text‘“

Ändere die Formatierung des gesamten Texts in einer Form, einschließlich Schrift, Farbe, Größe, Ausrichtung und Listenstil.
Taste „Infofenster ‚Linienenden‘“

Füge einen Pfeil oder einer andere Form zu einer Linie hinzu.
Taste „Infofenster ‚Verbindungslinie‘“

Ändere die Art der Verbindungslinie: gerade, eckig oder gebogen. (Verfügbar, wenn du zwischen zwei Objekten eine Verbindungslinie hinzufügst.)
Tipps zu Formen und Linien
Wenn du Text zu einer Form hinzufügen möchtest, wähle die Form aus und gibt den gewünschten Text ein.
Wenn du einen bestimmten Textteil in einer Form formatieren möchtest, wähle den Text aus und verwende die Formatierungstasten für das Objekt.
Nachdem du eine Form zu einem Board hinzugefügt hast, kannst du sie auf verschiedene Weise anpassen. Du kannst zum Beispiel einen Stern mit 20 Spitzen aus einer Standard-Sternform mit fünf Spitzen machen und anpassen, wie abgerundet die Ecken eines Rechtecks sein sollen.
Wähle „Format“ > „Formen und Linien“ > „Bearbeitbar machen“, um eine Form oder Linie bearbeiten zu können. Nachdem du eine Form oder Linie bearbeitbar gemacht hast, kannst du die Aktivpunkte verwenden, um eine gebogene Linie gerade zu machen, oder für weitere Variationsmöglichkeiten zusätzliche Aktivpunkte hinzufügen.
Wenn du Verbindungslinie zwischen zwei Objekten hinzufügen möchtest, wähle die Objekte aus, klicke bei gedrückter Taste „ctrl“ und wähle „Verbindungslinie hinzufügen“.
Wenn du mehrere Formen auswählst, kannst du sie auf verschiedene Weise kombinieren (du kannst sie beispielsweise zu einer Form verbinden oder eine Form von einer anderen subtrahieren). Klicke auf die Taste „Infofenster ‚Anordnen‘“
 , um zu starten.
, um zu starten.Du hast viele weitere Möglichkeiten zum Ändern des Erscheinungsbilds von Formen oder Linien. Unter „Format“ > „Formen und Linien“ kannst du mit allen Optionen experimentieren.
Du kannst dein Board weiter zusammenstellen, indem du Text, Fotos oder Videos, Links, Notizzettel und andere Dateien hinzufügst.