„Unterstützender Zugriff“ auf dem iPad einrichten
„Unterstützender Zugriff“ ist ein besonderes iPadOS-Benutzererlebnis, mit dem Menschen mit kognitiven Einschränkungen das iPad leichter selbstständig verwenden können. Essenzielle Apps und Benutzererlebnisse wurden für „Unterstützender Zugriff“ optimiert. Objekte auf dem Bildschirm werden größer dargestellt und Funktionen sind fokussierter gestaltet. Darüber hinaus fällt es leichter, zu navigieren und zu verstehen, welche Aktionen möglich sind.
Vorbereitende Schritte
„Unterstützender Zugriff“ lässt sich am leichtesten mit der Hilfe einer vertrauenswürdigen Bezugsperson einrichten – z. B. Familienmitglieder oder Betreuungspersonen, die die Person, die das iPad verwendet, gut kennt und ihr dabei helfen können, die Apps und Funktionen auszuwählen, die ihren Bedürfnissen am besten entsprechen. Die vertrauenswürdige Bezugsperson muss möglicherweise auch Zugriff auf die Accountinformationen der Benutzer:innen haben, z. B. das Apple Account-Passwort oder den iPad-Code.
Ist das iPad, das mit „Unterstützender Zugriff“ verwendet werden soll, ein neues Gerät, muss es vor dem Konfigurieren von „Unterstützender Zugriff“ eingerichtet werden. Weitere Informationen findest du im Apple Support-Artikel iPhone oder iPad einrichten.
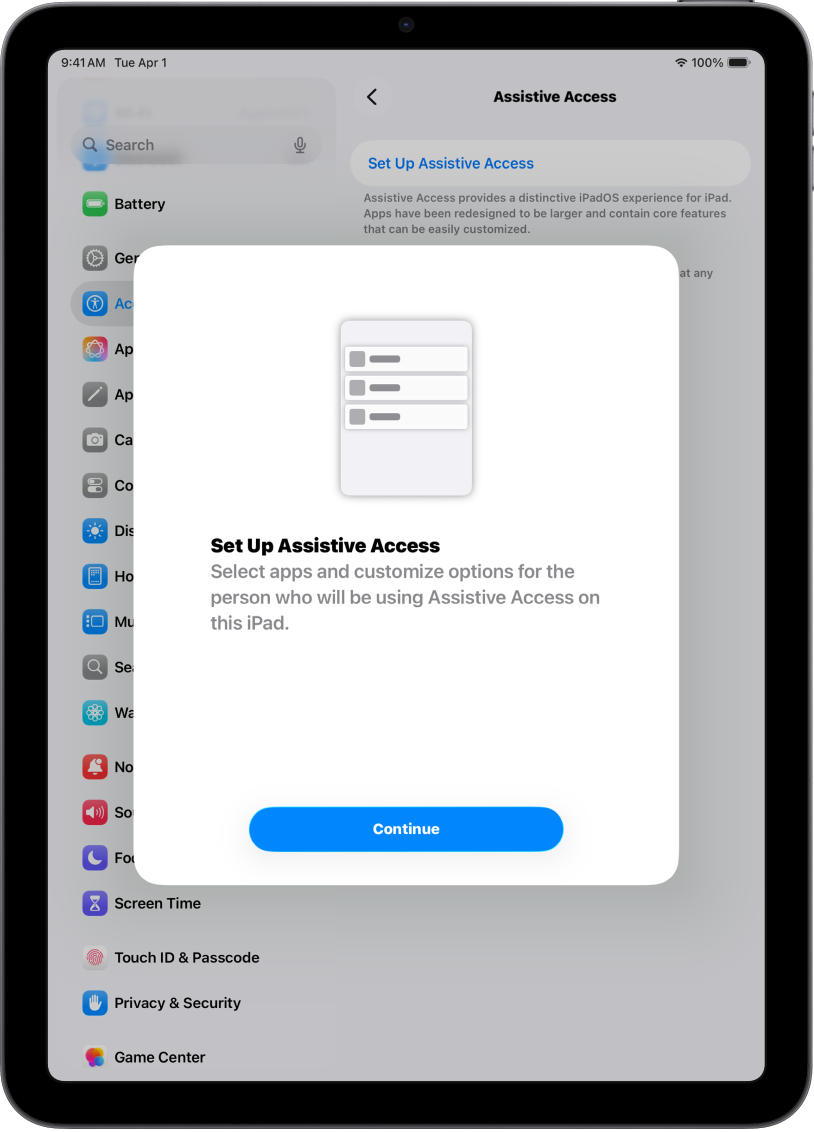
Schritt 1: Konfiguration von „Unterstützender Zugriff“ starten
Wähle „Einstellungen“ ![]() > „Bedienungshilfen“ > „Unterstützender Zugriff“, tippe auf „Unterstützenden Zugriff einrichten“ und dann auf „Fortfahren“.
> „Bedienungshilfen“ > „Unterstützender Zugriff“, tippe auf „Unterstützenden Zugriff einrichten“ und dann auf „Fortfahren“.
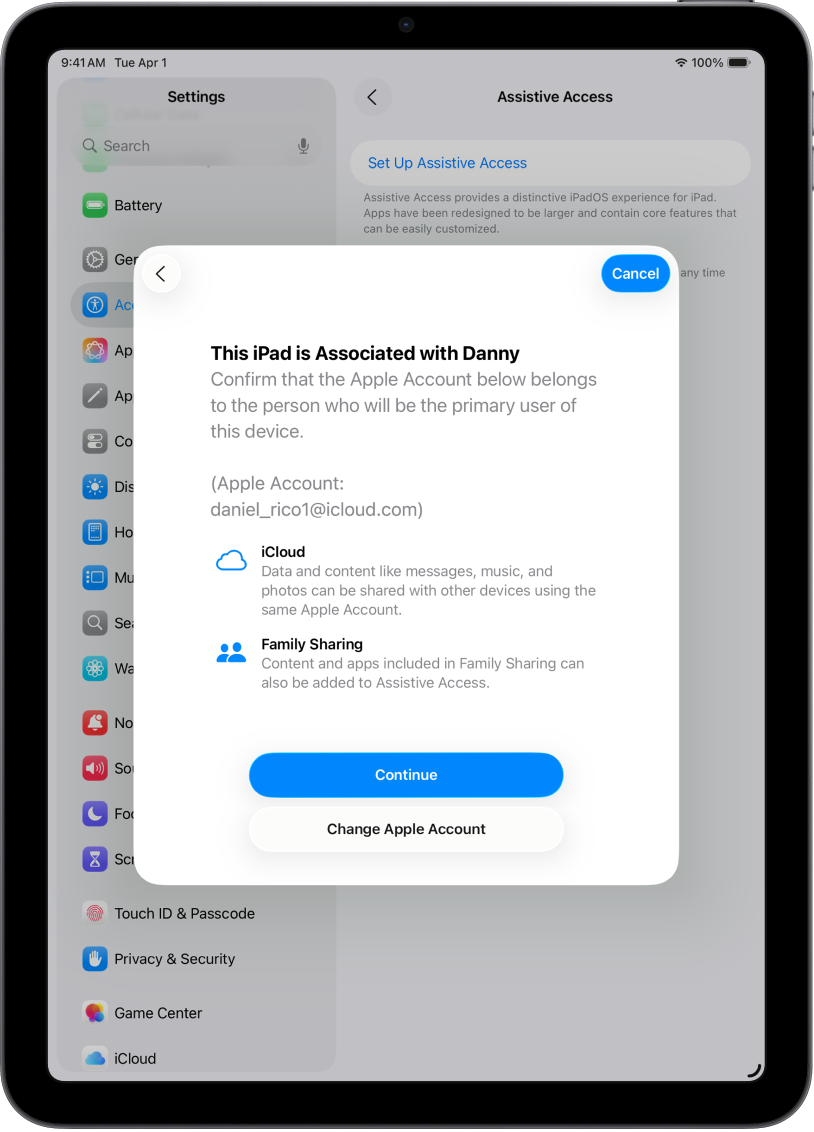
Schritt 2: Apple Account verifizieren
Wenn das iPad mit einem Apple Account angemeldet ist, stelle sicher, dass es sich bei dem angezeigten Apple Account um den Apple Account der Person handelt, die „Unterstützender Zugriff“ verwendet.
Wenn der angezeigte Apple Account nicht zu der Person gehört, die „Unterstützender Zugriff“ verwenden wird, tippe auf „Apple Account ändern“. Melde dich von dem angezeigten Apple Account ab und führe die Anmeldung mit dem Apple Account für die Person durch, die „Unterstützender Zugriff“ verwendet. Wenn diese Person noch keinen Apple Account hat, kannst du einen Apple Account für sie erstellen.
Informationen zum Erstellen eines neuen Apple Accounts
Wenn das iPad bei keinem Apple Account angemeldet ist, überspringe diesen Schritt.
Wenn du die Konfiguration von „Unterstützender Zugriff“ zum Ändern der Einstellungen für den Apple Account unterbrochen hast, wähle erneut „Einstellungen“ ![]() > „Bedienungshilfen“ > „Unterstützender Zugriff“, um fortzufahren.
> „Bedienungshilfen“ > „Unterstützender Zugriff“, um fortzufahren.
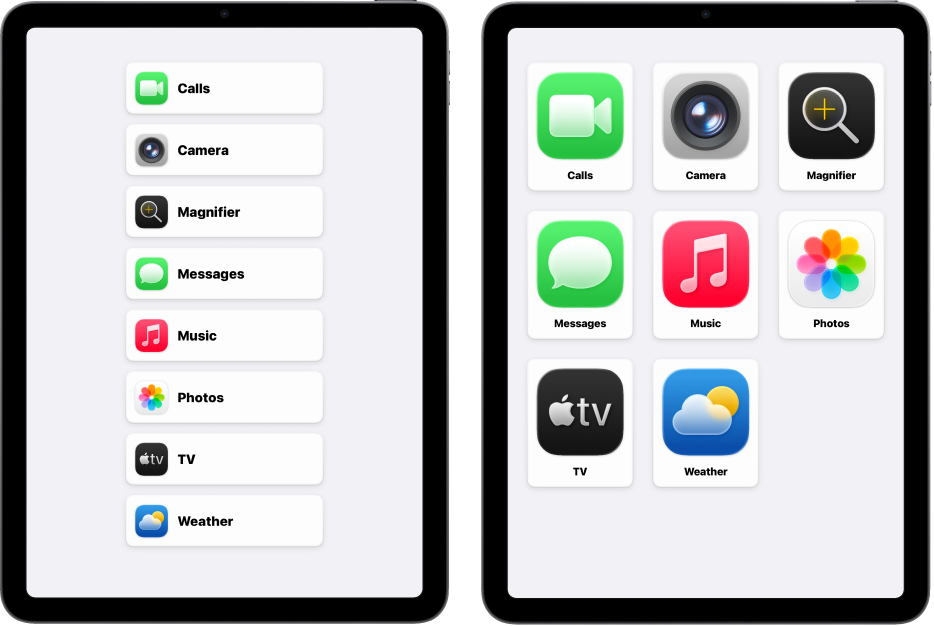
Schritt 3: Layout für Apps auswählen
Wähle das Layout für Apps auf dem Home-Bildschirm und für Objekte in Apps aus, die speziell für „Unterstützender Zugriff“ entwickelt wurden.
Zeilen: Objekte auf dem Bildschirm werden in einer leicht lesbaren Liste angezeigt.
Raster: Objekte auf dem Bildschirm werden größer angezeigt und in einem Raster mit dem Schwerpunkt auf Bilder und Symbole angezeigt.
Schritt 4: Apps auswählen und anpassen
Füge die Apps hinzu, die in „Unterstützender Zugriff“ verfügbar sein sollen, und passe sie an. Du kannst Apps, die für „Unterstützender Zugriff“ optimiert wurden, und die meisten anderen iPadOS-Apps in ihrem Originaldesign hinzufügen.
Tippe zum Hinzufügen einer App auf ![]() und wähle Optionen für die App aus.
und wähle Optionen für die App aus.
Erfahre, wie du Apps anpasst, die für „Unterstützender Zugriff“ entwickelt wurden, und wie du andere Apps hinzufügst:
Du kannst Apps jederzeit hinzufügen, entfernen und anpassen.
Wichtig: Einige Funktionen, wie etwa App-Zugriffsberechtigungen und Datenschutzinformationen, funktionieren in „Unterstützender Zugriff“ anders. Weitere Informationen findest du unter Bestimmte Funktionsunterschiede von „Unterstützender Zugriff“ verstehen.
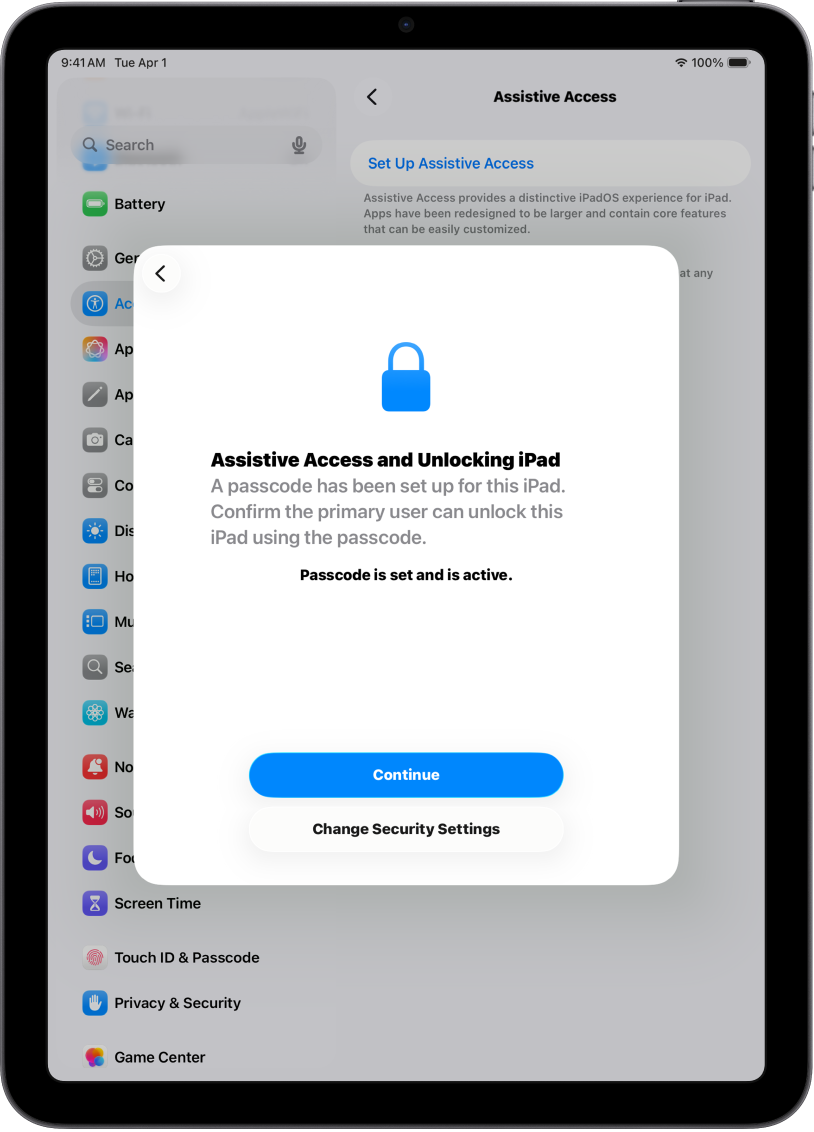
Schritt 5: Gerätecode verifizieren
Der Gerätecode ist der numerische Code zum Entsperren des iPad. Stelle sicher, dass die Benutzer:innen von „Unterstützender Zugriff“ den Gerätecode kennen, wenn dieser eingerichtet wurde.
Außerdem kannst du Face ID oder Touch ID einrichten (abhängig vom iPad-Modell), sodass die Person, die das iPad verwendet, es mit ihrem Gesicht oder Fingerabdruck entsperren kann.
Tippe auf „Sicherheitseinstellungen ändern“, um Änderungen am Gerätecode, an Face ID oder an Touch ID vorzunehmen.
Face ID auf dem iPad einrichten
Touch ID auf dem iPad einrichten
Wenn du die Konfiguration von „Unterstützender Zugriff“ zum Ändern der Sicherheitseinstellungen unterbrochen hast, wähle erneut „Einstellungen“ ![]() > „Bedienungshilfen“ > „Unterstützender Zugriff“, um fortzufahren.
> „Bedienungshilfen“ > „Unterstützender Zugriff“, um fortzufahren.
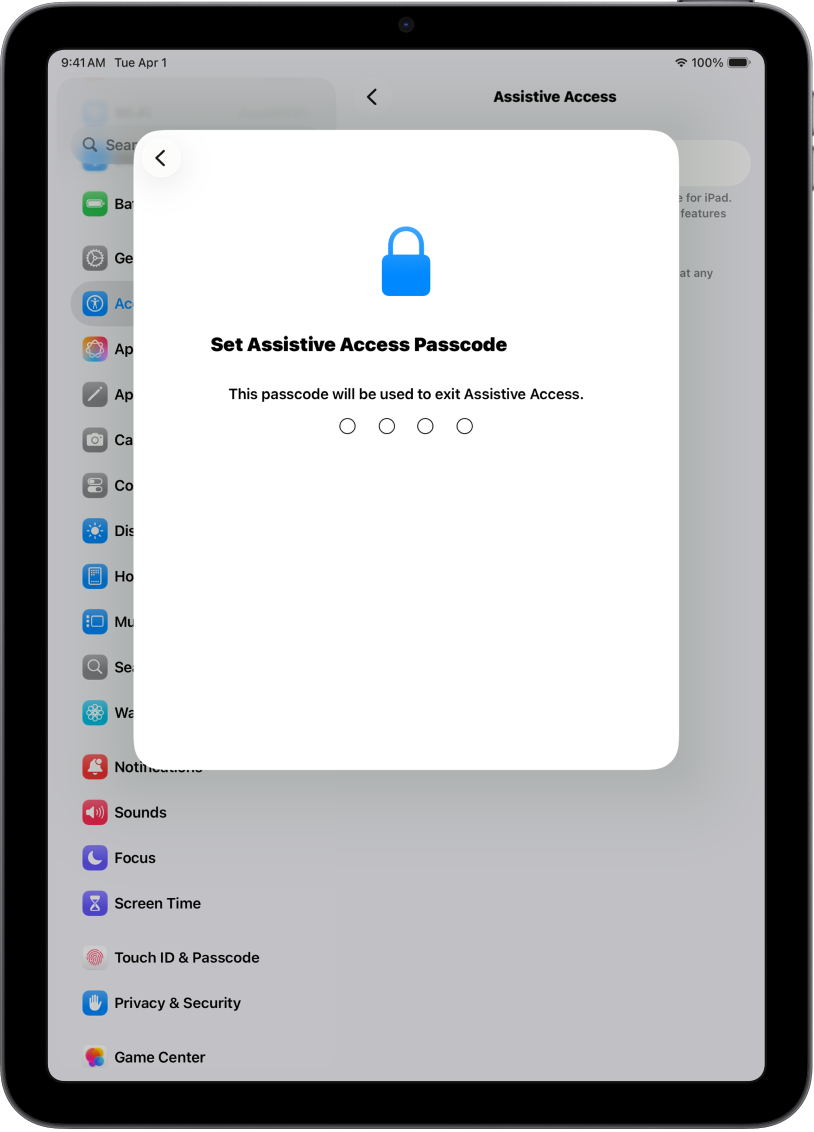
Schritt 6: Code für „Unterstützender Zugriff“ festlegen
Richte einen Code für „Unterstützender Zugriff“ ein, der verwendet wird, um „Unterstützender Zugriff“ zu starten oder zu beenden sowie zum Ändern der Einstellungen für „Unterstützender Zugriff“.
Nachdem du einen Code für „Unterstützender Zugriff“ festgelegt hast, kannst du einen Apple Account für die Wiederherstellung erstellen, der verwendet werden kann, um „Unterstützender Zugriff“ zu starten oder zu beenden und den Code zurückzusetzen, wenn du ihn vergisst. Du kannst einen Apple Account für die Wiederherstellung erstellen, auch wenn du bei keinem Apple Account angemeldet bist. Du kannst diesen Schritt überspringen, wenn du keinen Apple Account hast.
Wenn du während der Konfiguration keinen Apple Account für die Wiederherstellung erstellst und den Code für „Unterstützender Zugriff“ vergisst, musst du dein iPad zurücksetzen.
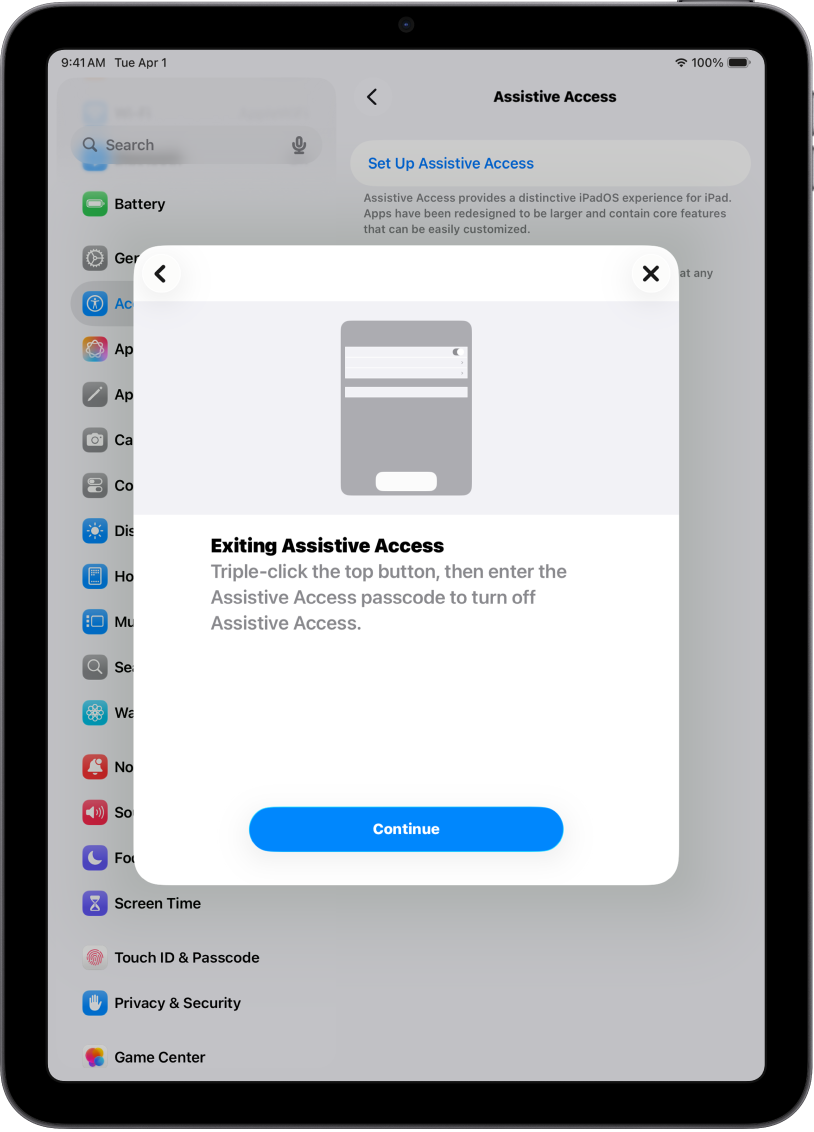
Schritt 7: Lernen, wie man „Unterstützender Zugriff“ beendet
Du kannst „Unterstützender Zugriff“ jederzeit beenden, indem du dreimal die Home-Taste (auf einem iPad mit einem Home-Button) oder die obere Taste (auf anderen iPad-Modellen) drückst, auf „Unterstützenden Zugriff beenden“ tippst und den Code für „Unterstützender Zugriff“ eingibst.
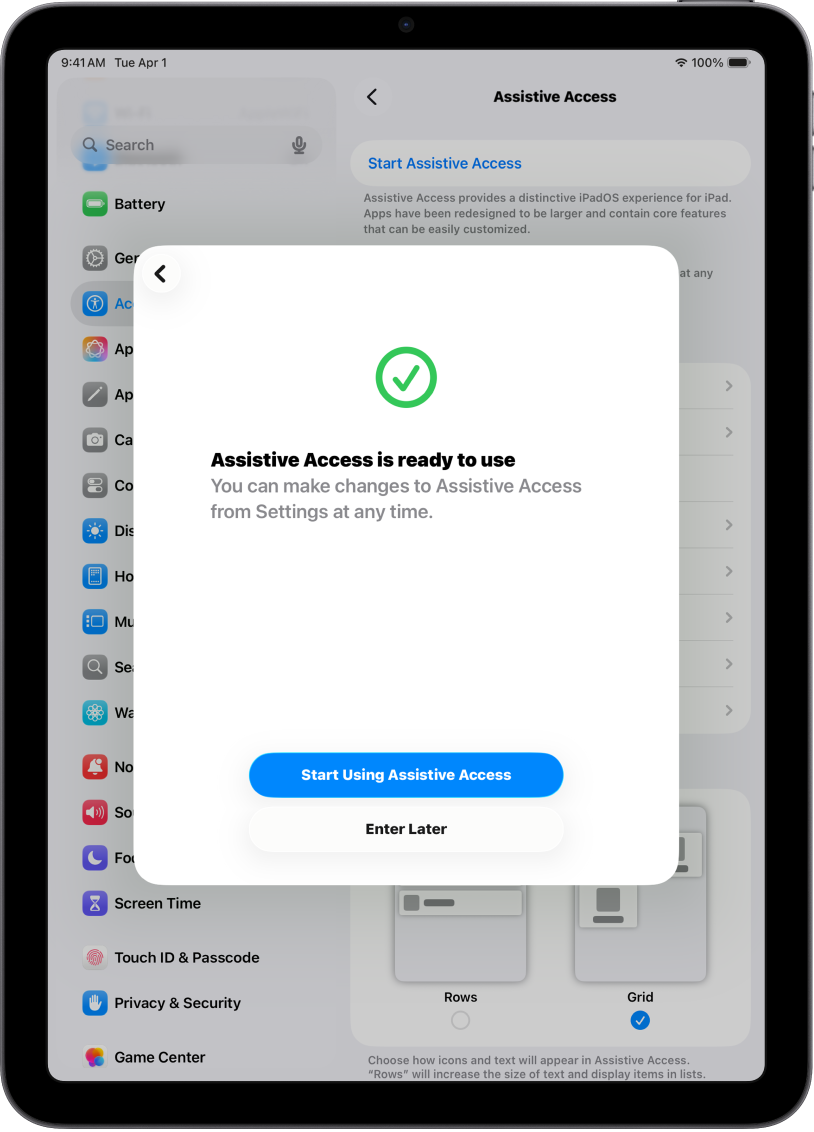
Schritt 8: Verwendung von „Unterstützender Zugriff“ starten
Wenn du „Unterstützender Zugriff“ jetzt starten möchtest, tippe auf „Unterstützenden Zugriff jetzt verwenden“ und gib den Code für „Unterstützender Zugriff“ ein.
Wenn du „Unterstützender Zugriff“ später starten möchtest, wähle „Einstellungen“ ![]() > „Bedienungshilfen“ > „Unterstützender Zugriff“, tippe auf „Unterstützender Zugriff starten“ und gib den Code für „Unterstützender Zugriff“ ein.
> „Bedienungshilfen“ > „Unterstützender Zugriff“, tippe auf „Unterstützender Zugriff starten“ und gib den Code für „Unterstützender Zugriff“ ein.
Nächste Schritte
Erfahre mehr über die Verwendung von Apps, die für „Unterstützender Zugriff“ entwickelt wurden, wie z. B. „Anrufe“, „Kamera“, „Lupe“, „Nachrichten“, „Musik“ und „TV“.
Du kannst jederzeit Apps anpassen und andere Systemeinstellungen ändern. Weitere Informationen findest du unter Einstellungen für „Unterstützender Zugriff“ ändern.







