Wenn du iCloud einrichtest, erhältst du automatisch 5 GB Speicherplatz. Du kannst diesen Speicher für deine iCloud-Backups verwenden, zum Speichern von Fotos und Videos in iCloud-Fotos, um deine Dokumente in iCloud Drive auf dem neuesten Stand zu halten und mehr. Du kannst auf deinem Gerät in den Einstellungen immer überprüfen, wie viel iCloud-Speicher du nutzt. Alternativ ist es auch auf iCloud.com möglich, die Speichernutzung zu überprüfen. Wenn es knapp wird, kannst du deinen Speicherplatz verwalten, um mehr Speicherplatz freizugeben oder jederzeit ein Upgrade auf iCloud+ ausführen.
Du bist dir über den Unterschied zwischen der mit deinem Gerät gelieferten Speicherkapazität und dem iCloud-Speicher nicht sicher? Hier erhältst du weitere Informationen zum Gerätespeicher und iCloud-Speicher
Speicherplatz in iCloud freigeben
Wenn dein iCloud-Speicher voll ist, sichert dein Gerät keine weiteren Daten in iCloud, und neue Fotos und Videos werden nicht mehr in iCloud-Fotos hochgeladen. Außerdem bleiben iCloud Drive und andere iCloud-Apps auf deinen Geräten nicht auf dem neuesten Stand. Daneben kannst du mit deiner iCloud-E-Mail-Adresse keine E-Mails senden oder empfangen.
Du kannst Speicherplatz in iCloud freigeben, indem du nicht verwendete Inhalte löschst:
- „Für dich empfohlen“ prüfen
- Größe des iCloud-Backups reduzieren
- Fotos in iCloud-Fotos löschen
- Ordner oder Dateien in iCloud Drive löschen
- Texte und Anhänge in der Nachrichten-App löschen
- Nachrichten löschen und Mail verwalten
- Sprachmemos löschen
Es empfiehlt sich, die in iCloud gespeicherten Daten zu archivieren oder zu kopieren, bevor du sie löschst.
„Für dich empfohlen“ prüfen
Wenn der Speicherplatz in iOS 17 oder iPadOS 17 oder neuer knapp wird, kannst du in deinen iCloud-Einstellungen unter „Für dich empfohlen“ auswählen und prüfen, ob es Fotos, große Dateien oder Backups gibt, die du möglicherweise nicht mehr benötigst und die du löschen kannst.
- Wähle „Einstellungen“ > „[dein Name]“ > „iCloud“.
- Tippe auf „Für dich empfohlen“, dann auf eine der folgenden Optionen, und befolge die Anweisungen auf dem Bildschirm:
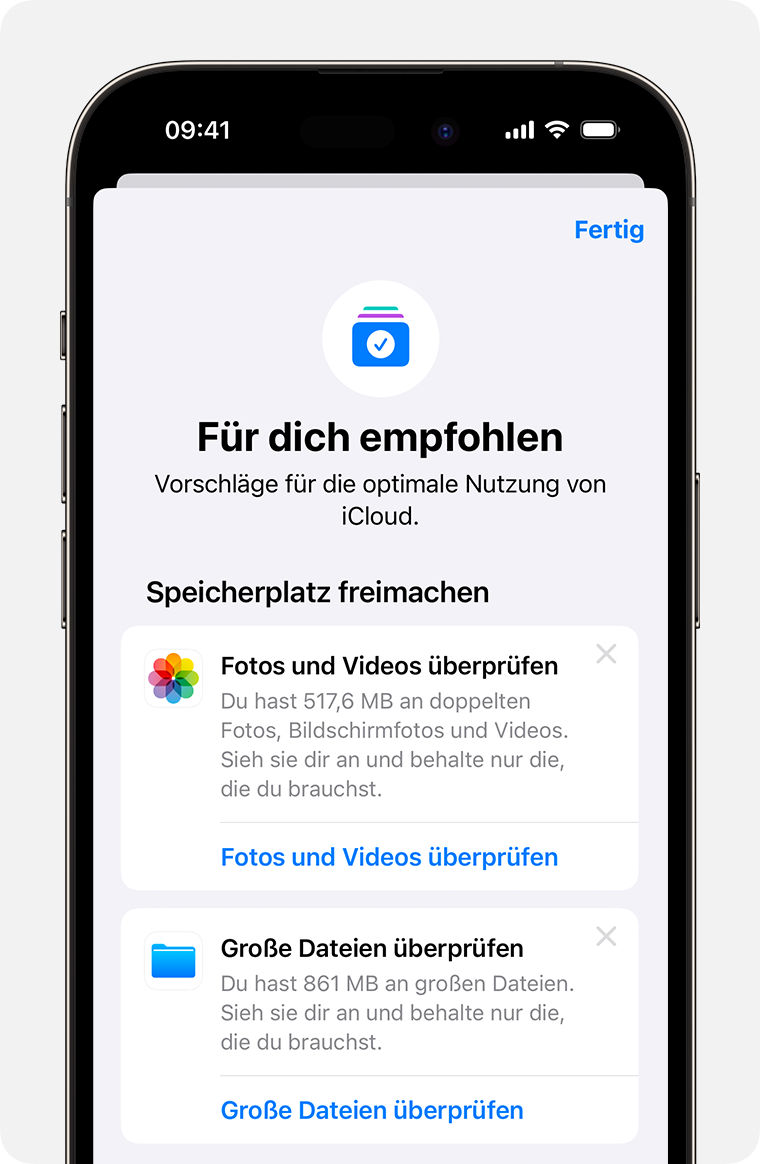
- Tippe auf Backups prüfen, um Backups von Geräten zu identifizieren und zu löschen, die du nicht mehr verwendest.
- Tippe auf „Fotos & Videos überprüfen“, um doppelte Fotos, Bildschirmfotos oder Videos zu löschen, die du möglicherweise nicht mehr benötigst.
- Tippe auf „Große Dateien überprüfen“, um Speicherplatz freizugeben, indem du große Dateien löschst, die du möglicherweise nicht mehr benötigst.
- Wenn keine dieser Optionen angezeigt wird, kannst du Inhalte dennoch manuell aus iCloud löschen.
Größe des iCloud-Backups reduzieren
Wenn du dein iPhone oder dein iPad in einem iCloud-Backup sicherst, werden die wichtigsten Daten deines Geräts automatisch gesichert. Hier erfährst du mehr darüber, welche Inhalte in einem iCloud-Backup gesichert werden
Von vielen Apps werden nach der Installation automatisch Backups in iCloud erstellt. Du kannst die Größe deines iCloud-Backups verringern und Speicherplatz in iCloud freigeben, wenn du die Erstellung von Backups für nicht verwendete Apps beendest oder alte iCloud-Backups löschst.
Auswählen, welche Apps auf dem iPhone oder iPad gesichert werden sollen
- Wähle „Einstellungen“ > „[dein Name]“ > „iCloud“.
- Tippe auf „Accountspeicher verwalten“ oder auf „Speicher verwalten“ und dann auf „Backups“.
- Tippe auf den Namen des Geräts, das du verwendest.
- Deaktiviere alle Apps, für die du kein Backup erstellen möchtest.
- Wähle „Deaktivieren & Löschen“.
Wenn du bestätigst, dass du eine App deaktivieren und löschen möchtest, wird sie nicht mehr in das iCloud-Backup eingeschlossen, und alle mit ihr verbundenen Daten werden aus iCloud gelöscht.
Einige Apps werden im Rahmen des Backups immer gesichert und können nicht ausgeschlossen werden.
Backups löschen und das iCloud-Backup für dein Gerät deaktivieren
Alte iCloud-Backups für das aktuell verwendete Gerät und auch für ältere Geräte, die du vielleicht gar nicht mehr verwendest, können gelöscht werden. iCloud-Backups sind noch für 180 Tage verfügbar, nachdem du iCloud-Backup deaktiviert oder aufgehört hast, es zu verwenden. Backups, die derzeit zum Wiederherstellen eines Geräts verwendet werden, können nicht gelöscht werden.
iPhone oder iPad
- Wähle „Einstellungen“ > „[dein Name]“, und tippe dann auf „iCloud“.
- Tippe auf „Accountspeicher verwalten“ oder auf „Speicher verwalten“ und dann auf „Backups“.
- Tippe auf den Namen des Geräts, dessen Backup du löschen möchtest.
- Tippe auf „Backup löschen“ > „Deaktivieren & Löschen“.
Wenn du ein Backup löschst, wird dein iPhone oder iPad auch nicht mehr im Rahmen eines iCloud-Backups gesichert. Du kannst das iCloud-Backup auf deinem Gerät in den iCloud-Einstellungen erneut aktivieren.
Mac
- Wähle das Apple-Menü () > „Systemeinstellungen“ >.
- Klicke auf „Apple-ID“ und dann auf „iCloud“.
- Klicke auf „Verwalten“, und wähle „Backups“.
- Wähle eines der vorhandenen Geräte-Backups aus, und klicke auf „–“. Wenn du Backups deaktivieren und alle Backups für dieses Gerät aus iCloud entfernen möchtest, wähle „Löschen“, wenn du zur Bestätigung aufgefordert wirst.
Wenn du ein Backup löschst, wird auch das Erstellen von iCloud-Backups für dein Gerät deaktiviert. Du kannst das iCloud-Backup auf deinem Gerät in den iCloud-Einstellungen erneut aktivieren.
Windows-PC
- Öffne iCloud für Windows.
- Klicke auf „Speicher“.
- Wähle aus den aufgeführten Optionen „Backup“.
- Wähle eines der vorhandenen Geräte-Backups aus, und klicke auf „Löschen“. Wenn du Backups deaktivieren und alle Backups für dieses Gerät aus iCloud entfernen möchtest, wähle „Löschen“, wenn du zur Bestätigung aufgefordert wirst.
Wenn du ein Backup löschst, wird dein Gerät auch nicht mehr im Rahmen eines iCloud-Backups gesichert. Du kannst das iCloud-Backup auf deinem Gerät in den iCloud-Einstellungen erneut aktivieren.
Fotos in iCloud-Fotos löschen
Bei iCloud-Fotos wird dein iCloud-Speicher verwendet, um alle Fotos und Videos auf deinen Geräten auf dem neuesten Stand zu halten. Du kannst Platz in iCloud schaffen, indem du Fotos und Videos, die du nicht mehr benötigst, aus der Fotos-App auf einem deiner Geräte löschst.
Stelle vor dem Löschen sicher, dass du ein Backup der Fotos und Videos erstellst, die du behalten möchtest. Wenn du iCloud-Fotos verwendest und ein Foto oder Video auf einem Gerät löschst, wird es auch auf allen anderen Geräten gelöscht, auf denen du mit derselben Apple-ID angemeldet bist.
Gehe wie folgt vor, um Fotos und Videos aus iCloud-Fotos zu löschen. Wenn du iCloud-Fotos nicht verwendest, kannst du stattdessen Fotos aus „Aufnahmen“ löschen.
Wenn du Teilnehmer bei einer geteilten iCloud-Fotomediathek bist, werden Fotos, die der geteilten Mediathek hinzugefügt werden, nur dem Speicher der Person angerechnet, die die geteilte Mediathek erstellt hat. Um Objekte zu löschen, die deinem iCloud-Speicher angerechnet werden, vergewissere dich, dass deine persönliche Mediathek angezeigt wird.
iPhone oder iPad
- Öffne die Fotos-App, und tippe unten im Bildschirm auf „Mediathek“.
- Tippe auf „Alle Fotos“.
- Tippe auf „Auswählen“, und wähle ein oder mehrere Fotos oder Videos zum Löschen aus.
- Tippe auf die Löschen-Taste
 und anschließend auf „Foto löschen“.
und anschließend auf „Foto löschen“.
Wenn du iCloud-Fotos nicht verwendest
Wenn du iCloud-Fotos nicht verwendest, ist „Aufnahmen“ Teil deines iCloud-Backups. So überprüfst du, wie viel Speicherplatz in iCloud-Backup verwendet wird:
- Wähle „Einstellungen“ > „[dein Name]“, und tippe dann auf „iCloud“.
- Tippe auf „Accountspeicher verwalten“ oder auf „Speicher verwalten“ und dann auf „Backups“.
- Tippe auf den Namen des Geräts, das du verwendest, und prüfe dann Fotos.
Du kannst die Größe des Fotos-Backups verkleinern, indem du deine Fotos und Videos auf deinem Computer speicherst und dann dein Gerät manuell sicherst. Wenn du deine Fotos und Videos auf dem Gerät belassen möchtest, kannst du „Fotos“ im Backup deaktivieren oder ein Upgrade auf iCloud+ ausführen, um über mehr Speicher zu verfügen. Fotos, die du nicht mehr benötigst, kannst du löschen:
- Öffne die Fotos-App.
- Wähle das Objekt aus, das du löschen möchtest.
- Tippe auf die Löschen-Taste
 und anschließend auf „Foto löschen“.
und anschließend auf „Foto löschen“.
Mac
- Öffne die Fotos-App.
- Wähle die Fotos und Videos aus, die du löschen möchtest.
- Drücke auf der Tastatur die Entfernen-Taste, klicke mit gedrückter Ctrl-Taste, oder führe einen Rechtsklick aus, und wähle „(Nr.) Fotos löschen“. Klicke dann zur Bestätigung auf „Löschen“.
iCloud.com
- Melde dich auf deinem iPhone, iPad oder Computer bei iCloud.com an.
- Wähle die Fotos-App aus.
- Wähle die Fotos oder Videos aus, die du löschen möchtest.
- Um mehrere Fotos oder Videos auszuwählen, tippe unter iOS oder iPadOS auf „Auswählen“, oder halte auf einem Mac die Befehlstaste oder auf einem PC die Steuerungstaste gedrückt, während du Objekte auswählst.
- Um alle auszuwählen, halte unter macOS Befehlstaste-A oder unter Windows Steuerungstaste-A gedrückt, oder tippe unter iOS oder iPadOS auf „Alle auswählen“.
- Tippe auf die Löschen-Taste
 und anschließend auf „Löschen“.
und anschließend auf „Löschen“.
Gelöschte Fotos und Videos kannst du noch 30 Tage lang aus dem Album „Zuletzt gelöscht“ wiederherstellen. Wenn du Inhalte aus dem Album „Zuletzt gelöscht“ frühzeitiger löschen möchtest, tippe auf „Auswählen“, und wähle die zu löschenden Elemente aus. Tippe auf „Löschen“ > „Löschen“. Wenn du dein iCloud-Speicherlimit überschreitest, entfernt dein Gerät sofort alle von dir gelöschten Fotos und Videos. Diese stehen im Album „Zuletzt gelöscht“ dann nicht mehr zur Wiederherstellung zur Verfügung.
Ordner oder Dateien in iCloud Drive löschen
Du kannst die in iCloud Drive gespeicherten Ordner oder Dateien auf einem iPhone, iPad, Mac oder PC verwalten und löschen. Falls ein anderer Benutzer einen Ordner für dich freigegeben hat, zählt dieser nicht zu deinem iCloud-Speicher.
iPhone
- Rufe die App „Dateien“ auf, und tippe auf „Durchsuchen“.
- Tippe unter „Speicherorte“ auf „iCloud Drive“.
- Tippe auf die Mehr-Taste
 und dann auf „Auswählen“.
und dann auf „Auswählen“. - Wähle die Datei oder den Ordner aus, die bzw. den du entfernen möchtest.
- Um die Datei aus iCloud Drive und allen deinen Geräten zu löschen, tippe auf die Löschen-Taste
 . Du findest sie 30 Tage lang unter „Zuletzt gelöscht“.
. Du findest sie 30 Tage lang unter „Zuletzt gelöscht“.
iPad
- Gehe zur Dateien-App, und öffne die Seitenleiste.
- Tippe unter „Speicherorte“ auf „iCloud Drive“.
- Tippe auf „Auswählen“, und wähle dann die Datei oder den Ordner aus, den du löschen möchtest.
- Um die Datei aus iCloud Drive und all deinen Geräten zu löschen, tippe auf „Löschen“. Du findest sie 30 Tage lang unter „Zuletzt gelöscht“.
Mac
- Öffne den Finder, und wechsle zum Ordner „iCloud Drive“.
- Ziehe ein Objekt in den Papierkorb, oder verschiebe es in einen anderen Ordner auf deinem Mac. Wenn du sie in den Papierkorb verschiebst, findest du sie 30 Tage lang unter „Zuletzt gelöscht“.
Windows-PC
Auf einem PC mit iCloud für Windows oder einer neueren Version kannst du deine Dateien in iCloud Drive mit dem Windows Explorer verwalten. Du kannst eine Datei oder einen Ordner an Windows Explorer anheften, oder wie folgt vorgehen, um einen iCloud Drive-Ordner zu Windows Explorer hinzuzufügen oder von iCloud Drive zu löschen:
- Lade und installiere iCloud für Windows.
- Melde dich mit der Apple-ID an.
- Aktiviere „iCloud Drive“.
- Gehe zum Ordner „iCloud Drive“.
- Wähle die Ordner bzw. Dateien aus, die du löschen möchtest.
- Klicke auf „Löschen“. Du findest sie 30 Tage lang unter „Zuletzt gelöscht“.
iCloud.com
- Melde dich bei iCloud.com an.
- Tippe auf die App „iCloud Drive“.
- Wähle die Dateien aus, die du löschen möchtest, und tippe auf die „Löschen“-Taste
 . Er ist 30 Tage lang unter „Zuletzt gelöscht“ verfügbar.
. Er ist 30 Tage lang unter „Zuletzt gelöscht“ verfügbar.
Texte und Anhänge in der Nachrichten-App löschen
Wenn du die Nachrichten-App in iCloud verwendest, nutzen alle deine gesendeten und empfangenen Textnachrichten und Anhänge den iCloud-Speicher. Du kannst mehr Speicherplatz freigeben, wenn du nicht mehr benötigte Textnachrichten und Anhänge – wie Fotos, Videos und Dateien – löschst.
Eine Nachricht oder einen Anhang auf deinem iPhone oder iPad löschen
- Halte die Sprechblase mit der Nachricht oder den Anhang, den du löschen möchtest, in einer Nachrichten-Konversation gedrückt.
- Tippe auf „Mehr“.
- Tippe auf die Löschen-Taste
 und anschließend auf „Nachricht löschen“. Wenn du alle Nachrichten einer Konversation löschen möchtest, tippe oben links auf „Alle löschen“. Tippe dann auf „Konversation löschen“.
und anschließend auf „Nachricht löschen“. Wenn du alle Nachrichten einer Konversation löschen möchtest, tippe oben links auf „Alle löschen“. Tippe dann auf „Konversation löschen“.
Mehrere Anhänge aus einem Kontakt oder einer Konversation löschen
- Tippe in der jeweiligen Konversation oben auf dem Bildschirm auf den Namen des Kontakts.
- Tippe im Abschnitt „Fotos“ auf „Alle anzeigen“.
- Tippe auf „Auswählen“ und dann auf die Bilder, die du löschen möchtest.
- Tippe auf „Löschen“ und dann auf „Anhang löschen“, um den Löschvorgang zu bestätigen.
Eine gesamte Konversation löschen
- Streiche auf der Konversation, die du löschen möchtest, nach links.
- Tippe auf „Löschen“.
- Tippe zur Bestätigung erneut auf „Löschen“.
Eine Nachricht oder einen Anhang auf deinem Mac löschen
- Öffne eine Nachrichten-Konversation.
- Klicke mit gedrückter Ctrl-Taste auf die Sprechblase mit der Nachricht, die du löschen möchtest.
- Wähle „Löschen“.
- Klicke zur Bestätigung auf „Löschen“.
Mehrere Anhänge aus einem Kontakt oder einer Konversation löschen
- Öffne eine Nachrichten-Konversation.
- Klicke auf die Infotaste
 .
. - Scrolle zum Abschnitt „Fotos“.
- Klicke auf einen Anhang, und halte dann die Befehlstaste gedrückt, um mehrere Anhänge auszuwählen.
- Klicke mit gedrückter Ctrl-Taste, oder führe einen Rechtsklick aus, und wähle anschließend „Löschen“.
- Klicke zur Bestätigung auf „Anhang löschen“.
Eine gesamte Konversation löschen
- Klicke mit gedrückter Ctrl-Taste auf eine Konversation.
- Wähle „Löschen“ oder „Konversation löschen“.
- Klicke zur Bestätigung auf „Löschen“.
Nachrichten löschen und Mail verwalten
Du kannst iCloud-Speicher freigeben, indem du E-Mail-Nachrichten aus deinem iCloud-E-Mail-Account löschst. Du kannst E-Mails auch von deinem iPhone oder iPad auf deinen Mac oder PC verschieben, wo sie keinen Platz mehr in deinem iCloud-Speicher belegen.
Gehe wie folgt vor, um Nachrichten aus deinem Account zu löschen. Denke daran, dass beim Löschen von Nachrichten mit großen Anhängen mehr Speicherplatz freigegeben wird als bei einfachen, nur aus Text bestehenden E-Mails.
iPhone oder iPad
Wenn dein iPhone oder iPad für den Zugriff auf iCloud-E-Mail eingerichtet ist, kannst du Nachrichten aus allen Postfächern löschen und dann den Papierkorb leeren, um Speicherplatz freizugeben:
- Streiche mit deinem Finger nach links über eine Nachricht, um sie zu löschen.
- Gehe zu deinen Postfächern, und wähle dann den Ordner „Papierkorb“.
- Um eine Nachricht nach der anderen zu löschen, streiche bei jeder Nachricht nach links. Um alles zu löschen, tippe nacheinander auf „Bearbeiten“, „Alle auswählen“ und „Löschen“. Tippe zur Bestätigung auf „Alle löschen“.
Mac oder Windows-PC
Wenn du iCloud Mail mit einer Desktop-E-Mail-App verwendest, beispielsweise mit Mail auf deinem Mac oder Microsoft Outlook auf deinem PC, gehe wie folgt vor:
- Mail auf dem Mac: Lösche die Nachrichten, die du nicht mehr benötigst. Wähle dann „Postfach“ > „Objekte endgültig löschen“, und wähle deinen iCloud-E-Mail-Account aus dem Menü aus. Klicke zur Bestätigung auf „Endgültig löschen“.
- Microsoft Outlook 2010 bis Outlook 2016 (Windows): Lösche die nicht mehr benötigten Nachrichten. Beim nächsten Schließen und Öffnen von Outlook werden deine Nachrichten endgültig gelöscht.
iCloud.com
- Melde dich bei iCloud.com an.
- Wähle „Mail“ aus, und wähle dann den Ordner „Papierkorb“.
- Um eine Nachricht nach der anderen zu löschen, wähle die Nachricht aus, die du löschen möchtest, und wähle dann die Papierkorb-Taste
 aus. Um mehrere Nachrichten zu löschen, wähle die Nachrichten aus, die du löschen möchtest, und wähle dann „Löschen“ aus.
aus. Um mehrere Nachrichten zu löschen, wähle die Nachrichten aus, die du löschen möchtest, und wähle dann „Löschen“ aus.
Sprachmemos löschen
Mit Sprachmemos in iCloud werden deine Sprachaufnahmen in iCloud gespeichert. Du kannst sie einfach löschen, wenn du mehr Speicherplatz benötigst.
iPhone oder iPad
- Tippe auf „Bearbeiten“, und wähle dann die Sprachmemos aus, die du löschen möchtest.
- Tippe auf die Löschen-Taste
 .
. - Öffne „Zuletzt gelöscht“, und tippe auf „Bearbeiten“.
- Tippe auf „Alle löschen“, oder wähle Sprachmemos einzeln aus, und tippe dann auf „Löschen“.
Mac
- Wähle die Sprachmemos aus, die du löschen möchtest.
- Klicke auf die Löschen-Taste
 .
. - Öffne „Zuletzt gelöscht“, und klicke dann auf „Alle löschen“ oder „Löschen“.
- Klicke zur Bestätigung auf „Endgültig löschen“.