In der Dateien-App auf deinem iPhone oder iPad Dateien löschen oder gelöschte Dateien wiederherstellen
In der Dateien-App kannst du Dateien löschen oder kürzlich gelöschte Dateien wiederherstellen. Du möchtest nur etwas Platz schaffen? Du kannst auch aus iCloud geladene Dateien von deinem Gerät entfernen und in iCloud Drive aufbewahren.
Dateien wiederherstellen, die du auf deinem iPhone oder iPad gelöscht hast
Geladene Dateien aus iCloud Drive von deinem iPhone oder iPad entfernen
Dateien auf deinem iPhone oder iPad löschen
Wenn du Dateien aus iCloud Drive oder unter „Auf meinem [Gerät]“ in der Dateien-App löschst, werden sie in „Zuletzt gelöscht“ verschoben. Nach 30 Tagen werden deine Dateien dauerhaft gelöscht. Dateien, die aus „Zuletzt gelöscht“ gelöscht wurden, werden sofort gelöscht und können nicht wiederhergestellt werden.
Wenn du Dateien von iCloud Drive auf einem Gerät löschst, entfernt iCloud Drive die Dateien von jedem Gerät, auf dem du mit derselben Apple-ID angemeldet bist. Hier erfährst du, wie du Ordner oder Dateien in iCloud Drive löschst.
Auf dem iPhone
Öffne die Dateien-App, und tippe auf den Tab „Durchsuchen“.
Tippe unter „Speicherorte“ auf den Speicherort der Dateien, die du löschen möchtest.
Tippe auf die und anschließend auf „Auswählen“.
Wähle die Dateien aus, die du löschen möchtest, und tippe dann auf die . Um eine einzelne Datei zu löschen, kannst du auch die Datei berühren und halten und anschließend auf „Löschen“ tippen.
Auf dem iPad
Öffne die Dateien-App.
Tippe in der Seitenleiste unter „Speicherorte“ auf den Speicherort der Dateien, die du löschen möchtest. Wenn die Seitenleiste nicht angezeigt wird, tippe auf die .
Tippe auf „Auswählen“.
Wähle die Dateien aus, die du löschen möchtest, und tippe auf den Papierkorb. Um eine einzelne Datei zu löschen, kannst du auch die Datei berühren und halten und anschließend auf „Löschen“ tippen.
Dateien wiederherstellen, die du auf deinem iPhone oder iPad gelöscht hast
Wenn du deine Meinung änderst oder Dateien versehentlich löschst, hast du 30 Tage Zeit, um sie aus „Zuletzt gelöscht“ wiederherzustellen. Dateien, die aus „Zuletzt gelöscht“ wiederhergestellt wurden, werden an ihren ursprünglichen Speicherort verschoben.
Auf dem iPhone
Öffne die Dateien-App, und tippe auf den Tab „Durchsuchen“.
Tippe unter „Speicherorte“ auf „Zuletzt gelöscht“.
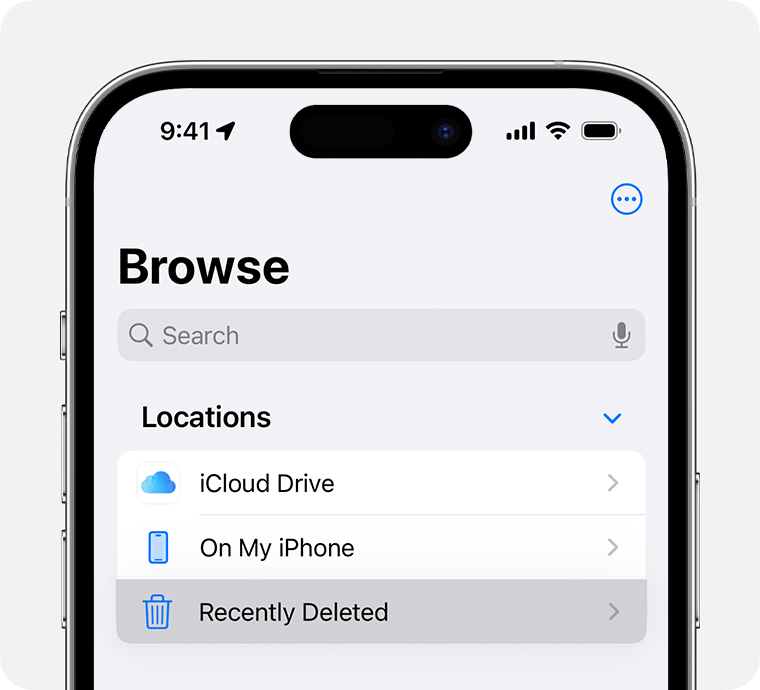
Tippe auf die und anschließend auf „Auswählen“.
Wähle die Dateien aus, die du behalten möchtest, und tippe anschließend auf „Wiederherstellen“. Um eine einzelne Datei wiederherzustellen, kannst du auch die Datei berühren und halten und anschließend auf „Wiederherstellen“ tippen.
Auf dem iPad
Öffne die Dateien-App.
Tippe in der Seitenleiste unter „Speicherorte“ auf „Zuletzt gelöscht“. Wenn die Seitenleiste nicht angezeigt wird, tippe auf die .
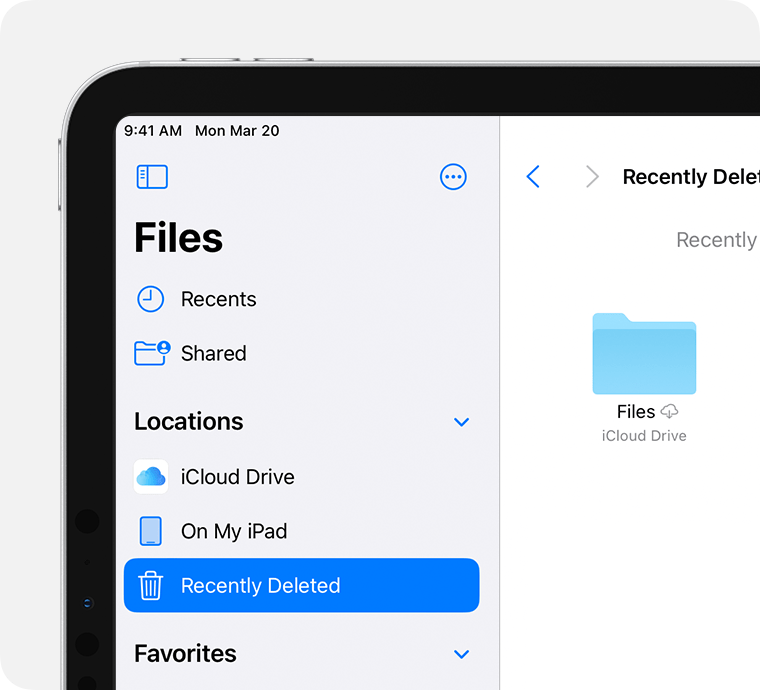
Tippe auf „Auswählen“.
Wähle die Dateien aus, die du behalten möchtest, und tippe anschließend auf „Wiederherstellen“. Um eine einzelne Datei wiederherzustellen, kannst du auch die Datei berühren und halten und anschließend auf „Wiederherstellen“ tippen.
Geladene Dateien aus iCloud Drive von deinem iPhone oder iPad entfernen
Du kannst Speicherplatz auf deinem iPhone oder iPad freigeben, indem du Dateien entfernst, die von iCloud Drive auf dein Gerät geladen wurden. Deine Dateien werden in iCloud Drive sicher aufbewahrt, wenn du sie erneut laden möchtest. Informationen zu Dateien, die aus anderen Quellen geladen wurden, erhältst du unter Cloud-Apps von Drittanbietern in der Dateien-App verwenden.
Öffne die Dateien-App, und tippe auf den Tab „Durchsuchen“, oder tippe auf die .
Tippe auf „iCloud Drive“.
Tippe auf „Downloads“.
Wähle die geladenen Dateien aus, die du von deinem Gerät entfernen möchtest.
Tippe auf die und anschließend auf „Download entfernen“. Um eine einzelne geladene Datei zu entfernen, berühre und halte die Datei, und tippe anschließend auf „Download entfernen“.
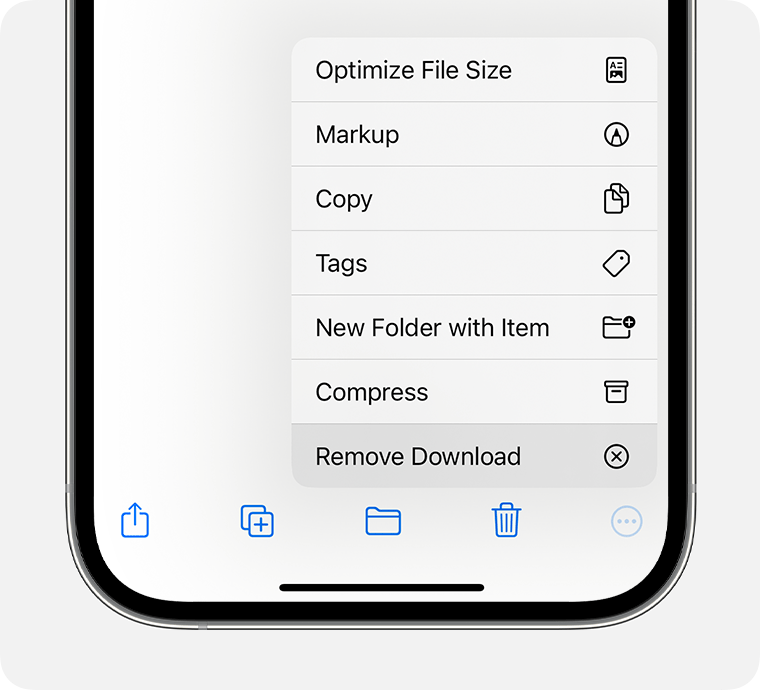
Wenn die Option „Download entfernen“ nicht angezeigt wird, wurde die Datei nicht auf dein Gerät geladen.
