Live Text verwenden, um Informationen aus Fotos, Videos und Bildern abzurufen
Live Text erkennt Informationen in deinen Fotos, Videos und Bildern, die du online findest. Das bedeutet, dass du mit nur einem Tippen einen Anruf tätigen, eine E-Mail senden oder Wegbeschreibungen abrufen kannst. Du kannst Live Text auch in der Kamera-App oder bei der Nutzung der Kamera in Apps wie "Notizen" oder "Erinnerungen" verwenden. Richte dazu die Kamera auf ein Foto oder Bild mit Text, und tippe auf die Taste "Live Text" und dann auf ![]() .
.
So aktivierst du Live Text für alle unterstützten Sprachen:
- Öffne die Einstellungen-App.
- Tippe auf "Allgemein".
- Tippe auf "Sprache & Region", und aktiviere Live Text.
Für die Verwendung von Live Text brauchst du ein iPhone XS, iPhone XR oder neuer mit iOS 15 oder neuer.
Live Text ist auch auf dem iPad Pro (12,9", 3. Generation) oder neuer, iPad Pro (11", alle Modelle), iPad Air (3. Generation) oder neuer, iPad (8. Generation) oder neuer und iPad mini (5. Generation) oder neuer mit iPadOS 15.1 oder neuer verfügbar.
Um Live Text für Videos zu verwenden, benötigst du iOS 16 oder neuer bzw. iPadOS 16 oder neuer.

Text in einem Foto, Video oder Bild kopieren
- Öffne die Fotos-App und wähle ein Foto oder Video aus, oder wähle online ein Bild aus.
- Halte ein Wort gedrückt, und verschiebe die Griffpunkte, um die Auswahl anzupassen. Wenn sich der Text in einem Video befindet, halte zunächst das Video an.
- Tippe auf "Kopieren". Um sämtlichen Text im Foto auszuwählen, tippe auf "Alles auswählen".
Den kopierten Text kannst du in eine andere App einfügen oder mit jemandem teilen. Um sämtlichen Text in einem Foto oder Bild hervorzuheben, wähle ein Foto oder Bild aus, und tippe auf die Taste "Live Text" und dann auf ![]() in der unteren rechten Ecke des Fotos.
in der unteren rechten Ecke des Fotos.
Du kannst außerdem in iOS 16 und neuer das Motiv eines Fotos abgrenzen und es anschließend kopieren oder über Apps wie "Nachrichten" oder "Mail" teilen.

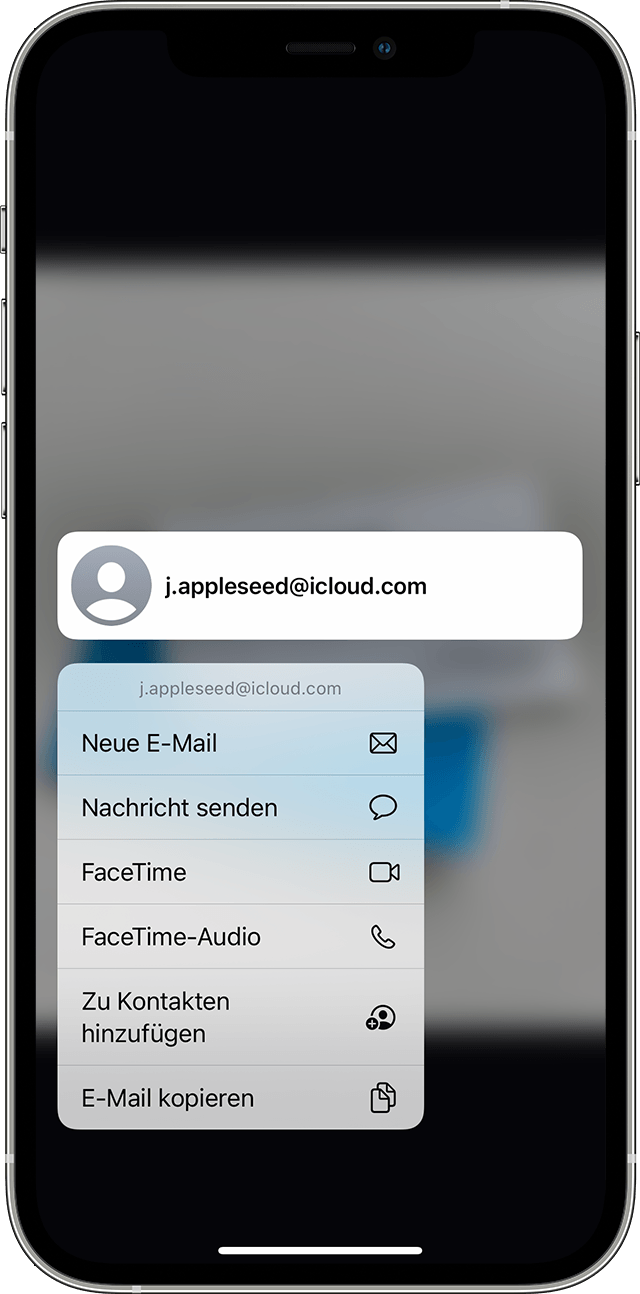
Einen Anruf tätigen oder eine E-Mail senden
- Öffne ein Foto oder Video oder wähle online ein Bild aus. Wenn sich der Text in einem Video befindet, halte zunächst das Video an.
- Tippe auf die Taste "Live Text"
 .
. - Tippe auf die angezeigte Telefonnummer oder E-Mail-Adresse, um anzurufen oder eine E-Mail zu senden. Je nach Foto, Bild oder Website wird vielleicht die Option für einen FaceTime-Anruf oder "Zu Kontakten hinzufügen" angezeigt.

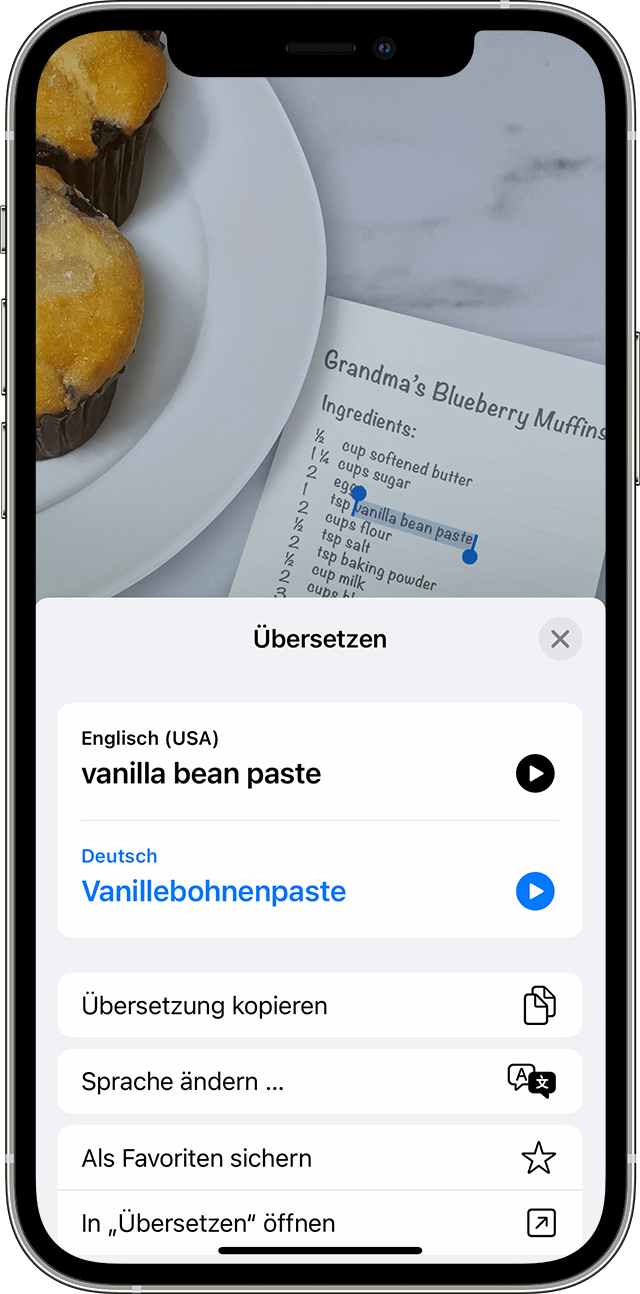
Text in einem Foto, Video oder Bild übersetzen
- Öffne ein Foto oder Video oder wähle online ein Bild aus. Wenn sich der Text in einem Video befindet, halte zunächst das Video an.
- Tippe auf die Taste "Live Text"
 .
. - Tippe auf "Übersetzen". Unter Umständen musst du auf "Fortfahren" tippen und eine Sprache auswählen, in die übersetzt werden soll, oder auf "Sprache ändern" tippen.
Du kannst auch Text aus Bildern in der App "Übersetzen" übersetzen.
Erfahre, für welche Regionen und Sprachen Live Text aktuell unterstützt wird.

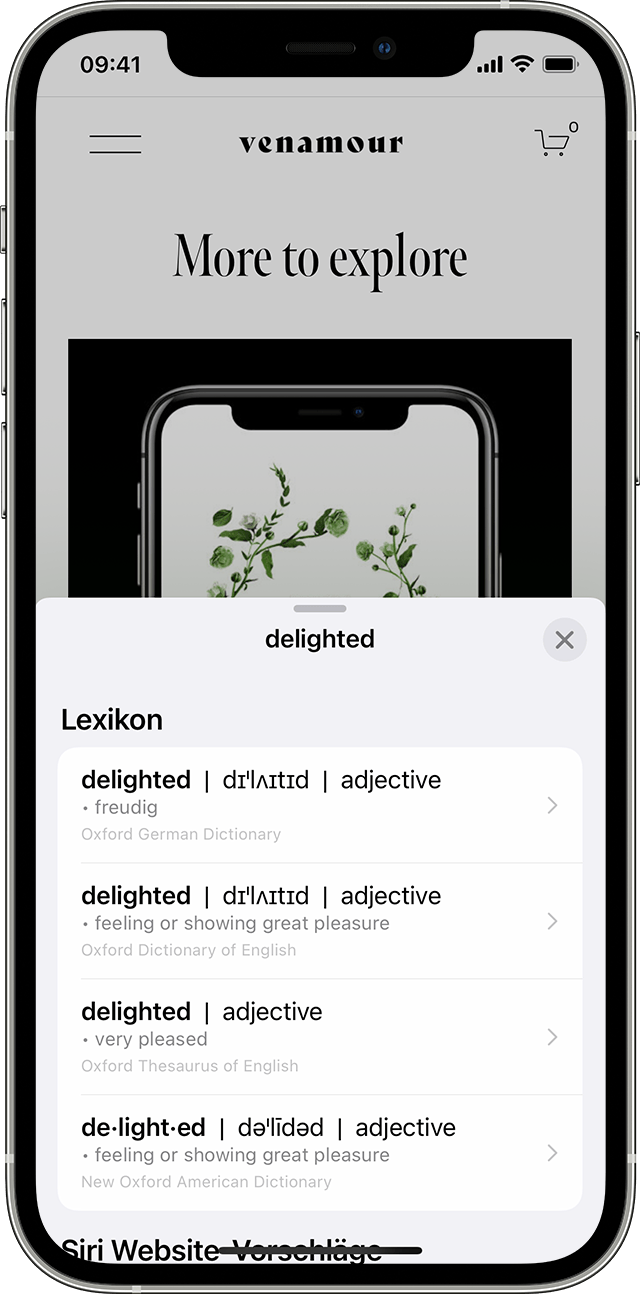
Mit Text aus deinen Bildern suchen
- Öffne ein Foto oder Video oder wähle online ein Bild aus.
- Halte ein Wort gedrückt, und verschiebe die Griffpunkte, um die Auswahl anzupassen. Wenn sich der Text in einem Video befindet, halte zunächst das Video an.
- Tippe auf "Nachschlagen".
Wenn du auf "Nachschlagen" tippst und nur ein Wort auswählst, wird das Wörterbuch angezeigt. Wenn du mehr als ein Wort auswählst, werden von Siri vorgeschlagene Websites und andere Ressourcen zum Thema angezeigt.