Tags und intelligente Ordner in „Notizen“ auf deinem iPhone und iPad verwenden
Verwende Tags, um deine Notizen schnell zu kategorisieren, damit du sie später leicht wiederfinden kannst. Füge einfach ein oder mehrere Tags – wie #arbeit oder #einkaufen – an einer beliebigen Stelle in einer Notiz hinzu. Du kannst Tags auch zusammen mit vorhandenen Ordnern verwenden, um deine Notizen in mehreren Ordnern zu suchen und zu filtern.
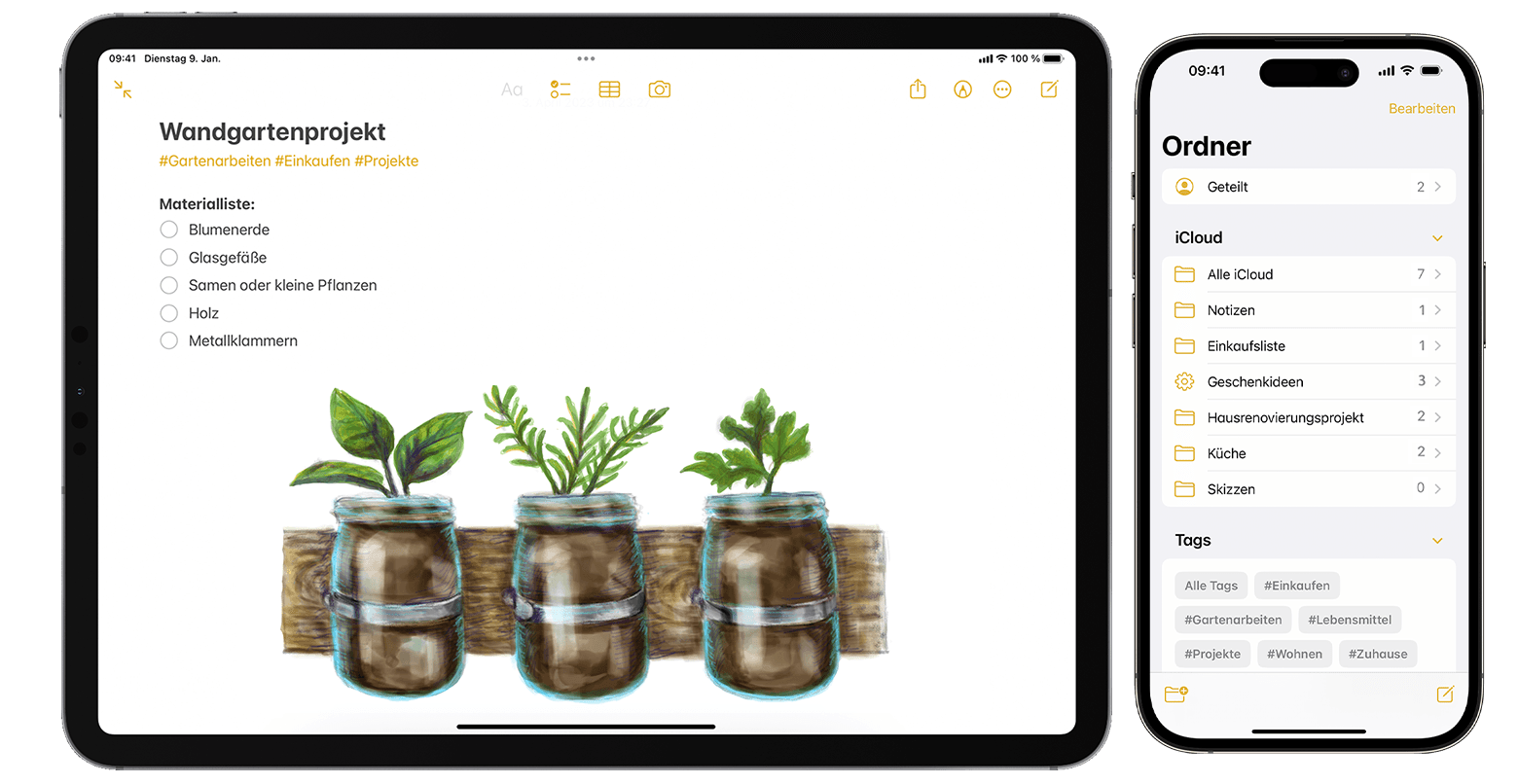
Einer Notiz ein Tag hinzufügen
Mit iOS 15, iPadOS 15 und neuer kannst du an jeder beliebigen Stelle in einer Notiz ein Tag hinzufügen, auch im Titel. Um einer Notiz ein Tag hinzuzufügen, gibst du # gefolgt vom Tag-Namen ein oder wählst ein Tag aus dem Vorschlagsmenü über der Tastatur aus. Die Farbe des Texts ändert sich, um anzuzeigen, dass ein Tag hinzugefügt wurde. Du kannst deinen Zeichnungen auch Tags mit einem Apple Pencil auf dem iPad hinzufügen. Schreibe dafür einfach # und den Tag-Namen in einer Notiz.
Tag-Namen müssen aus einem zusammenhängenden Wort bestehen, aber du kannst Bindestriche, Ziffern und Unterstriche verwenden, um Tag-Namen zu verlängern, z. B. #hilfsmittel-im-garten. Du kannst einer Notiz auch mehrere Tags hinzufügen. Jedes von dir erstellte Tag wird automatisch der Tags-Übersicht unter deiner Ordnerliste hinzugefügt.
So fügst du mehreren Notizen ein Tag hinzu:
Gehe zu dem Ordner mit der Notizenliste.
Tippe auf die und dann auf „Notizen auswählen“.
Wähle die Notizen aus, und tippe unten auf dem Bildschirm auf „Tags“.
Wähle die Tags aus, die du den Notizen hinzufügen möchtest, und tippe auf „Fertig“.

Wenn du ein Tag auf einem Gerät mit iOS 15 oder iPadOS 15 erstellst, wird es in den Notizen auf deinen anderen Apple-Geräten angezeigt, sofern diese mindestens die neueste Version von iOS 14, iPadOS 14 oder macOS Big Sur verwenden. Wenn deine anderen Geräte eine ältere Softwareversion verwenden, wird die Notiz mit dem Tag ausgeblendet.
Wenn du eine getaggte Notiz mit jemandem teilst, der mindestens die neueste Version von iOS 14, iPadOS 14 oder macOS Big Sur verwendet, wird dieser Person das getaggte Wort angezeigt, aber es wird erst dann als tatsächliches Tag angezeigt, wenn die Person es als Tag hinzufügt. Wenn du versuchst, eine getaggte Notiz mit jemandem zu teilen, der eine ältere Softwareversion verwendet, wird dieser Person die Notiz überhaupt nicht angezeigt.
Du kannst keine Notiz sperren, die ein Tag enthält, und du kannst kein Tag zu einer gesperrten Notiz hinzufügen.
Notizen mit Tags anzeigen
Wenn du ein Tag erstellst, findest du es in der Notiz selbst und in der Tags-Übersicht unter deiner Ordnerliste.
So zeigst du eine Liste mit Notizen mit einem bestimmten Tag oder mehreren Tags an:
Gehe zur Tags-Übersicht.
Tippe auf ein Tag oder auf „Alle Tags“. Wenn du auf ein Tag tippst, wird eine Liste mit Notizen mit diesem Tag angezeigt. Wenn du auf „Alle Tags“ tippst, wird eine Liste aller Notizen mit Tags angezeigt.
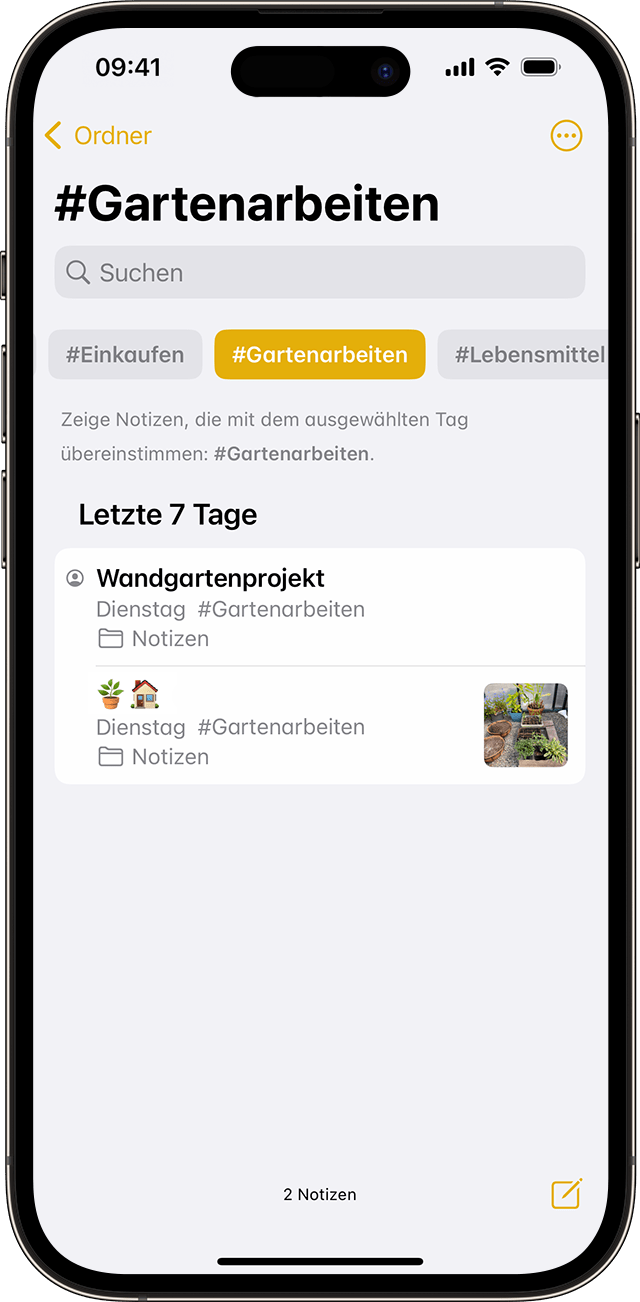
Wenn du deine Notizen noch weiter filtern möchtest, z. B. um Notizen mit zwei bestimmten Tags zu finden:
Gehe zur Tags-Übersicht.
Tippe auf ein Tag, und wähle dann ein weiteres Tag aus. Alle Notizen mit diesen beiden Tags sollten angezeigt werden.
Tags aus den Notizen löschen oder umbenennen
Mit iOS 15 und iPadOS 15 kannst du deine Tags umbenennen oder löschen, wenn du sie nicht mehr verwendest. So benennst du ein Tag um oder löschst es:
Gehe zur Tag-Übersicht unten in der Listenansicht „Ordner“.
Lege deinen Finger auf das Tag gedrückt, das du bearbeiten möchtest.
Tippe im Einblendmenü auf oder .
Tippe zur Bestätigung auf „Löschen“, oder gib einen neuen Namen ein, und tippe zur Bestätigung auf „Umbenennen“.
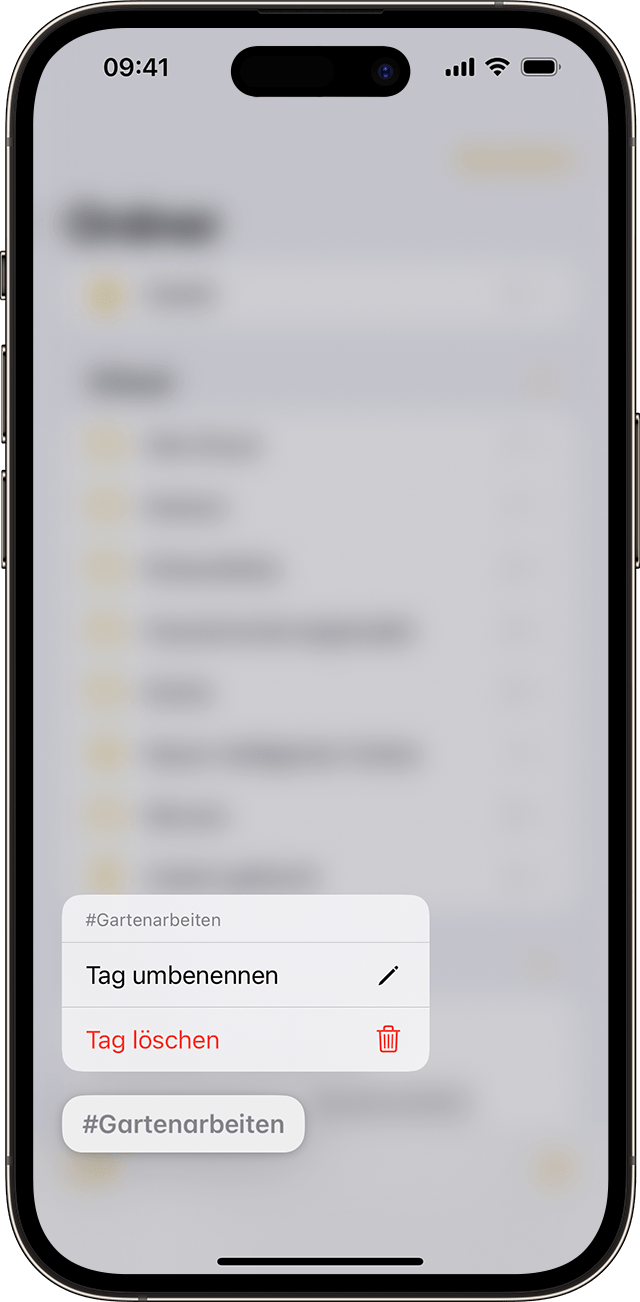
In der Tags-Übersicht werden nur Tags angezeigt, die in deinen Notizen verwendet werden. Wenn du ein Tag entfernst, wird es aus der Tag-Übersicht entfernt.
Einen intelligenten Ordner erstellen
Mit Ordnern kannst du deine Notizen in Kategorien wie „Arbeit“ oder „persönliche Projekte“ organisieren. Intelligente Ordner funktionieren wie Filter, die deine mit Tags versehenen Notizen sammeln. Deine Notizen verbleiben in dem ursprünglichen Ordner, in dem du sie erstellt hast. Mit intelligenten Ordnern kannst du schnell auf deine Notizen zugreifen und sie organisieren. Mit intelligenten Ordnern kannst du ganz einfach Notizen finden, die du regelmäßig brauchst, z. B. Tagebucheinträge, Rezepte oder Arbeitsdokumente.
So erstellst du einen intelligenten Ordner:
Tippe auf die Taste .
Gib einen Namen für deinen Ordner ein, und tippe dann auf „In intelligenten Ordner konvertieren“.
Wähle die Filter aus, mit denen automatisch Notizen für deinen intelligenten Ordner ausgewählt werden sollen, und tippe dann auf „Fertig“. Du kannst Filter basierend auf Tags, Erstellungsdatum und des Zeitpunkts der letzten Bearbeitung einer Notiz usw. auswählen.
Tippe erneut auf „Fertig“, um deinen intelligenten Ordner zu erstellen.
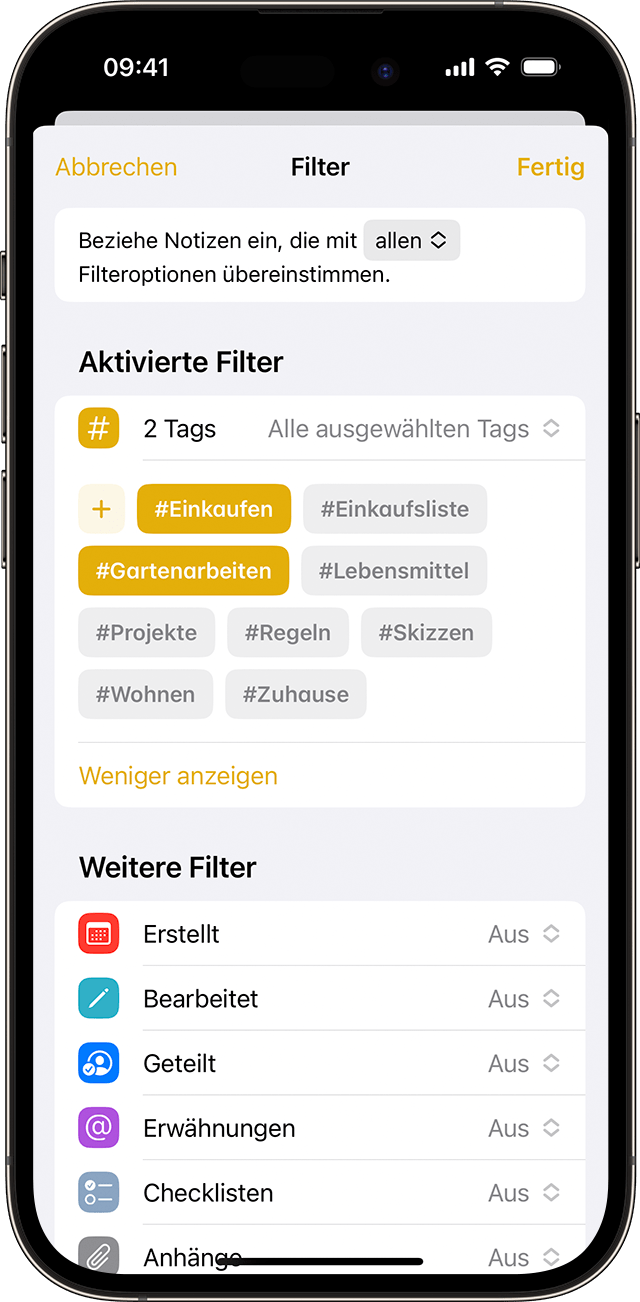
Du kannst einen intelligenten Ordner auch über die Tags-Übersicht erstellen. Tippe einfach auf das Tag und dann auf die . Tippe danach auf „Intelligenten Ordner erstellen“, füge einen Namen hinzu, und tippe auf „Fertig“.
Einen Ordner in einen intelligenten Ordner konvertieren
So konvertierst du einen vorhandenen Ordner in einen intelligenten Ordner:
Wenn du den Ordner ansiehst, den du konvertieren möchtest, tippe auf die .
Scrolle nach unten, und tippe auf „In intelligenten Ordner konvertieren“.
Wenn du einen Ordner konvertierst, werden seine Notizen in den Ordner „Notizen“ verschoben und mit dem Namen des intelligenten Ordners gekennzeichnet. Beachte, dass du keine geteilten Ordner, Ordner mit Unterordnern oder Ordner mit gesperrten Notizen konvertieren kannst.
Wenn du einen Ordner in einen intelligenten Ordner konvertierst, kann dies nicht widerrufen werden. Wenn du den intelligenten Ordner nicht mehr verwenden möchtest, musst du ihn löschen.
Einen intelligenten Ordner bearbeiten
Lege einen Finger auf einen intelligenten Ordner.
Tippe auf „Intelligenten Ordner bearbeiten“.
Ändere den Namen oder tippe auf „Intelligenten Ordner verwalten“, um die aktuellen Filter zu ändern.
Tippe auf „Fertig“.
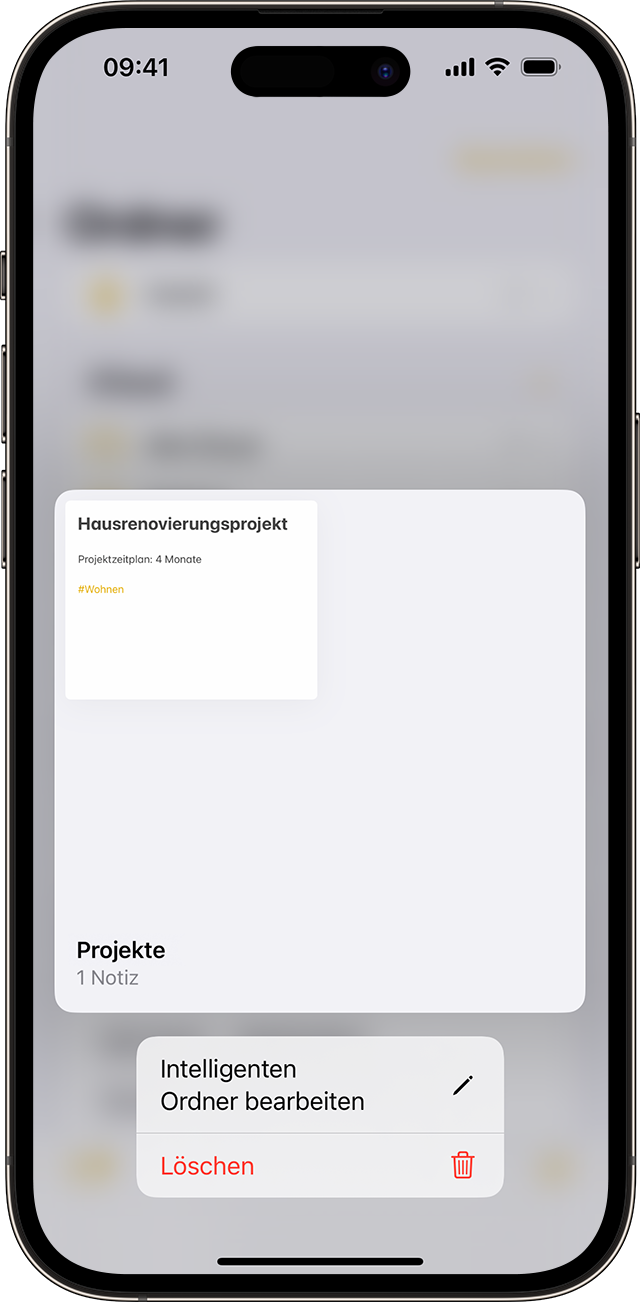
Weitere Funktionen der Notizen-App
Hier findest du weitere Informationen über die Notizen-App auf dem iPhone, iPad oder iPod touch.
