Eine Bluetooth-Maus oder ein Bluetooth-Trackpad mit dem iPad verwenden
Hier erfährst du, wie du mit einer Bluetooth-Maus oder einem Bluetooth-Trackpad auf deinem iPad navigierst und individuelle Anpassungen vornimmst.
Verbindung herstellen
Informiere dich zunächst, wie du eine Bluetooth-Maus oder ein Bluetooth-Trackpad mit deinem iPad verbindest. Um diese Funktion verwenden zu können, benötigst du ein iPad mit iPadOS 13.4 oder neuer.
Auf dem iPad navigieren
Wenn du eine Bluetooth-Maus oder ein Bluetooth-Trackpad mit dem iPad verbindest, erscheint auf dem Display ein .
Bewege die Maus oder streiche auf dem Trackpad so, wie du es von einem Desktop-Computer oder Laptop gewohnt bist. Für das Trackpad bzw. die Maus sind verschiedene Einstellungen möglich, beispielsweise kannst du anpassen, wie schnell sich der Zeiger bewegt.
Wenn der Zeiger über unterschiedliche Elemente auf dem Bildschirm bewegt wird, verändert sich seine Form. Über Text wird er zum Beispiel zu einem „I“. Dies zeigt an, dass du den Zeiger in ein Textdokument setzen oder Wörter aus einer Webseite markieren und kopieren kannst:
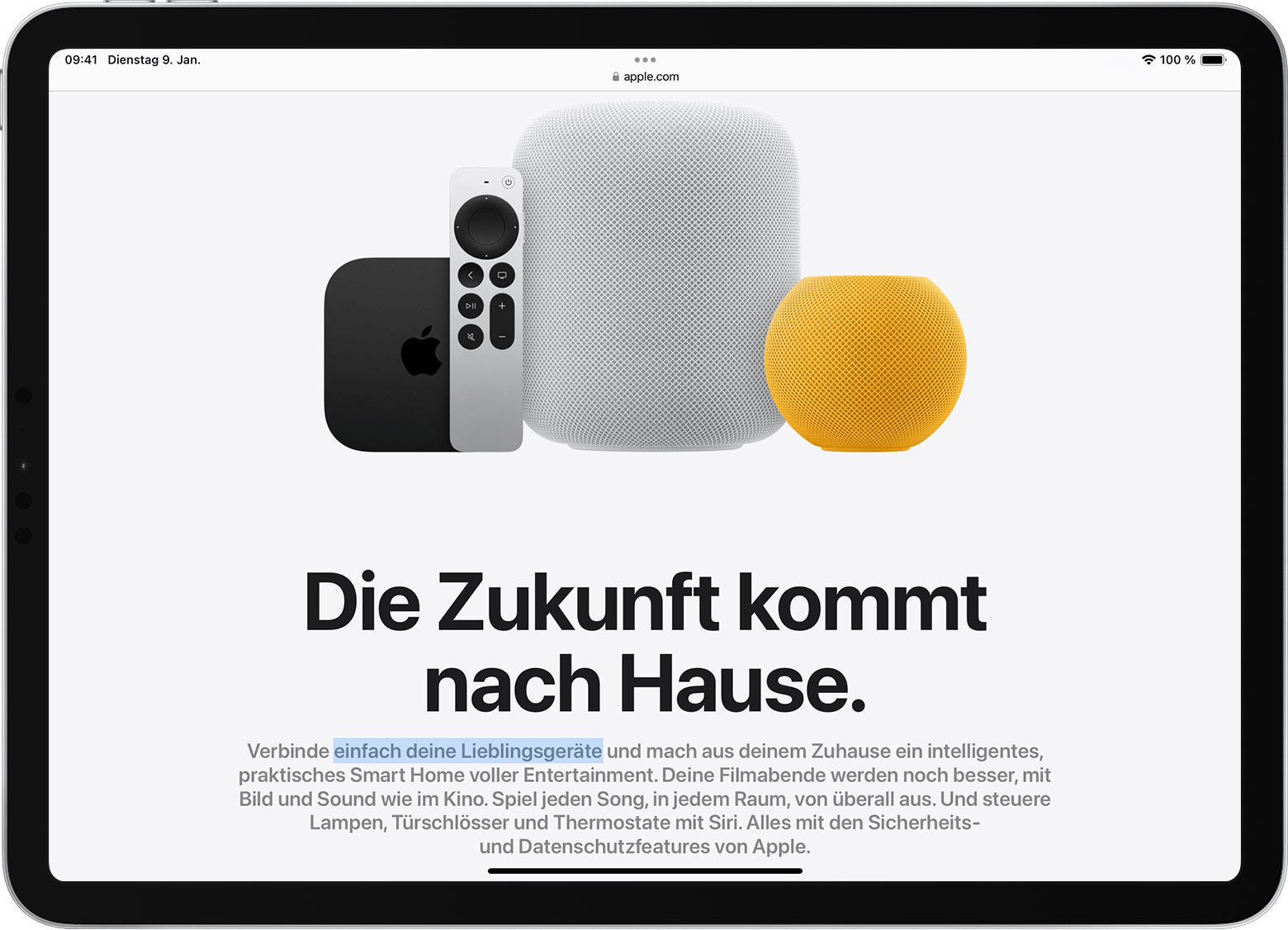
Wenn du den Zeiger über verschiedene iPadOS-Bereiche bewegst, werden diese ebenfalls anders angezeigt und erleichtern dir durch dezente Animationen die Navigation. Tasten auf der Symbolleiste in Apps ändern beispielsweise ihre Farbe, und App-Symbole auf dem Home-Bildschirm werden größer:
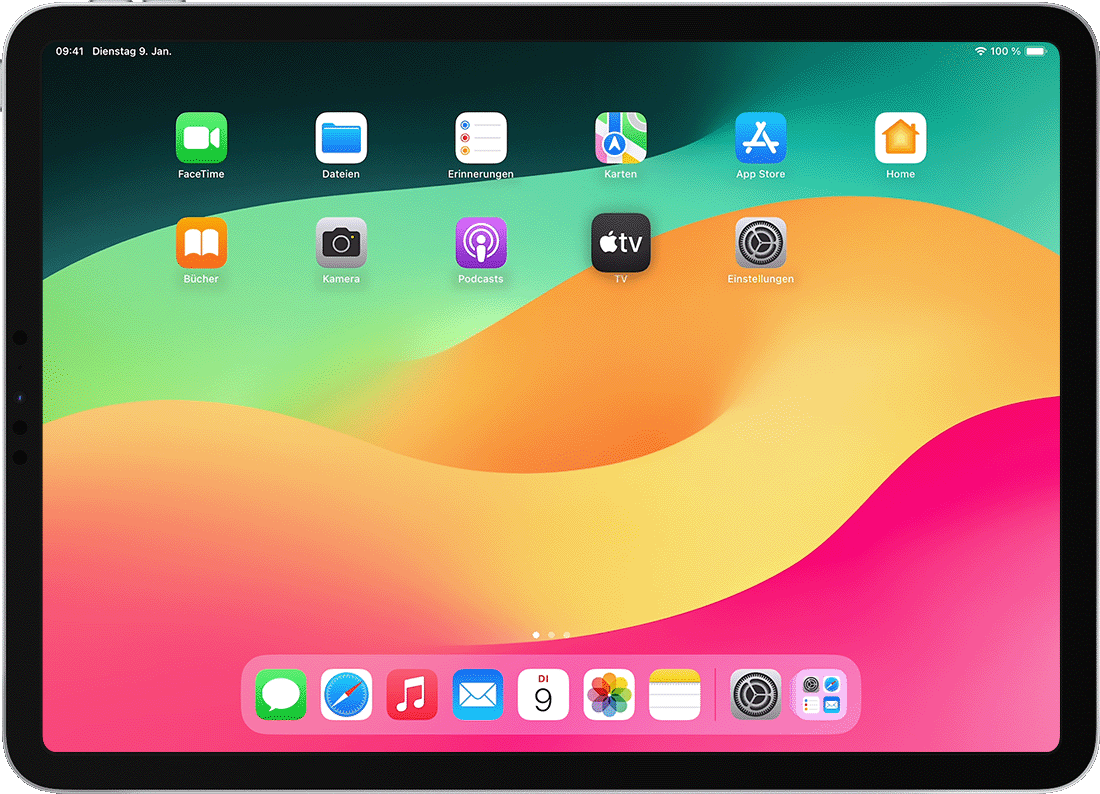
Nach ein paar Sekunden Inaktivität verschwindet der Zeiger. Damit er wieder erscheint, bewege einfach die Maus, oder berühre das Trackpad.
iPadOS unterstützt nicht das Scrollen oder andere Gesten mit der Magic Mouse (1. Generation) oder dem Magic Trackpad (1. Generation) von Apple.
Trackpad-Einstellungen anpassen
Um die Funktionsweise deines Bluetooth-Trackpads anzupassen, gehe zu „Einstellungen“ > „Allgemein“ > „Trackpad“. Im angezeigten Bildschirm kannst du diese Einstellungen ändern:
Passe über den Schieberegler „Zeigerbewegung“ an, wie schnell sich der Zeiger bewegt, wenn du das Trackpad verwendest.
Damit beim Scrollen die Bewegung deiner Finger erfasst wird, aktiviere „Natürliches Scrollen“.
Wenn du „Klick durch Tippen“ aktivierst, wird das Tippen auf dem Trackpad als Klick erkannt.
Um durch Tippen oder Klicken mit zwei Fingern einen Sekundärklick auszuführen, aktiviere „Sekundärklick mit zwei Fingern“.
In iPadOS hat ein Sekundärklick mit dem Trackpad dieselbe Wirkung wie ein langes Drücken auf dem iPad-Touchscreen oder ein Klick bei gedrückter Ctrl-Taste (bzw. ein Rechtsklick) auf einem Mac. Wenn du beispielsweise mit einem Sekundärklick über das Trackpad ein App-Symbol auf dem iPad auswählst, wird das Kontextmenü angezeigt.
Du kannst auch mit einem Zeigegerät einen Sekundärklick auf dem iPad ausführen, indem du beim Klicken die Ctrl-Taste gedrückt hältst.
Maus-Einstellungen anpassen
Um die Funktionsweise deiner Bluetooth-Maus anzupassen, gehe zu „Einstellungen“ > „Allgemein“ > „Trackpad & Maus“. Im angezeigten Bildschirm kannst du diese Einstellungen ändern:
Passe über den Schieberegler „Zeigerbewegung“ an, wie schnell sich der Zeiger bewegt, wenn du die Maus verwendest.
Damit beim Scrollen die Bewegung deiner Finger erfasst wird, aktiviere „Natürliches Scrollen“.
Du kannst für die Maus auch festlegen, wann ein Sekundärklick ausgeführt wird. In iPadOS hat ein Sekundärklick mit der Maus dieselbe Wirkung wie ein langes Drücken auf dem iPad-Touchscreen oder ein Klick bei gedrückter Ctrl-Taste (bzw. ein Rechtsklick) auf einem Mac. Wenn du beispielsweise mit einem Sekundärklick über die Maus ein App-Symbol auf dem iPad auswählst, wird das Kontextmenü angezeigt.
Wähle „Sekundärklick“, und lege dann fest, ob er ausgeführt werden soll, wenn du mit der rechten oder linken Maustaste klickst, oder gar nicht. Du kannst auch mit einem Zeigegerät einen Sekundärklick auf dem iPad ausführen, indem du beim Klicken die Ctrl-Taste gedrückt hältst.
Zeiger anpassen
Um anzupassen, wie der Zeiger aussieht und funktioniert, öffne die App „Einstellungen“, und tippe auf „Bedienungshilfen“ > „Zeigersteuerung“. Dort kannst du diese Funktionen anpassen:
Damit der Zeiger dunkler und weniger transparent angezeigt wird, aktiviere „Kontrast erhöhen“.
Tippe auf „Zeiger automatisch ausblenden“, und wähle dann aus, wie lange der Zeiger sichtbar sein soll, wenn er nicht bewegt wird.
Um die Farbe des Zeigers zu ändern, tippe auf „Farbe“.
Über den Schieberegler „Zeigergröße“ kannst du den Zeiger vergrößern oder verkleinern.
Aktiviere oder deaktiviere „Mauszeiger-Animationen“.
Mit dem Schieberegler „Scrolltempo“ kannst du anpassen, wie schnell Seiten scrollen, wenn du deine Bluetooth-Maus oder dein Bluetooth-Trackpad verwendest.
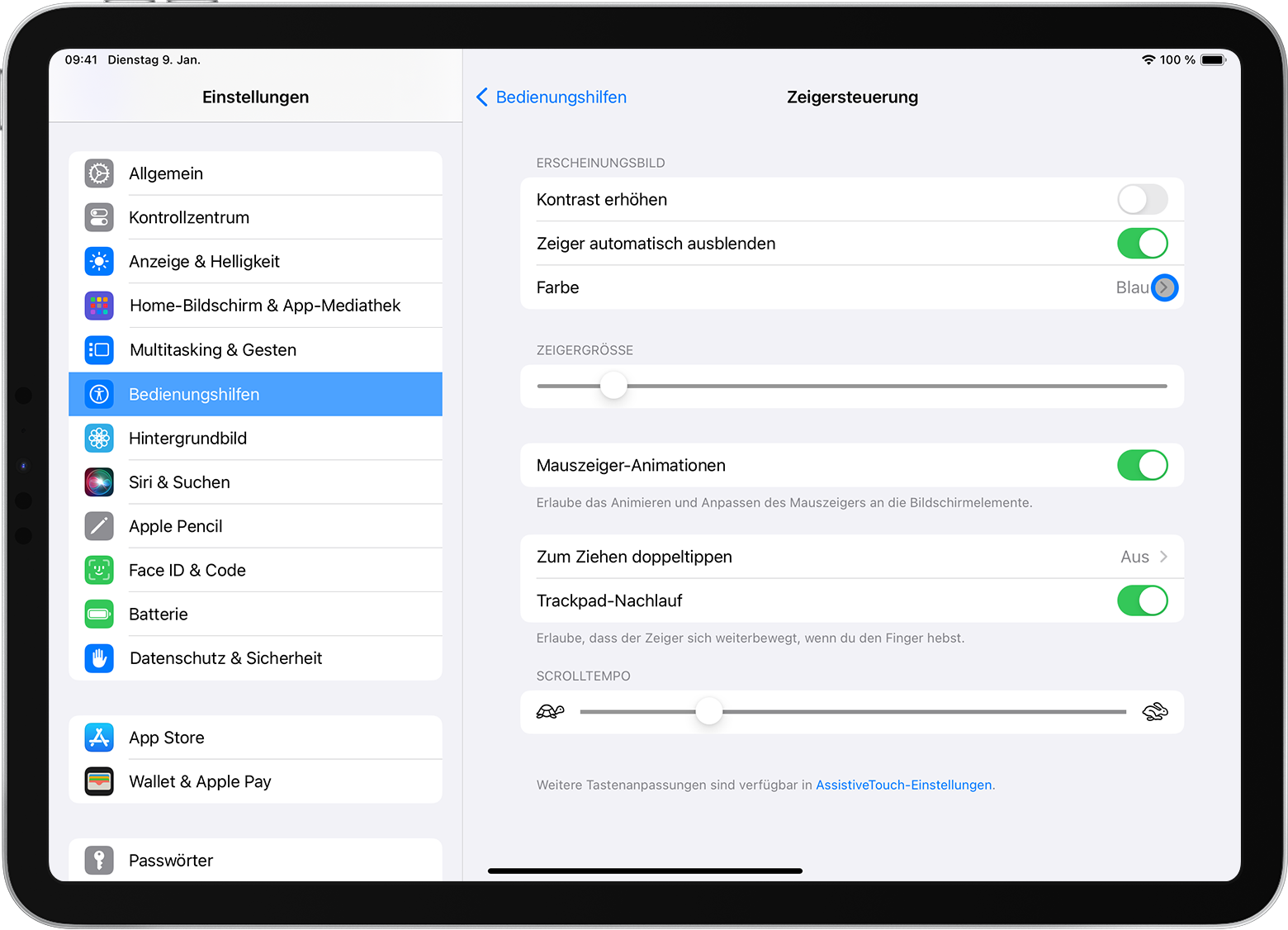
Hiermit kannst du die Bildschirmtastatur ein- und ausblenden
Die Bildschirmtastatur wird nicht angezeigt, wenn ein Trackpad oder eine Maus angeschlossen ist? Tippe unten rechts im Bildschirm auf die . Tippe in dem daraufhin angezeigten Menü auf die . Um die Tastatur auszublenden, tippe auf die .
Informationen zu nicht von Apple hergestellten Produkten oder nicht von Apple kontrollierten oder geprüften unabhängigen Websites stellen keine Empfehlung oder Billigung dar. Apple übernimmt keine Verantwortung für die Auswahl, Leistung oder Nutzung von Websites und Produkten Dritter. Apple gibt keine Zusicherungen bezüglich der Genauigkeit oder Zuverlässigkeit der Websites Dritter ab. Kontaktiere den Anbieter, um zusätzliche Informationen zu erhalten.
