Mehrere macOS-Versionen auf dem Mac verwenden
Wenn du ein kompatibles macOS auf einem zusätzlichen internen oder externen Volume deines integrierten Startvolumes installierst, kann dein Mac von jedem der beiden Volumes aus gestartet werden.
Vorbereitung
Dieses „Dual Boot“-Setup ermöglicht es dir, gleichzeitig eine neuere Version von macOS auszuprobieren und dabei das aktuell installierte macOS für ältere Software zu behalten.
Das ist allerdings keine langfristige Lösung, um ein früheres macOS nach einem Upgrade weiterzuverwenden. Spätere macOS-Versionen könnten Änderungen zur Gewährleistung der Sicherheit deines Mac installieren, und diese Änderungen wären möglicherweise nicht mehr mit einer deutlichen älteren Version deines Betriebssystems kompatibel.
Ein APFS-Volume für das neue macOS hinzufügen
Wenn du über genügend freien Speicherplatz verfügst, kannst du das neue macOS auf deinem eingebauten Startvolume installieren, ohne das bereits installierte macOS zu entfernen. Oder du installierst macOS auf einem externen Speichergerät.
Auf dem integrierten Startvolume
Wenn du das neue macOS auf deinem integrierten Startvolume installieren willst, erstelle ein neues APFS-Volume dafür.
Stelle sicher, dass dein Mac macOS High Sierra oder neuer verwendet. Ältere macOS-Versionen sind nicht mit APFS kompatibel.
Öffne das Festplattendienstprogramm, das sich unter „Programme“ im Ordner „Dienstprogramme“ befindet.
Wähle in der Seitenleiste dein vorhandenes APFS-Volume aus, z. B. „Macintosh HD“.
Wähle in der Menüleiste „Bearbeiten“ > „APFS-Volume hinzufügen“ aus, oder klicke in der Symbolleiste des Festplattendienstprogramms auf die Taste „Volume hinzufügen“. Diese Optionen sind nur verfügbar, wenn ein APFS-formatiertes Volume ausgewählt ist.
Gib einen beliebigen Namen für das neue Volume ein, und klicke dann auf „Hinzufügen“.
Wenn der Vorgang abgeschlossen ist, beende das Festplattendienstprogramm.
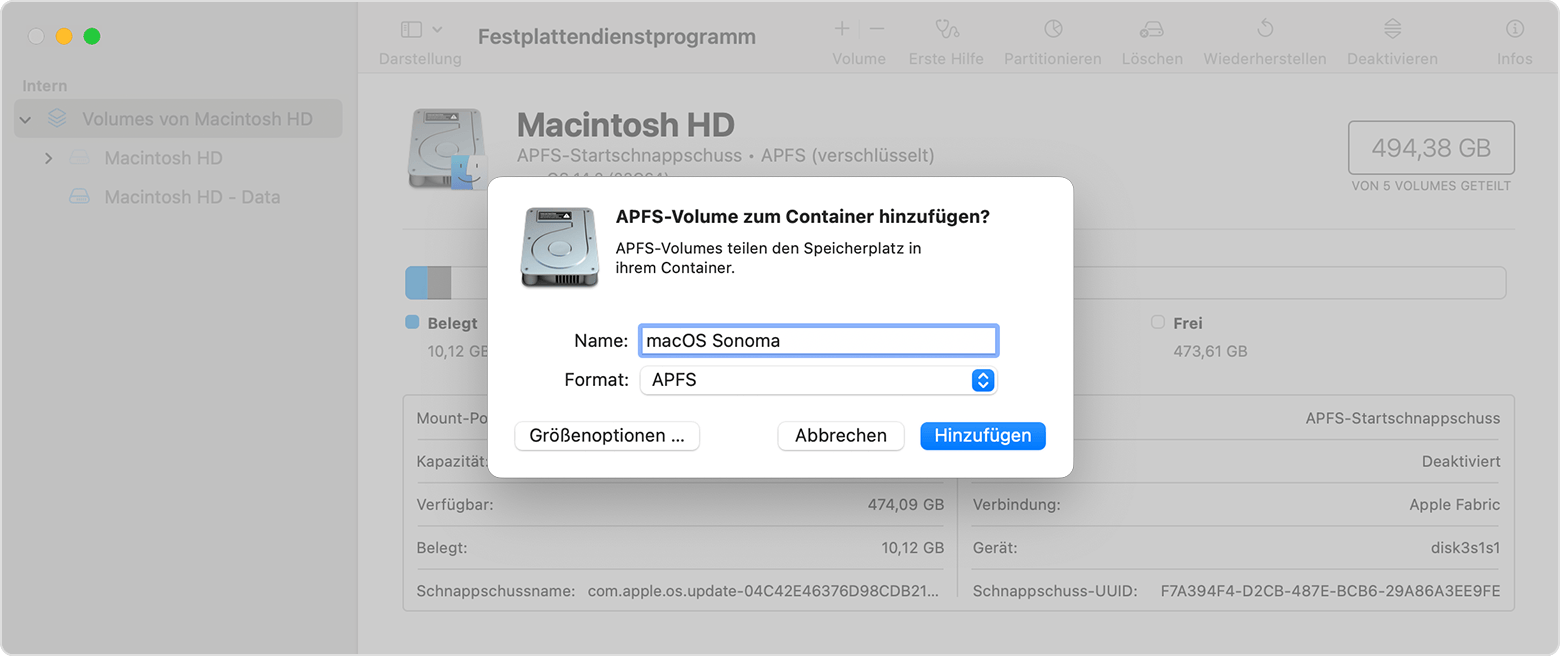
Auf einem externen Speichergerät
Erfahre, wie du macOS auf einem externen Speichergerät installierst und aktualisiert
Ein kompatibles macOS auf dem neuen Volume installieren
Lade das vollständige macOS-Installationsprogramm aus dem App Store herunter.
Wenn du beim Öffnen des Installationsprogramms nach dem Zielverzeichnis für die Installation gefragt wirst, klicke auf „Alle Volumes anzeigen“, und wähle dann das neue Volume aus.
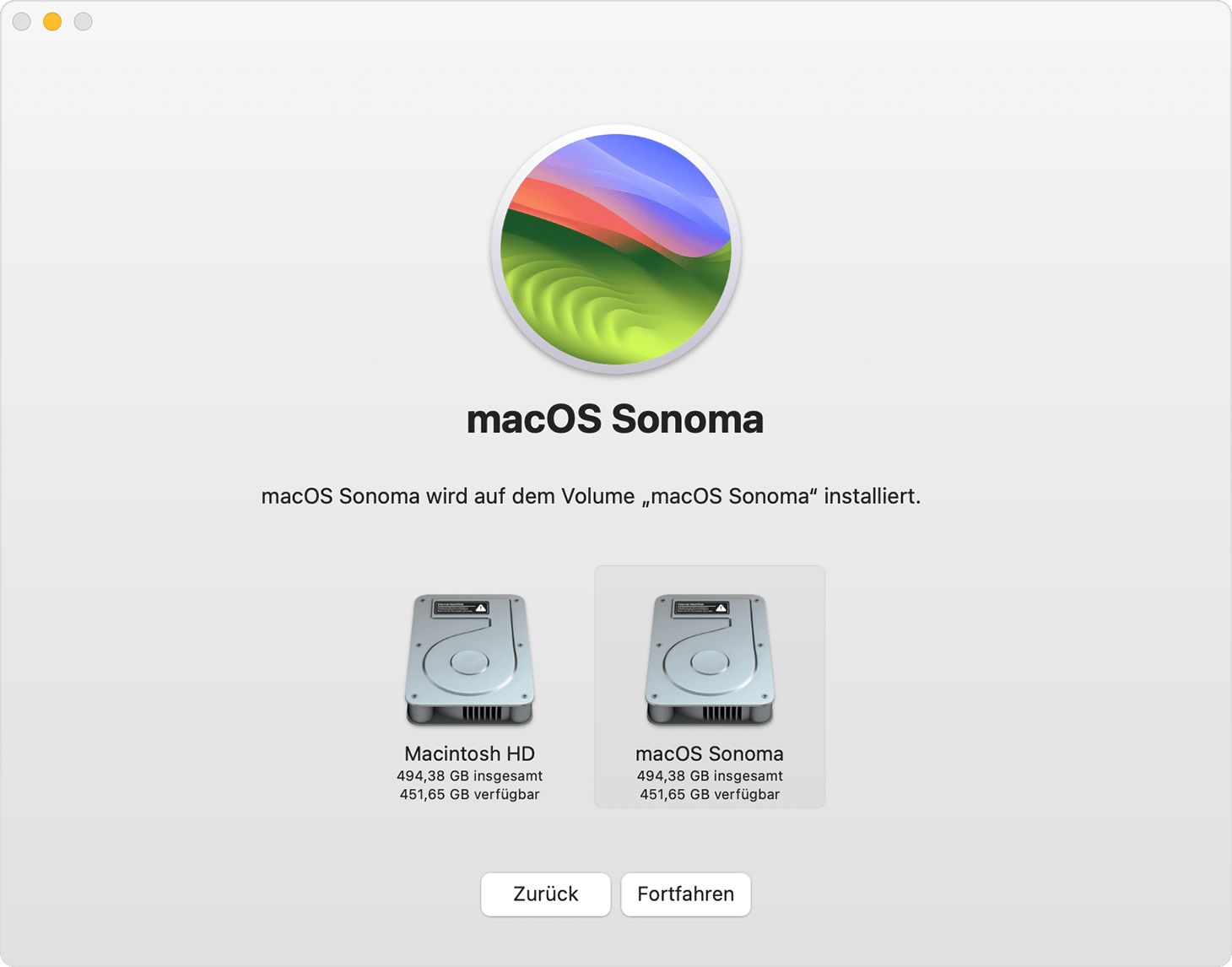
Zwischen den macOS-Versionen wechseln
Befolge die Schritte zum Ändern des Mac-Startvolumes.
Führe einen Neustart durch, um deinen Mac vom anderen Volume aus zu starten.
Wiederhole diese Schritte nach Bedarf, um bei der Nutzung als Startvolume zwischen den jeweiligen Volumes zu wechseln.
Beim ersten Start vom neuen Volume hilft dir ein Systemassistent, einen neuen Benutzeraccount zu erstellen. Wenn die Einrichtung abgeschlossen ist, kannst du Dateien zwischen Benutzeraccounts auf jedem Volume teilen. Weitere Einzelheiten findest du in Teilen von Dateien mit anderen, die deinen Mac verwenden.
macOS auf jedem Volume auf dem neuesten Stand halten
Um die neuesten Updates für die einzelnen macOS-Versionen zu finden, suche nach verfügbaren Softwareupdates. Starte anschließend vom anderen Volume, und suche dann erneut nach verfügbaren Softwareupdates.
Ein Volume löschen
Wenn du ein Volume löschen möchtest, einschließlich macOS und aller anderen Daten, die sich darauf befinden:
Optional: Erstelle ein Backup des Volumes, das du löschst. Nachdem du das Volume gelöscht hast, kannst du dieses Backup verwenden, um deine Dateien von diesem Volume wiederherzustellen.
Starte deinen Mac von einem Volume, das nicht gelöscht werden soll.
Öffne das Festplattendienstprogramm.
Wähle in der Seitenleiste des Festplattendienstprogramms das Volume aus, das du löschen möchtest.
Wähle in der Menüleiste „Bearbeiten“ > „APFS-Volume löschen“ aus, oder klicke in der Symbolleiste des Festplattendienstprogramms auf die Taste „Volume löschen“ (–).
Klicke auf „Löschen“. Wenn das Volume Bestandteil einer Volume-Gruppe ist, lösche die Volume-Gruppe, wenn du dazu aufgefordert wirst.
Du benötigst weitere Hilfe?
Erzähle uns mehr darüber, was passiert ist, und wir schlagen vor, was du als Nächstes tun kannst.
