HomePod und HomePod mini mit Touch-Anpassungen bedienen
Wenn du Schwierigkeiten beim Verwenden der Touch-Steuerung auf dem HomePod oder HomePod mini hast, können Touch-Anpassungen helfen.
Einstellungen für Touch-Anpassungen ändern
„Touch-Anpassungen“ aktivieren
Wenn du den HomePod oder HomePod mini mit einem iPhone oder iPad einrichtest, das Touch-Anpassungen verwendet, werden deine Touch-Anpassungen von diesem Gerät automatisch auf den HomePod oder HomePod mini übertragen.
Du kannst Touch-Anpassungen auch in der Home-App aktivieren, nachdem du den HomePod oder HomePod mini eingerichtet hast:
Öffne die Home-App auf dem iPhone, iPad oder Mac.
Tippe oder klicke auf deinen HomePod.
Tippe oder klicke auf die und wähle „Bedienungshilfen“ aus.

Wähle „Touch-Anpassungen“ aus, und aktiviere dann die Funktion.
Einstellungen für Touch-Anpassungen ändern
„Touch-Anpassungen“ verfügt über mehrere Funktionen, die du anpassen kannst, um die Steuerung des HomePod oder HomePod mini zu erleichtern:
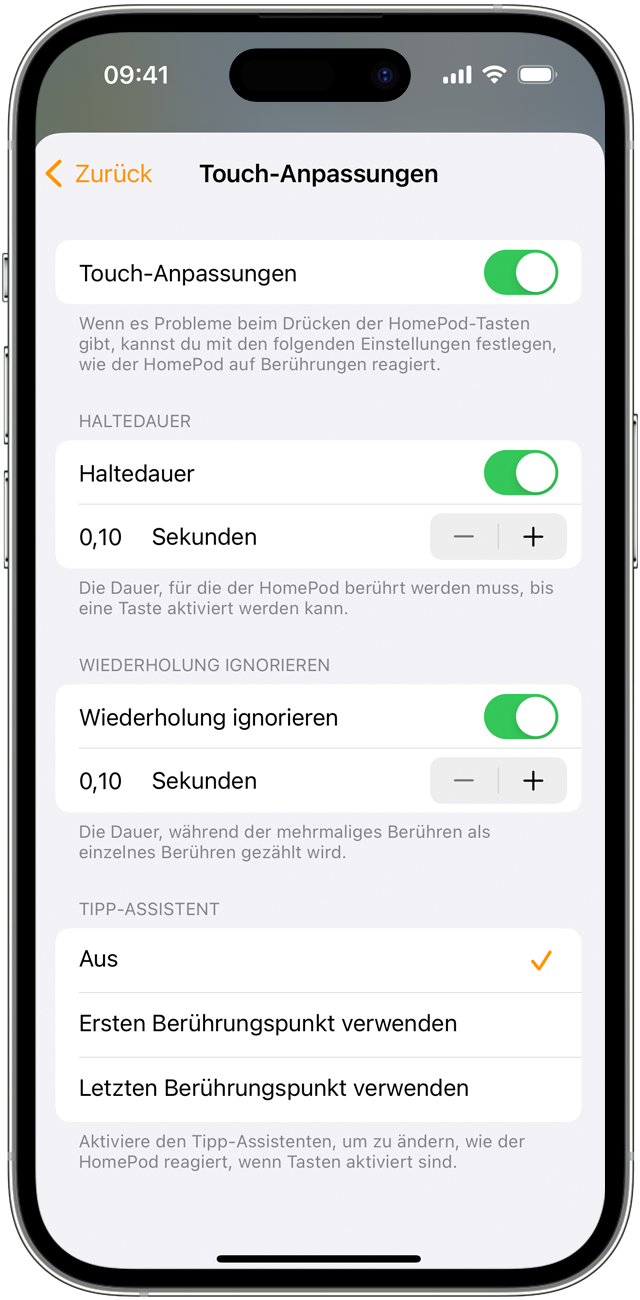
Haltedauer verwenden
Aktiviere „Haltedauer“, um festzulegen, wie lange es dauert, bis der HomePod oder HomePod mini auf eine Berührung reagiert. Stelle anschließend mit der Plus- und Minustaste die Dauer ein. Der HomePod und der HomePod mini ignorieren Berührungen, die kürzer als die Haltedauer sind.
„Wiederholung ignorieren“ aktivieren
Wenn du Schwierigkeiten beim einmaligen Berühren der Steuerung des HomePod oder HomePod mini hast, aktiviere die Option „Wiederholung ignorieren“. Danach zählt dein HomePod oder HomePod mini mehrere aufeinanderfolgende Berührungen als eine Berührung.
Verwende die Plus- und Minustasten, um das Timing anzupassen.
Tipp-Assistenten verwenden
Wenn du häufig mit dem Finger über die Touch-Steuerung streichst, anstatt darauf zu tippen, aktiviere „Tipp-Assistent“. Du kannst festlegen, ob der HomePod oder HomePod mini auf den ersten oder den letzten Berührungspunkt reagieren soll.
Wenn du jedoch eher dazu neigst, mit dem Finger nach dem Auflegen auf die Touch-Steuerung zu streichen, wähle „Ersten Berührungspunkt verwenden“ aus.
Wenn du dazu neigst, mit dem Finger zum gewünschten Berührungspunkt zu streichen, wähle „Letzten Berührungspunkt verwenden“ aus.
Du benötigst weitere Hilfe?
Erzähle uns mehr darüber, was passiert ist, und wir schlagen vor, was du als Nächstes tun kannst.