Einstellungen für Anzeige und Textgröße auf dem iPhone, iPad und iPod touch verwenden
Mit den iOS-Bedienungshilfen für die Anzeige kannst du deinen Text vergrößern, fett formatieren, den Kontrast erhöhen, Farbfilter anwenden, intelligentes Umkehren verwenden, die automatische Helligkeit steuern und vieles mehr.
Die Bedienungshilfefunktionen für die Anzeige sind auf folgenden Geräten verfügbar:
„Farben umkehren“ aktivieren
Wenn du die Vorteile einer Anzeige von Objekten vor einem dunklen Hintergrund nutzt, kannst du mit „Farben umkehren“ die Anzeige von Inhalten auf deinem Display ändern.
Öffne zum Verwenden von „Farben umkehren“ die Einstellungen-App, und tippe anschließend auf „Bedienungshilfen“ > „Anzeige & Textgröße“. Aktiviere „Umkehren – Intelligent“ oder „Umkehren – Klassisch“.
Umkehren – Intelligent

„Umkehren – Intelligent“ kehrt die Farben auf dem Display um. Davon ausgenommen sind Bilder, Medien und einige Apps, die dunkle Farbstile verwenden.
Umkehren – Klassisch

„Umkehren – Klassisch“ kehrt alle Farben auf dem Display um.
„Farbfilter“ aktivieren
Bei Farbenblindheit oder anderen Sehschwächen hilft „Farbfilter“, zwischen Farben zu unterscheiden. Mithilfe von „Farbfilter“ kann das Aussehen von Bildern und Filmen verändert werden. Daher empfiehlt es sich, diese Funktion nur zu nutzen, wenn du sie wirklich brauchst.
Öffne die Einstellungen-App, und tippe anschließend auf „Bedienungshilfen“ > „Anzeige & Textgröße“ > „Farbfilter“. Du siehst drei Beispiele für Farbräume, mit denen du eine Option auswählen kannst, die deinen Anforderungen entspricht. Streiche in den Beispielen nach links oder rechts, um einen Filter zu finden, der für dich am besten geeignet ist.

Dieses Beispiel enthält Stifte in verschiedenen Farben, von links nach rechts beginnend mit Rot, Gelb bis schließlich Lila und Braun.
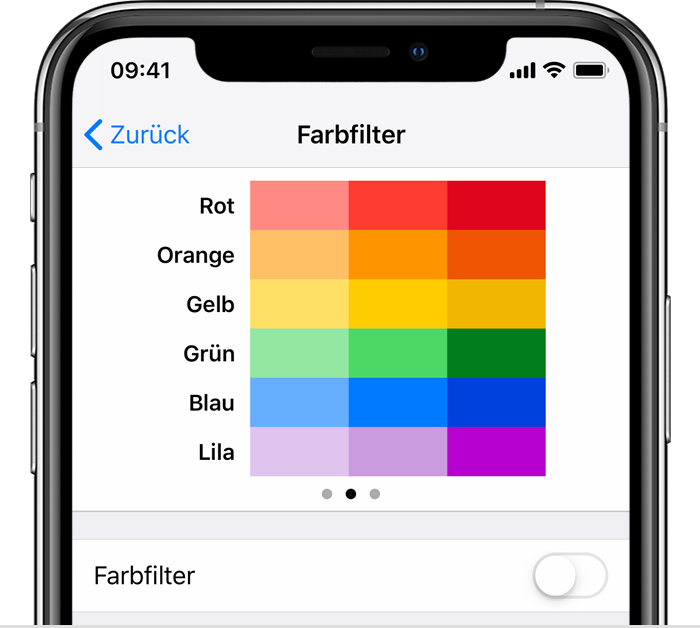
Dieses Beispiel enthält drei Spalten mit Farbtiefen.
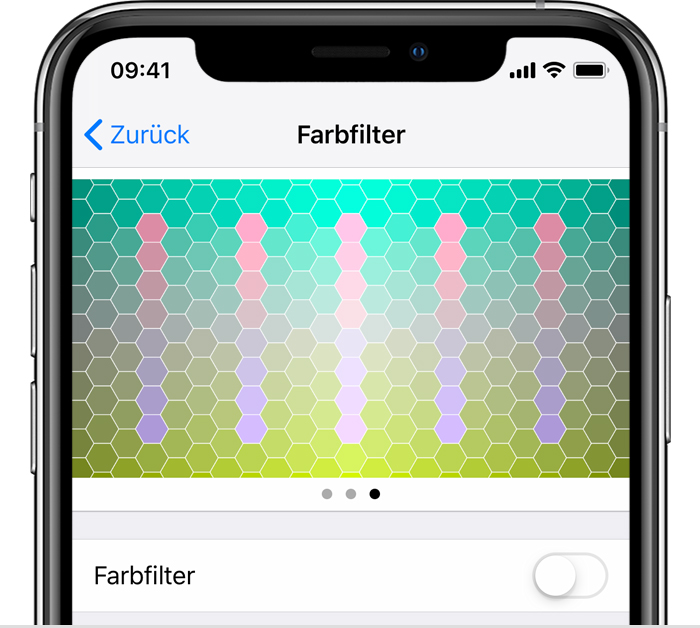
Dieses Beispiel enthält vertikale Linien auf einem Hintergrund mit verschiedenen Farben für eingeschränkte farbliche Wahrnehmungsfähigkeit. Wähle den Filter, mit dem die gesamte Linie dargestellt wird.
Einen Filter wählen
Wenn du „Farbfilter“ aktivierst, stehen vier voreingestellte Filter zur Auswahl:
Graustufen
Rot/Grün-Filter für Protanopie
Rot/Grün-Filter für Deuteranopie
Blau/Gelb-Filter für Tritanopie
Farbintensität anpassen
Stelle die Intensität eines Farbfilters abhängig von deinen Anforderungen ein. Verwende den Schieberegler „Intensität“, um einen Filter anzupassen, der intensiver oder weniger intensiv ist.
„Farbstich“ einstellen
Wenn du über eine Farb- oder Lichtempfindlichkeit verfügst, tippe auf „Farbstich“, um den Farbton der gesamten Anzeige auf deinem iPhone, iPad oder iPod touch zu ändern. Verwende die Schieberegler, um den Farbton deines Displays und die Intensität des Effekts anzupassen.
Weitere Display-Anpassungen
Du findest diese Anpassungen auch auf dem Bildschirm „Anzeige & Textgröße“:
Fetter Text: Text wird fett dargestellt.
Größerer Text: Tippe auf diese Option, und aktiviere dann „Größerer dynamischer Text“. Verwende den Schieberegler, um deine bevorzugte Lesegröße auszuwählen.
Tastenformen: Fügt Tasten Formen hinzu, z. B. eine Unterstreichung unter den Zurück-Tasten.
Ein/Aus-Beschriftungen: Fügt Ein/Aus-Beschriftungen auf den Einstellungsbildschirmen hinzu.
Transparenz reduzieren: Verbessert den Kontrast, indem Transparenz und Unschärfe auf einigen Hintergründen reduziert werden.
Kontrast erhöhen: Verbessert den Farbkontrast zwischen den Vorder- und Hintergrundfarben der App.
Ohne Farben differenzieren: Ersetzt Elemente der Benutzeroberfläche, die für die Übermittlung von Informationen ausschließlich auf Farbe angewiesen sind.
Weißpunkt reduzieren: Reduziert die Intensität heller Farben.
Bildrate beschränken
Wenn du eines dieser iPhone- oder iPad-Modelle besitzt, kannst du die maximale Bildrate des Displays auf 60 Bilder pro Sekunde einstellen:
iPhone 13 Pro
iPhone 13 Pro Max
iPad Pro (10,5″, 1. Generation oder neuer)
iPad Pro (11″, 1. Generation) oder neuer
iPad Pro 12,9″ (2. Generation) oder neuer
So beschränkst du die Bildrate:
Öffne die Einstellungen-App.
Tippe auf „Bedienungshilfen“ > „Bewegung“.
Aktiviere „Bildrate beschränken“.
Funktionen mit dem Bedienungshilfe-Kurzbefehl oder dem Kontrollzentrum aktivieren
Der Kurzbefehl „Bedienungshilfen“ ermöglicht das schnelle Ein- bzw. Ausschalten von „Farben umkehren“ und „Farbfilter“. Hier erhältst du weitere Informationen über den Bedienungshilfen-Kurzbefehl.
Du benötigst weitere Hilfe?
Erzähle uns mehr darüber, was passiert ist, und wir schlagen vor, was du als Nächstes tun kannst.
