Windows 7 mittels Boot Camp auf deinem Mac installieren
Hier erhältst du Informationen zu den Voraussetzungen für die Installation von Microsoft Windows 7 auf deinem Mac mithilfe von Boot Camp.
Systemvoraussetzungen
Für die Installation von Windows 7 mittels Boot Camp benötigst du Folgendes:
Einen originalen Microsoft Windows-Installationsdatenträger für eine Vollinstallation oder eine ISO-Datei von Windows 7 (64 Bit) oder Windows 7 (32 Bit). Windows 7 Service Pack 1 (SP1) oder neuer ist erforderlich.
Einen Mac, der die Windows-Version, die du installieren möchtest, unterstützt. Sieh in der Kompatibilitätstabelle nach, welche Versionen mit deinem Mac kompatibel sind.
Um Windows 7 (64 Bit) und Windows 7 (32 Bit) mit Boot Camp zu installieren, muss Mac OS X 10.5 Leopard oder neuer auf deinem Mac installiert sein.
Eine Internetverbindung.
Einen Administratoraccount in macOS zur Verwendung des Boot Camp-Assistenten.
Mindestens 2 GB Arbeitsspeicher.
Für eine Erstinstallation von Windows werden 30 GB freier Festplattenspeicher empfohlen; für ein Upgrade von einer früheren Windows-Version werden 40 GB freier Festplattenspeicher empfohlen.
Wenn du einen Installationsdatenträgerverwendest, benötigst du ein integriertes optisches Laufwerk oder ein kompatibles externes optisches Laufwerk erforderlich.
Die mit dem Mac gelieferte Tastatur und Maus oder das Trackpad; falls diese nicht verfügbar sind, eine USB-Tastatur und -Maus.
Für eine Installation von Windows 7 (64 Bit oder 32 Bit) wird ein mindestens 16 GB großes USB-Speichergerät oder ein USB-Laufwerk, das als FAT (MS-DOS) formatiert ist, benötigt, um Windows-Supportsoftware (Treiber) zu installieren.
Neuere Mac-Computer erfordern neuere Windows-Versionen. Mac-Computer mit macOS Sierra 10.12 und neuer unterstützen nur Neuinstallationen von Windows 10, Windows 8.1 und Windows 7. Wenn dein Mac nicht in den nachfolgenden Kompatibilitätstabellen aufgeführt ist, lies stattdessen folgende Artikel:
Die Installation von Windows 7 vorbereiten
Vor der Installation von Windows solltest du den Mac von macOS starten und in nach Softwareupdates suchen, um sicherzustellen, dass macOS und die Firmware des Computers auf dem neuesten Stand sind.
Sieh in den Kompatibilitätstabellen Wähle dann Installationsanweisungen für Version 4 oder Version 5 der Windows-Supportsoftware.
Schritte nach dem Laden von Version 4 der Windows-Supportsoftware
Verwende die Kompatibilitätstabellen, um sicherzustellen, dass dein Mac die Windows-Version unterstützt, die du installieren möchtest.
Falls deine Windows-Version auf einer DVD geliefert wurde, kannst du diese ggf. erst nach der Erstellung eines ISO-Images mit Boot Camp verwenden.
Schließe ein löschbares USB-Flash-Laufwerk mit mindestens 16 GB an. Dieses Flash-Laufwerk bleibt an dein Mac angeschlossen, bis die Windows-Installation abgeschlossen ist.
Öffne den Boot Camp-Assistenten im Ordner "Dienstprogramme" (oder verwende Spotlight, um danach zu suchen), und klicke auf "Fortfahren".
Wähle nur die Optionen zum Erstellen eines Windows-Installationsmediums und zum Download der neuesten Windows-Supportsoftware von Apple aus. Klicke anschließend auf "Fortfahren".
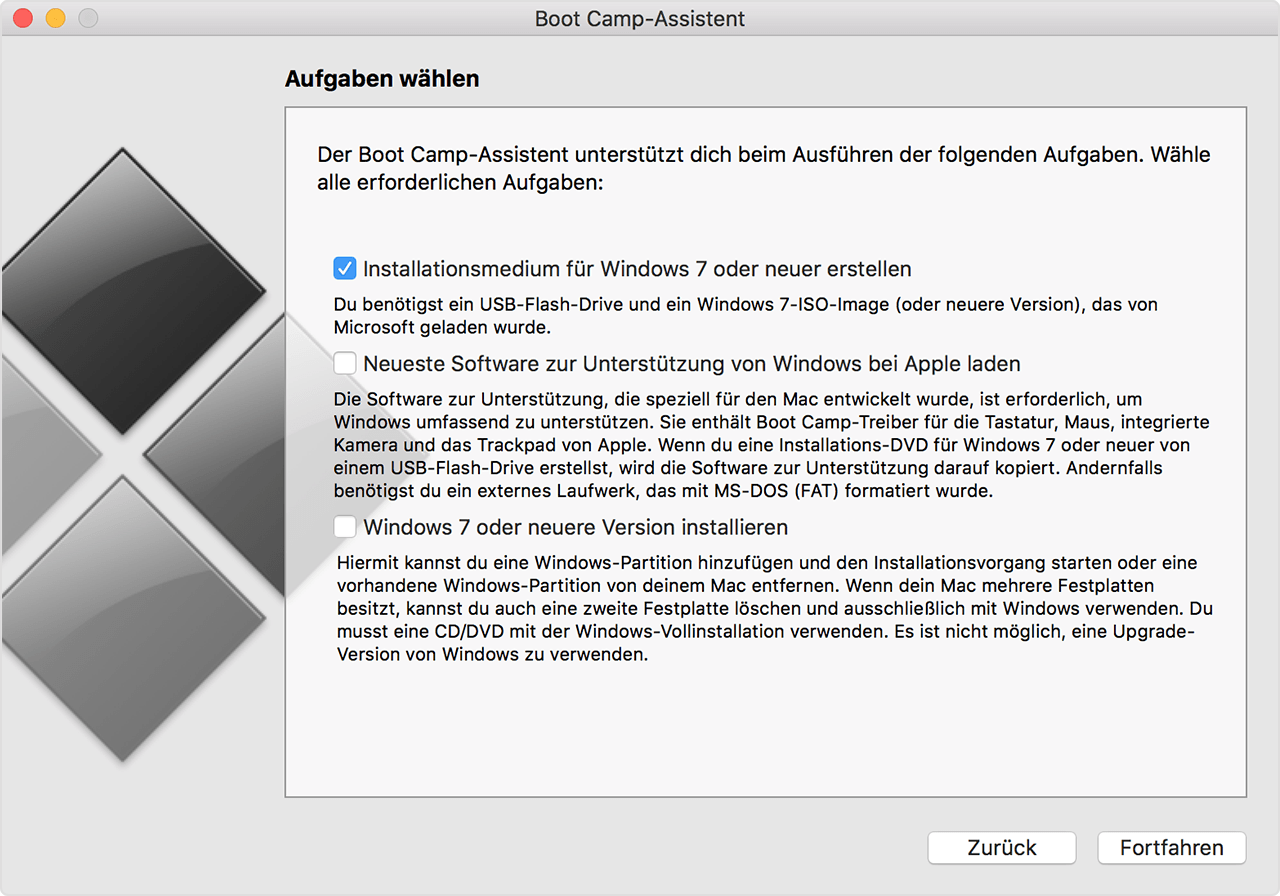
Falls du dein Windows-Installationsmedium noch nicht eingelegt hast, tue das bitte jetzt oder wähle deine Windows-Installations-ISO-Datei und klicke anschließend auf "Weiter". Boot Camp löscht dein USB-Flash-Laufwerk und bereitet es für die Windows-Installation vor.
Gib ein Administratorpasswort ein und klicke dann auf "Entsperren", um die Startvolume-Einstellungen zu entsperren.
Beende den Boot Camp-Assistenten.
Suche anhand der Kompatibilitätstabellen die Windows-Supportsoftware (Treiber), die du für die von dir verwendete Windows-Version und den Mac benötigst.
Klicke auf den Link in der Tabelle, um die zugehörige Software zu laden.
Nachdem die Datei geladen wurde, doppelklicke im Finder darauf, um sie zu dekomprimieren (entpacken).
Ziehe den soeben dekomprimierten Boot Camp-Ordner auf das WININSTALL-Flash-Laufwerk, um den Ordner auf das Laufwerk zu kopieren.
Öffne den Boot Camp-Assistenten erneut und klicke auf "Fortfahren".
Wähle nur die Option "Windows 7 installieren" (bzw. die entsprechende Option für eine neuere Version) aus.
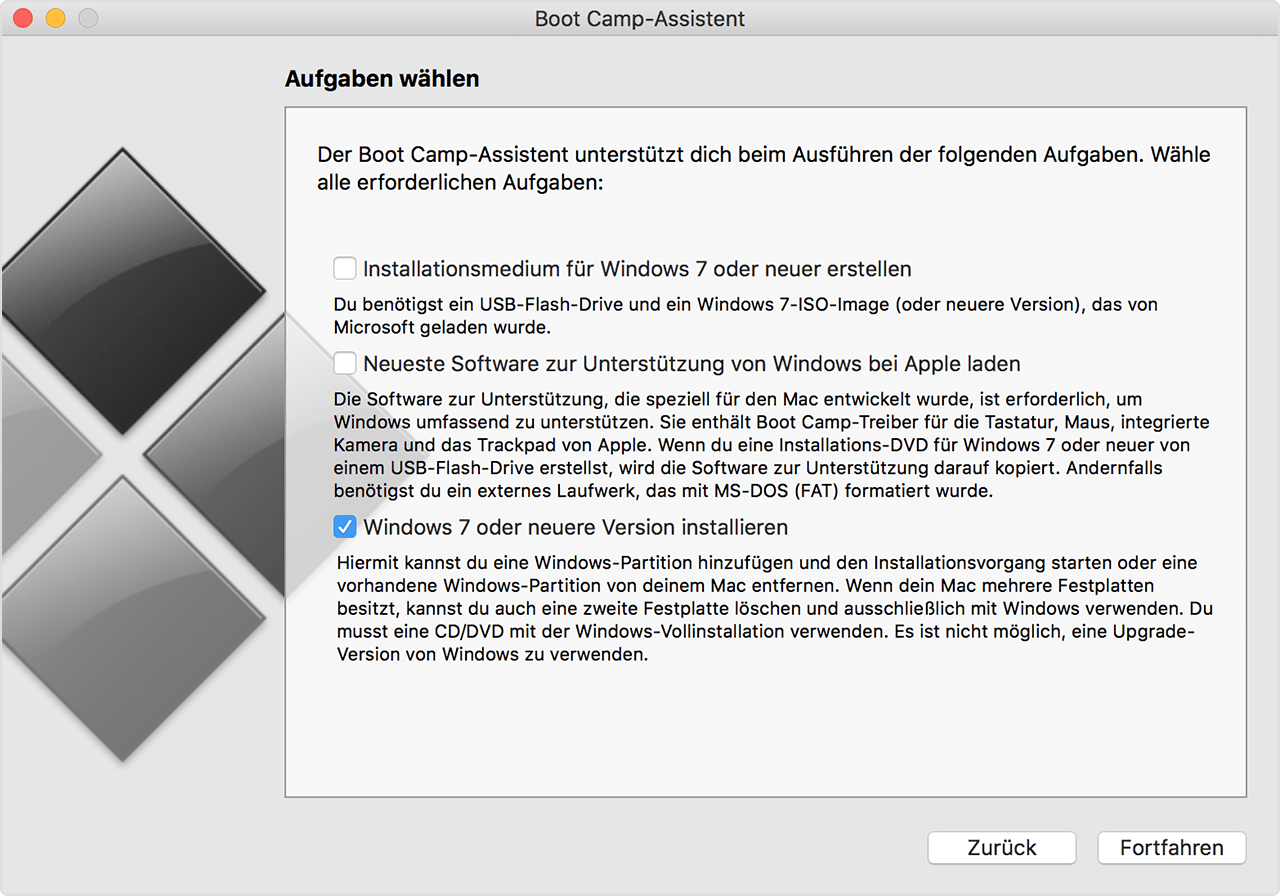
Klicke auf "Installieren" und folge den Anweisungen auf dem Bildschirm, um dein Laufwerk neu zu partitionieren.
Gib ein Administratorpasswort ein, damit der Boot Camp-Assistent Änderungen vornehmen kann und die Startvolume-Einstellungen entsperrt werden.
Dein System startet mit dem Windows-Installationsprogramm. Folge den Anweisungen auf dem Bildschirm, um fortzufahren.
Wenn du dazu aufgefordert wirst, wähle "Angepasste Installation" aus, kein Upgrade.
Wähle die BOOTCAMP-Partition aus, wenn du gefragt wirst, wo Windows installiert werden soll. Klicke dann auf Drive-Optionen.

Klicke auf "Formatieren" und anschließend auf "OK". Klicke nach Abschluss der Formatierung auf "Weiter". Windows kopiert Dateien auf deine formatierte Partition und erweitert sie dort.

Folge den Anweisungen auf dem Bildschirm, um die Installation von Windows abzuschließen.
Wenn die Installation abgeschlossen ist, siehst du den Windows-Desktop. Klicke auf das Windows-Startsymbol unten links und wähle dann "Computer“ aus.
Suche das WININSTALL-Flash-Laufwerk und doppelklicke darauf, um es zu öffnen. Doppelklicke dann auf den BootCamp-Ordner.
Doppelklicke auf "Konfigurieren", und klicke dann auf "Ja", um Änderungen zu erlauben.

Das Boot Camp-Installationsprogramm wird wieder angezeigt. Klicke auf "Weiter".
Akzeptiere die Bedingungen des Lizenzvertrags und klicke dann auf "Weiter".
Klicke auf "Installieren".
Die Boot Camp-Supportsoftware wird installiert. Das Installationsprogramm zeigt eine Meldung, wenn die Installation abgeschlossen ist. Klicke auf "Fertig stellen".
Klicke auf "Ja", um das System neu zu starten.
Schritte nach dem Laden von Version 5 der Windows-Supportsoftware
Verwende die Kompatibilitätstabellen, um sicherzustellen, dass dein Mac die Windows-Version unterstützt, die du installieren möchtest.
Falls deine Windows-Version auf einer DVD geliefert wurde, kannst du diese ggf. erst nach der Erstellung eines ISO-Images mit Boot Camp verwenden.
Schließe ein löschbares USB-Flash-Laufwerk mit mindestens 16 GB an. Dieses Flash-Laufwerk bleibt an dein Mac angeschlossen, bis die Windows-Installation abgeschlossen ist.
Öffne den Boot Camp-Assistenten im Ordner "Dienstprogramme" (oder verwende Spotlight, um danach zu suchen), und klicke auf "Fortfahren".
Wähle nur die Optionen zum Erstellen eines Windows-Installationsmediums und zum Download der neuesten Windows-Supportsoftware von Apple aus. Klicke anschließend auf "Fortfahren".
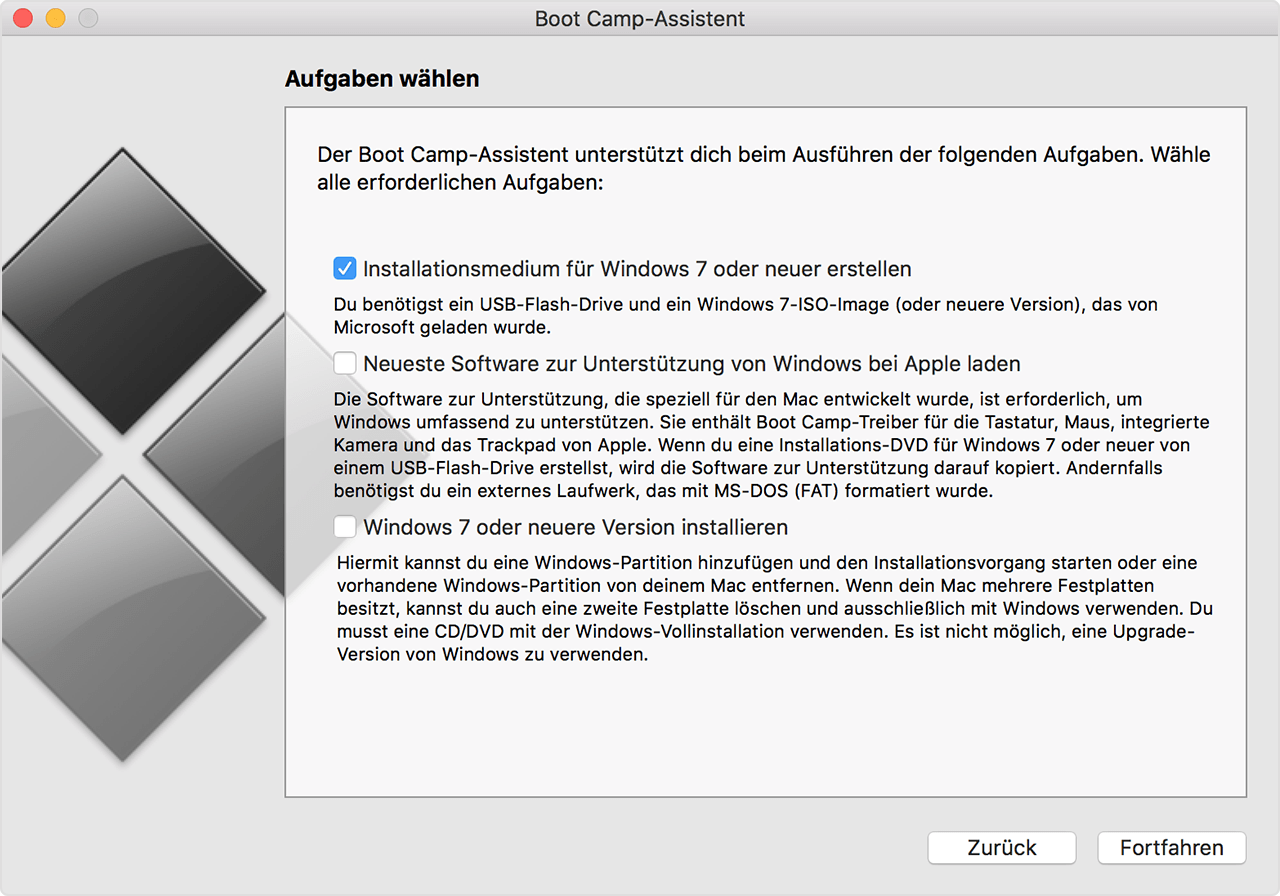
Falls du dein Windows-Installationsmedium noch nicht eingelegt hast, tue das bitte jetzt oder wähle deine Windows-Installations-ISO-Datei und klicke anschließend auf "Weiter". Boot Camp löscht dein USB-Flash-Laufwerk und bereitet es für die Windows-Installation vor. Wenn die Meldung "Supportsoftware für Windows 7 laden" angezeigt wird, schließe das Fenster des Boot Camp-Assistenten, um die App zu beenden.
Suche anhand der Kompatibilitätstabellen die Windows-Supportsoftware (Treiber), die du für die von dir verwendete Windows-Version und den Mac benötigst.
Klicke auf den Link in der Tabelle, um die zugehörige Software zu laden.
Nachdem die Datei geladen wurde, doppelklicke im Finder darauf, um sie zu dekomprimieren (entpacken).
Öffne den erstellten Ordner. Suche die folgenden Dateien in diesem Ordner und verschiebe sie auf dein USB-Flash-Laufwerk. Wenn du gefragt wirst, ob du die auf dem Flash-Laufwerk vorhandenen Objekte ersetzen möchtest, klicke auf "Ja":
$WinPEDriver$ (Ordner)
AutoUnattend.xml
BootCamp (Ordner)
Öffne den Boot Camp-Assistenten erneut und klicke auf "Fortfahren".
Wähle nur die Option "Windows … oder neuere Version installieren" aus.
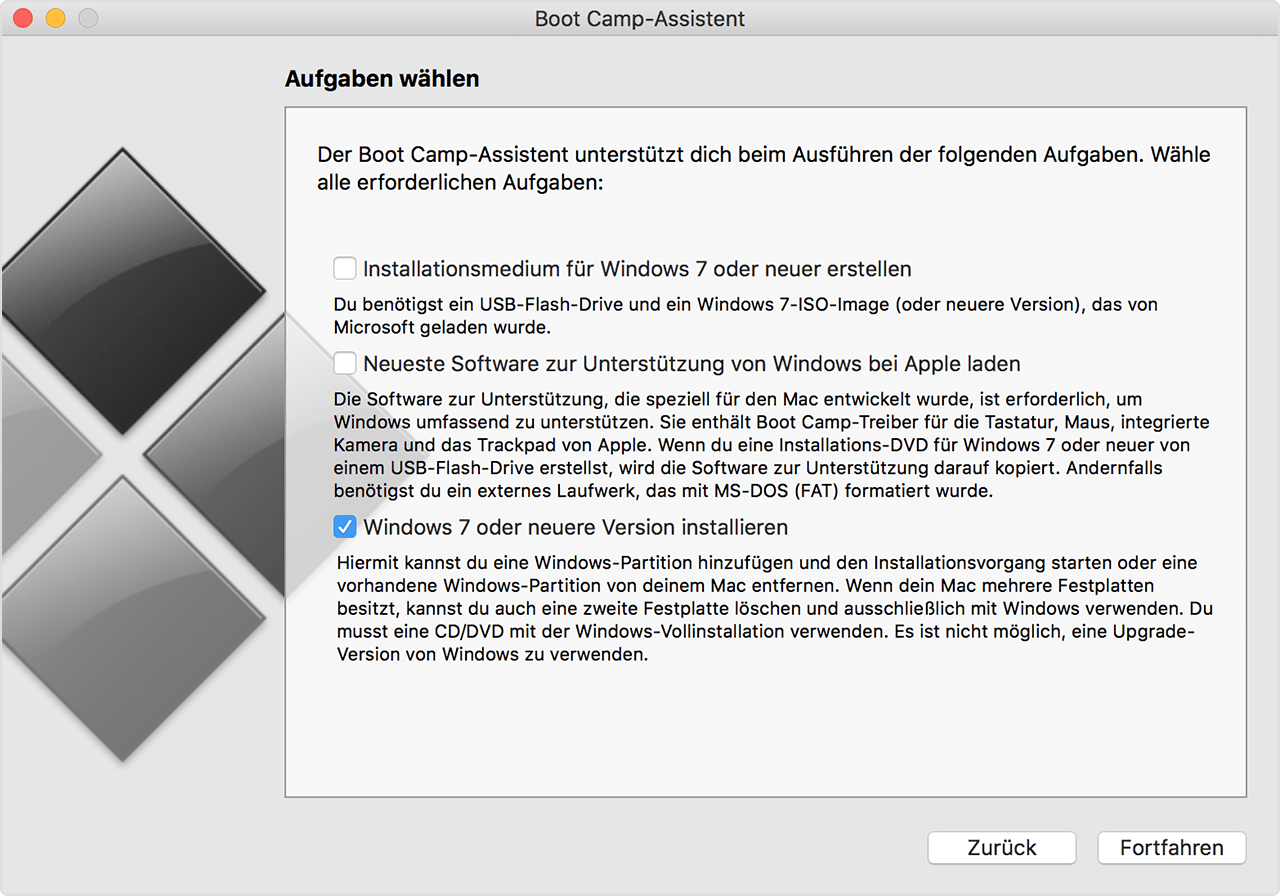
Klicke auf "Installieren" und folge den Anweisungen auf dem Bildschirm, um dein Laufwerk neu zu partitionieren und Windows zu installieren.
Wenn du den Assistenten ausgeführt hast, wird dein Mac erneut das Windows-Installationsprogramm starten. Wenn du gefragt wirst, wo du Windows installieren möchtest, wähle die Partition BOOTCAMP aus, klicke dann auf "Laufwerkoptionen" und formatiere die Boot Camp-Partition.
Folge den Anweisungen auf dem Bildschirm, um die Installation von Windows abzuschließen.
Verfügbare Versionen der Windows-Supportsoftware nach Mac-Modell
Abhängig vom Mac-Modell kannst du Windows 7 in der 64- oder 32-Bit-Version installieren. Wenn du nicht weißt, welchen Mac du hast, wähle im Menü "Apple" die Option "Über diesen Mac". Suche dann deinen Mac in den nachstehenden Tabellen und klicke auf den Download-Link daneben.
4 oder 5: Diese sind mit dem manuellen Download für die entsprechende Version der Windows-Supportsoftware (Treiber) verknüpft, die du benötigst, um Windows 7 auf deinem Mac zu installieren.
Ein Gedankenstrich (–) bedeutet, dass diese Version von Windows 7 auf diesem Mac nicht unterstützt wird.
Wenn dein neuerer Mac nicht in der unten stehenden Liste aufgeführt ist, lies stattdessen folgende Artikel:
MacBook Pro
Mac-Modell | Windows 7 (64 Bit) | Windows 7 (32 Bit) |
|---|---|---|
MacBook Pro (Retina, 15", Mitte 2014) | – | |
MacBook Pro (Retina, 13'', Mitte 2014) | – | |
MacBook Pro (Retina, 15", Ende 2013) | – | |
MacBook Pro (Retina, 13", Ende 2013) | – | |
MacBook Pro (Retina, 15", Anfang 2013) | – | |
MacBook Pro (Retina, 13", Anfang 2013) | – | |
MacBook Pro (Retina, 13", Ende 2012) | – | |
MacBook Pro (Retina, Mitte 2012) | ||
MacBook Pro (13", Mitte 2012) | ||
MacBook Pro (15", Mitte 2012) | ||
MacBook Pro (17", Ende 2011) | ||
MacBook Pro (17", Anfang 2011) | ||
MacBook Pro (15", Ende 2011) | ||
MacBook Pro (15", Anfang 2011) | ||
MacBook Pro (13", Ende 2011) | ||
MacBook Pro (13", Anfang 2011) | ||
MacBook Pro (13", Mitte 2010) | ||
MacBook Pro (15", Mitte 2010) | ||
MacBook Pro (17", Mitte 2010) | ||
MacBook Pro (13", Mitte 2009) | ||
MacBook Pro (15", 2,53 GHz, Mitte 2009) | ||
MacBook Pro (15", Mitte 2009) | ||
MacBook Pro (17", Mitte 2009) | ||
MacBook Pro (17", Anfang 2009) | ||
MacBook Pro (15", Ende 2008) | ||
MacBook Pro (17", Ende 2008) | ||
MacBook Pro (17", Anfang 2008) | ||
MacBook Pro (15", Anfang 2008) | ||
MacBook Pro (17", 2,4 GHz) | – | |
MacBook Pro (15", 2,4/2,2 GHz) | – | |
MacBook Pro (15", Core 2 Duo) | – | – |
MacBook Pro (17", Core 2 Duo) | – | – |
MacBook Pro (17") | – | – |
MacBook Pro (15", Glossy) | – | – |
MacBook Air
Mac-Modell | Windows 7(64 Bit) | Windows 7(32 Bit) |
|---|---|---|
MacBook Air (13", Anfang 2014) | – | |
MacBook Air (11", Anfang 2014) | – | |
MacBook Air (13", Mitte 2013) | – | |
MacBook Air (11", Mitte 2013) | – | |
MacBook Air (13", Mitte 2012) | ||
MacBook Air (11", Mitte 2012) | ||
MacBook Air (13", Mitte 2011) | ||
MacBook Air (11", Mitte 2011) | ||
MacBook Air (13", Ende 2010) | ||
MacBook Air (11", Ende 2010) | ||
MacBook Air (13", Mitte 2009) | – | |
MacBook Air (13", Ende 2008) | – | |
MacBook Air (13", Anfang 2008) | – |
MacBook
Mac-Modell | Windows 7(64 Bit) | Windows 7(32 Bit) |
|---|---|---|
MacBook (13", Mitte 2010) | ||
MacBook (13", Ende 2009) | ||
MacBook (13", Mitte 2009) | – | |
MacBook (13", Anfang 2009) | – | |
MacBook (13", Aluminium, Ende 2008) | – | |
MacBook (13", Anfang 2008) | – | |
MacBook (13", Ende 2007) | – | |
MacBook (13", Mitte 2007) | – | |
MacBook (13", Ende 2006) | – | |
MacBook (13", Mitte 2006) | – | – |
iMac
Mac-Modell | Windows 7(64 Bit) | Windows 7(32 Bit) |
|---|---|---|
iMac (Retina 5K,27", Ende 2014) | – | |
iMac (21,5", Mitte 2014) | – | |
iMac (27", Ende 2013) | – | |
iMac (21,5", Ende 2013) | – | |
iMac (21,5", Anfang 2013) | – | |
iMac (27", Ende 2012) | – | |
iMac (21,5", Ende 2012) | – | |
iMac (21,5", Ende 2011) | ||
iMac (27", Mitte 2011) | ||
iMac (21,5", Mitte 2011) | ||
iMac (27", Mitte 2010) | ||
iMac (21,5", Mitte 2010) | ||
iMac (27", Ende 20091 | ||
iMac (27", Ende 20092 | ||
iMac (21,5", Ende 2009) | ||
iMac (20", Mitte 2009) | – | |
iMac (24", Anfang 2009) | – | |
iMac (20", Anfang 2009) | – | |
iMac (24", Anfang 2008) | – | |
iMac (20", Anfang 2008) | – | |
iMac (24", Mitte 2007) | – | |
iMac (20", Mitte 2007) | – | |
iMac (24", Ende 2006) | – | |
iMac (17", Ende 2006, CD) | – | |
iMac (20", Ende 2006) | – | |
iMac (17", Ende 2006) | – | |
iMac (17", Mitte 2006) | – | – |
iMac (17", Anfang 2006) | – | – |
1. Modell-Identifizierung (ID): iMac11,1
2. Modell-Identifizierung (ID): iMac10,1
Um zu bestimmen, welchen iMac (27", Ende 2009) du hast, wähle das Apple-Menü > "Über diesen Mac", und klicke auf "Weitere Informationen" und anschließend auf "Systembericht". Sieh dir die Zeile "Modell-Identifizierung" an.
Mac mini
Mac-Modell | Windows 7(64 Bit) | Windows 7(32 Bit) |
|---|---|---|
Mac mini (Ende 2014) | – | |
Mac mini Server (Ende 2012) | – | |
Mac mini (Ende 2012) | – | |
Mac mini Server (Mitte 2011) | ||
Mac mini (Mitte 2011) | ||
Mac mini (Mitte 2010) | ||
Mac mini (Ende 2009) | – | |
Mac mini (Anfang 2009) | – | |
Mac mini (Mitte 2007) | – | |
Mac mini (Anfang 2006) | – | – |
Mac Pro
Mac-Modell | Windows 7(64 Bit) | Windows 7(32 Bit) |
|---|---|---|
Mac Pro (Mitte 2010) | ||
Mac Pro (Anfang 2009) | ||
Mac Pro (Anfang 2008) | ||
Mac Pro (Anfang 2007) | – | |
Mac Pro (Mitte 2006) | – |
Informationen zu nicht von Apple hergestellten Produkten oder nicht von Apple kontrollierten oder geprüften unabhängigen Websites stellen keine Empfehlung oder Billigung dar. Apple übernimmt keine Verantwortung für die Auswahl, Leistung oder Nutzung von Websites und Produkten Dritter. Apple gibt keine Zusicherungen bezüglich der Genauigkeit oder Zuverlässigkeit der Websites Dritter ab. Kontaktiere den Anbieter, um zusätzliche Informationen zu erhalten.