Wenn Logic Pro für Mac nicht funktioniert
Hier erfährst du, was zu tun ist, wenn sich Logic Pro nicht öffnen lässt, du ein Projekt nicht abspielen oder nicht darin aufnehmen kannst oder wenn ein anderes Problem vorliegt.
Bevor du fortfährst, solltest du ein Backup der Logic Pro-App erstellen.
Führe nacheinander die folgenden Schritte aus
Teste Logic Pro nach jedem Schritt in dieser Liste erneut, um zu ermitteln, ob das Problem gelöst wurde.
Den Mac neu starten
Wähle im Apple-Menü () die Option „Neustart“.
Logic Pro aktualisieren
Wähle das Apple-Menü () > „App Store“, und klicke in der Symbolleiste auf „Updates“. Wenn ein Update für Logic Pro verfügbar ist, klicke auf die Aktualisieren-Taste, um es zu laden und zu installieren.
Geräte- oder Softwarekompatibilität prüfen
Wenn du eine externe Audioschnittstelle, ein externes MIDI-Interface, ein externes Speichersystem, eine externe Bedienoberfläche oder ein nicht von Apple stammendes Plug-In verwendest, vergewissere dich, dass es mit der neuesten Version von Logic Pro kompatibel ist. Kontaktiere diesbezüglich den entsprechenden Hersteller. Wenn ein Update verfügbar ist, gehe entsprechend den Anweisungen des Herstellers vor, um das Gerät oder die Software zu aktualisieren.
Externe Geräte vom Computer trennen
Trenne nacheinander externe Geräte wie MIDI-Geräte und Audioschnittstellen vom Mac. Teste das Problem, nachdem jedes Gerät getrennt wurde. Wenn das Problem nur auftritt, wenn ein bestimmtes Gerät angeschlossen ist, musst du das Gerät möglicherweise aktualisieren oder reparieren lassen. Kontaktiere diesbezüglich den entsprechenden Hersteller.
Integrierte Audioschnittstelle mit Logic Pro verwenden
Wenn du eine externe Audioschnittstelle nutzt, verwende stattdessen die integrierte Audioschnittstelle deines Mac.
Trenne die externe Audioschnittstelle vom Mac.
Öffne Logic Pro, und wähle dann „Logic Pro“ > „Einstellungen“ > „Audio“ > „Geräte“.
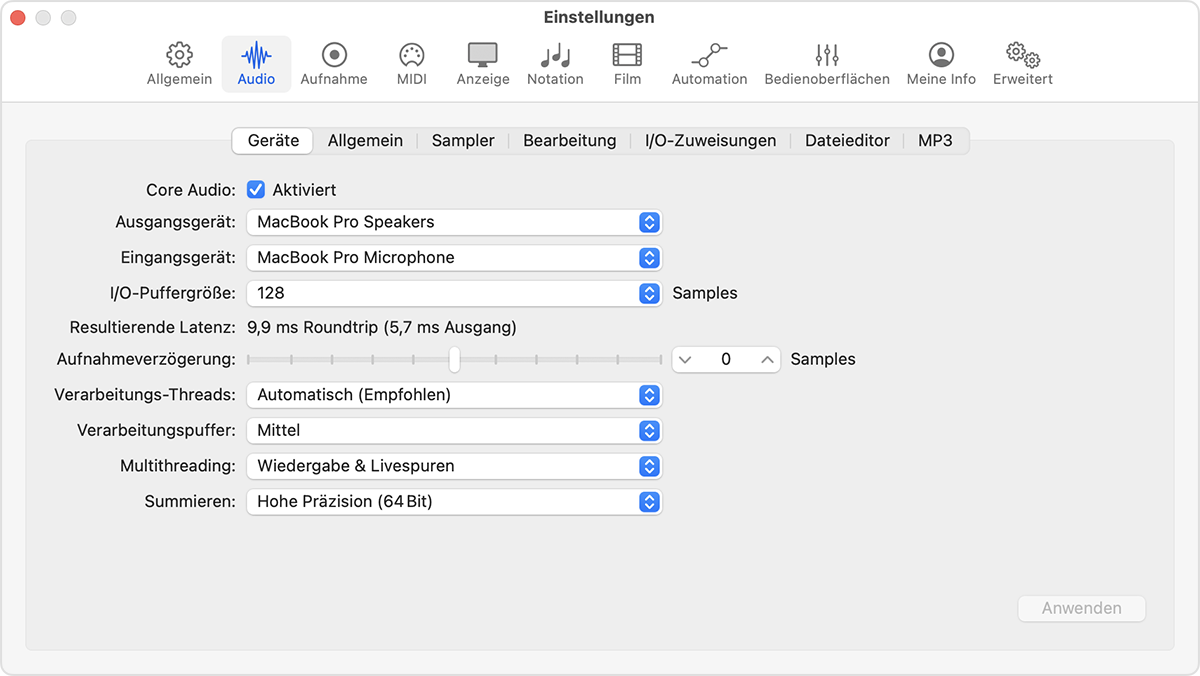
Wähle im Einblendmenü „Ausgabegerät“ die Option „Ausgang (integriert)“.
Wähle im Einblendmenü „Eingabegerät“ je nach Computer die Option „Mikrofon (integriert)“ oder „Eingang (integriert)“.
Öffne ein Projekt, das zuvor Probleme verursacht hat, und spiele es ab.
Wenn sich das Projekt öffnen und korrekt abspielen lässt, musst du ggf. deine Audioschnittstelle aktualisieren oder reparieren lassen. Kontaktiere diesbezüglich den entsprechenden Hersteller.
Wenn du keine externe Audioschnittstelle verwendest, versuche, Audio Units-Plug-Ins von Drittanbietern zu umgehen.
Logic Pro ohne Audioeingabe und -ausgabe öffnen
Öffne Logic Pro, drücke sofort die Control-Taste, und halte sie gedrückt, bevor sich ein Projekt öffnet.
Klicke in der Warnmeldung auf „Nicht starten“.
Wenn sich Logic Pro öffnet, musst du deine externe Audioschnittstelle möglicherweise aktualisieren oder reparieren lassen. Kontaktiere diesbezüglich den entsprechenden Hersteller. Es kann auch bedeuten, dass ein Audio Units-Plug-In eines Drittanbieters möglicherweise beschädigt oder nicht mit deiner Logic Pro-Version kompatibel ist. Du kannst versuchen, Plug-Ins zu umgehen, um das Problem zu beheben.
Mikrofonmodus prüfen
Wenn mit dem Mac erstellte Audioaufnahmen anders klingen als erwartet, vergewissere dich, dass der Mikrofonmodus auf „Standard“ eingestellt ist.
Alle Audio Units-Plug-Ins von Drittanbietern umgehen
Um alle Audio Units-Plug-Ins von Drittanbietern zu umgehen:
Beende Logic Pro, falls es ausgeführt wird.
Öffne Logic Pro, drücke sofort die Control-Taste, und halte sie gedrückt, bevor sich ein Projekt öffnet.
Klicke in der Warnmeldung auf „Ohne Audio Units starten“.
Wenn das Problem nach Umgehen aller Audio Units-Plug-Ins von Drittanbietern nicht auftritt, kannst du einzelne Plug-Ins umgehen und weitere Problembehebungsschritte für Audio Units-Plug-Ins durchführen.
Mit einem neuen Projekt testen
Du kannst ein neues Projekt erstellen und testen, ob das Problem bei deinem Projekt oder deiner Logic Pro-App auftritt.
Wenn Logic Pro geöffnet ist, beende die App.
Öffne Logic Pro, und drücke dann Umschalttaste-Befehlstaste-N, um ein neues leeres Projekt zu erstellen.
Füge Apple Loops dem neuen Projekt hinzu.
Versuche, das Problem zu reproduzieren. Wenn das Projekt, bei dem das Problem auftritt, beispielsweise ein bestimmtes Plug-In eines Drittanbieters verwendet, füge dieses Plug-In auch dem Testprojekt hinzu. Wenn das Problem erneut auftritt, ist das Plug-In möglicherweise beschädigt oder muss aktualisiert werden.
Mit einem neuen Benutzeraccount testen
Erstelle einen weiteren Standard- oder Administratoraccount auf deinem Mac, und versuche dann, das Problem im neuen Account zu reproduzieren. Wenn das Problem im neuen Benutzeraccount nicht auftritt, könnten Einstellungen oder Dateien im ursprünglichen Account die Ursache des Problems sein.
Einstellungsdatei für Steueroberflächen zurücksetzen
Wenn du eine Bedienoberfläche mit Logic Pro verwendest, versuche, die Einstellungsdatei für Bedienoberflächen zurückzusetzen.
Beende Logic Pro.
Wähle im Finder die Option „Gehe zu“ > „Gehe zum Ordner“.
Gib „~/Library/Preferences“ ein, und klicke anschließend auf „Öffnen“.
Wähle die Datei „com.apple.logic.pro.cs“ im Ordner „Einstellungen“ aus, und wähle dann „Ablage“ > „Neuer Ordner“ mit „com.apple.logic.pro.cs“.
Starte den Mac neu.
Öffne Logic Pro.
Je nach deiner Bedienoberfläche musst du möglicherweise die Bedienoberfläche erneut hinzufügen, um sie mit Logic Pro zu verwenden.
Wenn du Logic Remote verwendest, wirst du beim erstmaligen Öffnen der Logic Remote-App nach dem Löschen der PLIST-Datei aufgefordert, Logic Remote erneut zu verbinden.
Wenn du ein Gerät verwendest, das das EuCon-Protokoll unterstützt, musst du es nicht in Logic Pro hinzufügen.
Logic Pro-Einstellungen zurücksetzen
Das Zurücksetzen der Logic Pro-Einstellungen wirkt sich nicht auf deine Projektdateien, Presets oder Patches aus. Allerdings verlierst du jegliche individuellen Einstellungen, die du zuvor möglicherweise festgelegt hattest.
Wähle „Logic Pro“ > „Einstellungen“
Notiere dir alle spezifischen Einstellungen, die du vorgenommen hast.
Wähle in den „Logic Pro-Einstellungen die Option „Alle Logic Pro-Einstellungen außer Tastaturkurzbefehlen zurücksetzen“.
Nachdem die Einstellungen zurückgesetzt wurden, öffne dein Projekt, und versuche, das Problem zu reproduzieren. Wenn das Problem nicht mehr auftritt, öffne die Logic Pro-Einstellungen, und wende deine benutzerdefinierten Einstellungen erneut an.
PLIST-Datei in Logic Pro zurücksetzen
Notiere dir alle benutzerdefinierten Einstellungen, die du in Logic Pro vorgenommen hast, und sichere alle benutzerdefinierten Tastaturkurzbefehle, die du erstellt hast.
Beende Logic Pro.
Wähle im Finder die Option „Gehe zu“ > „Gehe zum Ordner“.
Gib „~/Library/Preferences“ ein, und klicke anschließend auf „Öffnen“.
Wähle die Datei „com.apple.logic10.plist“ im Ordner „Einstellungen“ aus, und wähle dann Datei > „Neuer Ordner“ mit „com.apple.logic10.plist“.
Wenn du ein Upgrade von Logic 9 oder älter auf Logic Pro durchgeführt hast, verschiebe die Datei „com.apple.logic.pro“ in den neuen Ordner, der im vorherigen Schritt erstellt wurde.
Starte den Mac neu.
Nachdem du die ursprünglichen PLIST-Dateien in einen neuen Ordner verschoben hast, öffne dein Projekt, und versuche, das aufgetretene Problem zu reproduzieren. Wenn das Problem nicht mehr auftritt, liegt das wahrscheinlich an einer von dir vorgenommenen Logic Pro-Einstellung, oder die PLIST-Datei ist beschädigt. Du kannst benutzerdefinierte Einstellungen nacheinander erneut anwenden, um die Einstellung zu isolieren, die dein Problem verursacht hat.
Logic Pro für Mac neu installieren
Um Logic Pro zu entfernen und neu zu installieren:
Wähle im Finder „Gehe zu“ > „Programme“.
Suche die App „Logic Pro“, und ziehe sie in den Papierkorb.
Installiere Logic Pro aus dem App Store für Mac neu, oder stelle es aus einem Backup wieder her. Wenn du eine Kopie von Logic Pro aus einem Backup wiederherstellst, kannst du es entweder aus seinem Speicherort in deinen Ordner „Programme“ ziehen oder Logic Pro aus einem Time Machine-Backup wiederherstellen.
Weitere Informationen
Informationen zu nicht von Apple hergestellten Produkten oder nicht von Apple kontrollierten oder geprüften unabhängigen Websites stellen keine Empfehlung oder Billigung dar. Apple übernimmt keine Verantwortung für die Auswahl, Leistung oder Nutzung von Websites und Produkten Dritter. Apple gibt keine Zusicherungen bezüglich der Genauigkeit oder Zuverlässigkeit der Websites Dritter ab. Kontaktiere den Anbieter, um zusätzliche Informationen zu erhalten.