MacBook Pro: Speicher entfernen oder installieren
Hier erfährst du, wie du Speicher aus deinem MacBook Pro-Laptop entfernst oder im Gerät installierst.
Um dein MacBook Pro-Modell zu bestimmen, verwende die Informationen unter MacBook Pro-Modell bestimmen.
Nachdem du dich vergewissert hast, welches Modell du besitzt, suche es in der unten stehenden Liste, um die entsprechende Anleitung aufzurufen. Hinweis: Nicht in dieser Tabelle aufgeführte Apple-Laptops besitzen Speicher, der nicht ausgebaut werden kann.
13" | |
15" | MacBook Pro (15", Anfang 2011) |
17" | MacBook Pro (17", Anfang 2011) |
Modelle
Die unten aufgeführten Anleitungen gelten für die folgenden MacBook Pro (13")-Modelle:
MacBook Pro (13″, Mitte 2012)
MacBook Pro (13″, Ende 2011)
MacBook Pro (13″, Anfang 2011)
MacBook Pro (13″, Mitte 2010)
MacBook Pro (13″, Mitte 2009)
Speicherspezifikationen
Verwende die folgenden Tabellen, um sicherzustellen, dass der einzubauende Speicher mit deinem MacBook Pro kompatibel ist.
MacBook Pro (13", Mitte 2012) | |
|---|---|
Anzahl der Speichersteckplätze | 2 |
Basisspeicher | 4 GB |
Maximaler Arbeitsspeicher | 8 GB |
Speichermodulspezifikationen | - Double Data Rate Small Outline Dual Inline Memory Module (DDR3)-Format - 67,6 mm x 30 mm (1,18 Zoll) - 2 GB oder 4 GB - 204-polig - Arbeitsspeicher vom Typ PC3-12800 DDR3 1600 MHz |
Weitere Hinweise | Für optimale Leistung solltest du in beide Speichersteckplätze gleiche Module einsetzen. |
MacBook Pro (13", Ende 2011) und MacBook Pro (13", Anfang 2011) | |
Anzahl der Speichersteckplätze | 2 |
Basisspeicher | 4 GB |
Maximaler Arbeitsspeicher | 8 GB |
Speichermodulspezifikationen | - Double Data Rate Small Outline Dual Inline Memory Module (DDR3)-Format - 67,6 mm x 30 mm (1,18 Zoll) - 2 GB oder 4 GB - 204-polig - Arbeitsspeicher vom Typ PC3-10600 DDR3 1333 MHz |
Weitere Hinweise | Für optimale Leistung solltest du in beide Speichersteckplätze gleiche Module einsetzen. |
MacBook Pro (13", Mitte 2010) und MacBook Pro (13", Mitte 2009) | |
Anzahl der Speichersteckplätze | 2 |
Basisspeicher | 4 GB |
Maximaler Arbeitsspeicher | 8 GB |
Speichermodulspezifikationen | - Double Data Rate Small Outline Dual Inline Memory Module (DDR3)-Format - 30 mm (1,18 Zoll) - 2 GB oder 4 GB - 204-polig - Arbeitsspeicher vom Typ PC3-8500 DDR3 1066 MHz |
Weitere Hinweise | Für optimale Leistung solltest du in beide Speichersteckplätze gleiche Module einsetzen. |
Speicher entfernen oder installieren
Warnung: Die internen Komponenten des MacBook Pro können warm sein. Wenn du das MacBook Pro zuvor verwendet hast, warte nach dem Ausschalten des Computers zehn Minuten, damit sich die internen Komponenten abkühlen können, bevor du fortfährst.
Schritt 1: Gehäuseunterteil abnehmen
Schalte das MacBook Pro aus. Trenne das Netzteil, das Ethernet-Kabel, alle USB-Kabel, das Sicherheitsschloss und alle anderen an dein MacBook Pro angeschlossenen Kabel, um eine Beschädigung des Computers zu vermeiden.
Drehe das MacBook Pro um, und entferne die zehn (10) Schrauben, welche das Gehäuseunterteil sichern. Da die Schrauben unterschiedlich lang sind, notiere dir die Schraubenlängen und Positionen, sodass du später in der Lage bist, diese an der korrekten Stelle wieder zu befestigen. Bewahre sie an einem sicheren Ort auf. Hebe das Gehäuse an, und lege es zur Seite.
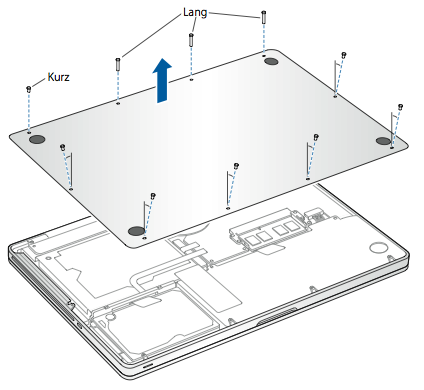
Berühre eine Metallfläche im Inneren des Computers, um eventuell vorhandene elektrostatische Ladungen von deinem Körper abzuleiten.

Schritt 2: Vorhandenen Speicher entfernen (falls vorhanden)
Drücke die Verriegelungen auf beiden Seiten des Speichermoduls nach außen, um das Modul aus der Speicherkartenhalterung zu lösen. Der Speicher springt heraus. Stelle vor dem Entnehmen sicher, dass du die halbkreisförmigen Kerben sehen kannst. Falls nicht, versuche erneut, die Verriegelungen nach außen zu drücken.
Halte das Speichermodul an den Kerben fest, und nimm es aus dem Steckplatz heraus.
Entferne das andere Speichermodul.
Wichtig: Halte die Speichermodule an den Kanten, und berühre nicht die goldenen Kontakte.
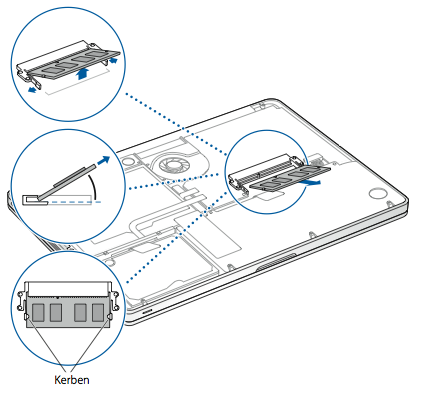
Schritt 3: Speicher installieren
Richte die Kerbe am goldenen Rand des Moduls am Steg im unteren Speichersteckplatz aus.
Neige die Speicherkarte, und drücke diese in den Steckplatz.
Drücke das Speichermodul mit zwei Fingern mit festem, gleichmäßigem Druck nach unten. Es sollte ein Klicken zu hören sein, wenn du den Speicher richtig eingesetzt hast.
Wiederhole diesen Vorgang, um ein zusätzliches Speichermodul im oberen Steckplatz einzusetzen. Drücke das Modul nach unten, um sicherzustellen, dass es eben sitzt.
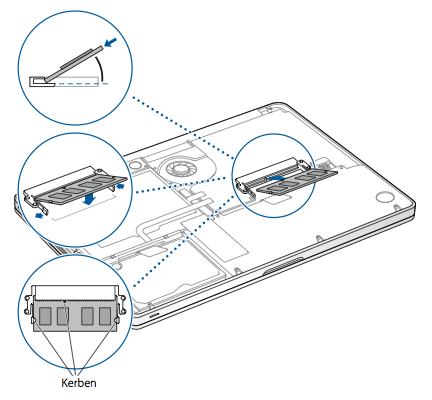
Hinweis: Achte darauf, den Speicher wie hier gezeigt einzusetzen, sodass die goldenen Kontakte fast vollständig in der Kontaktleiste sitzen.
Schritt 4: Gehäuseunterteil wieder anbringen
Bringe das Gehäuseunterteil wieder an. Ziehe die zehn zuvor entfernten Schrauben wieder fest, und vergewissere dich, dass du an den entsprechenden Positionen die Schrauben mit den richtigen Längen verwendest.
Modelle
Die unten aufgeführten Anleitungen gelten für die folgenden MacBook Pro (15")-Modelle:
MacBook Pro (15″, Mitte 2012)
MacBook Pro (15″, Ende 2011)
MacBook Pro (15″, Anfang 2011)
MacBook Pro (15″, Mitte 2010)
MacBook Pro (15", 2,53 GHz, Mitte 2009)
MacBook Pro (15", Mitte 2009)
Speicherspezifikationen
Verwende die folgende Tabelle, um sicherzustellen, dass der einzubauende Speicher mit deinem MacBook Pro kompatibel ist.
MacBook Pro (15″, Mitte 2012) | |
Anzahl der Speichersteckplätze | 2 |
Basisspeicher | 4 GB |
Maximaler Arbeitsspeicher | 8 GB |
Speichermodulspezifikationen | - Double Data Rate Small Outline Dual Inline Memory Module (DDR3)-Format - 30 mm (1,18 Zoll) - 2 GB oder 4 GB - 204-polig - Arbeitsspeicher vom Typ PC3-12800 DDR3 1600 MHz |
Weitere Hinweise | Für optimale Leistung solltest du in beide Speichersteckplätze gleiche Module einsetzen. |
MacBook Pro (15", Ende 2011) und MacBook Pro (15", Anfang 2011) | |
Anzahl der Speichersteckplätze | 2 |
Basisspeicher | 4 GB |
Maximaler Arbeitsspeicher | 8 GB |
Speichermodulspezifikationen | - Double Data Rate Small Outline Dual Inline Memory Module (DDR3)-Format - 30 mm (1,18 Zoll) - 2 GB oder 4 GB - 204-polig - Arbeitsspeicher vom Typ PC3-10600 DDR3 1333 MHz |
Weitere Hinweise | Für optimale Leistung solltest du in beide Speichersteckplätze gleiche Module einsetzen. |
MacBook Pro (15", Mitte 2010), MacBook Pro (15", 2,53 GHz, Mitte 2009), MacBook Pro (15", Mitte 2009) | |
Anzahl der Speichersteckplätze | 2 |
Basisspeicher | 4 GB |
Maximaler Arbeitsspeicher | 8 GB |
Speichermodulspezifikationen | - Double Data Rate Small Outline Dual Inline Memory Module (DDR3)-Format - 30 mm (1,18 Zoll) - 2 GB oder 4 GB - 204-polig - Arbeitsspeicher vom Typ PC3-8500 DDR3 1066 MHz |
Weitere Hinweise | Für optimale Leistung solltest du in beide Speichersteckplätze gleiche Module einsetzen. |
Speicher entfernen oder installieren
Warnung: Die internen Komponenten des MacBook Pro können warm sein. Wenn du das MacBook Pro zuvor verwendet hast, warte nach dem Ausschalten des Computers zehn Minuten, damit sich die internen Komponenten abkühlen können, bevor du fortfährst.
Schritt 1: Gehäuseunterteil abnehmen
Schalte das MacBook Pro aus. Trenne das Netzteil, das Ethernet-Kabel, alle USB-Kabel, das Sicherheitsschloss und alle anderen an dein MacBook Pro angeschlossenen Kabel, um eine Beschädigung des Computers zu vermeiden.
Drehe das MacBook Pro um, und entferne die zehn (10) Schrauben, welche das Gehäuseunterteil sichern. Da die Schrauben unterschiedlich lang sind, notiere dir die Schraubenlängen und Positionen, sodass du später in der Lage bist, diese an der korrekten Stelle wieder zu befestigen. Bewahre sie an einem sicheren Ort auf. Hebe das Gehäuse an, und lege es zur Seite.
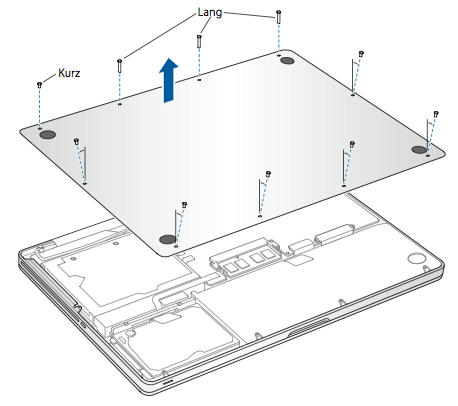
Berühre eine Metallfläche im Inneren des Computers, um eventuell vorhandene elektrostatische Ladungen von deinem Körper abzuleiten.

Schritt 2: Vorhandenen Speicher entfernen (falls vorhanden)
Drücke die Verriegelungen auf beiden Seiten des Speichermoduls nach außen, um das Modul aus der Speicherkartenhalterung zu lösen. Der Speicher springt heraus. Stelle vor dem Entnehmen sicher, dass du die halbkreisförmigen Kerben sehen kannst. Falls nicht, versuche erneut, die Verriegelungen nach außen zu drücken.
Halte das Speichermodul an den Kerben fest, und nimm es aus dem Steckplatz heraus.
Entferne das andere Speichermodul.
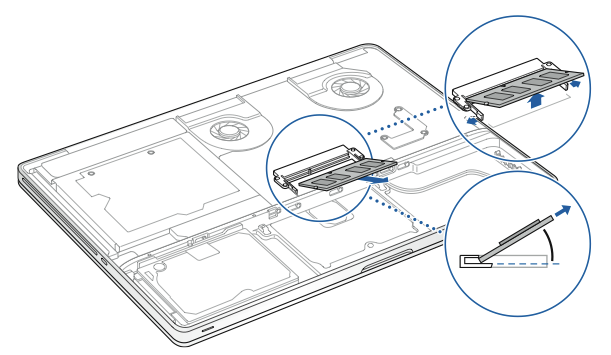
Wichtig: Halte die Speichermodule an den Kanten, und berühre nicht die goldenen Kontakte.
Schritt 3: Speicher installieren
Richte die Kerbe am goldenen Rand des Moduls am Steg im unteren Speichersteckplatz aus.
Neige die Speicherkarte, und drücke diese in den Steckplatz.
Drücke das Speichermodul mit zwei Fingern mit festem, gleichmäßigem Druck nach unten. Es sollte ein Klicken zu hören sein, wenn du den Speicher richtig eingesetzt hast.
Wiederhole diesen Vorgang, um ein zusätzliches Speichermodul im oberen Steckplatz einzusetzen. Drücke das Modul nach unten, um sicherzustellen, dass es eben sitzt.
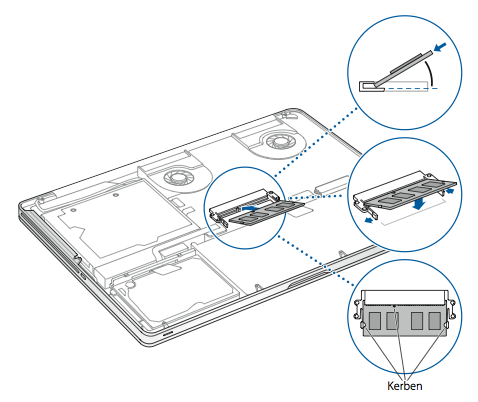
Hinweis: Achte darauf, den Speicher wie hier gezeigt einzusetzen, sodass die goldenen Kontakte fast vollständig in der Kontaktleiste sitzen.
Schritt 4: Gehäuseunterteil wieder anbringen
Ziehe die zehn zuvor entfernten Schrauben wieder fest, und vergewissere dich, dass du an den entsprechenden Positionen die Schrauben mit den richtigen Längen verwendest.
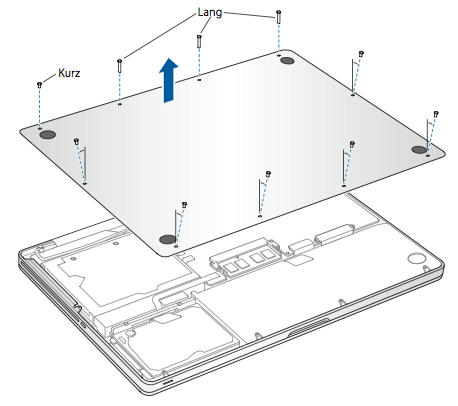
Modell
Die unten aufgeführten Anleitungen gelten für die folgenden MacBook Pro (15")-Modelle:
MacBook Pro (15″, Ende 2008)
Speicherspezifikationen
Verwende die folgende Tabelle, um sicherzustellen, dass der einzubauende Speicher mit deinem MacBook Pro kompatibel ist.
MacBook Pro (15", Ende 2008) | |
Anzahl der Speichersteckplätze | 2 |
Basisspeicher | 2 GB |
Maximaler Arbeitsspeicher | 4 GB |
Speichermodulspezifikationen | - Double Data Rate Small Outline Dual Inline Memory Module (DDR3)-Format - 30 mm (1,18 Zoll) - 1 GB oder 2 GB - 204-polig - Arbeitsspeicher vom Typ PC3-8500 DDR3 1066 MHz |
Weitere Hinweise | Für optimale Leistung solltest du in beide Speichersteckplätze gleiche Module einsetzen. |
Speicher entfernen oder installieren
Warnung: Die internen Komponenten des MacBook Pro können warm sein. Wenn du das MacBook Pro zuvor verwendet hast, warte nach dem Ausschalten des Computers zehn Minuten, damit sich die internen Komponenten abkühlen können, bevor du fortfährst.
Schritt 1: Zugangsklappe entfernen
Schalte das MacBook Pro aus. Trenne das Netzteil, das Ethernet-Kabel, das Sicherheitsschloss und alle anderen an dein MacBook Pro angeschlossenen Kabel, um eine Beschädigung des Computers zu vermeiden.
Drehe dein MacBook Pro um, und suche die Verriegelung. Drücke auf die Verriegelung, um diese zu öffnen, und entferne die Zugangsklappe, welche die Batterie und die Festplatte abdeckt.
Die Verriegelung muss sich in der gelösten, offenen Position befinden, damit die Zugangsklappe entfernt werden kann.
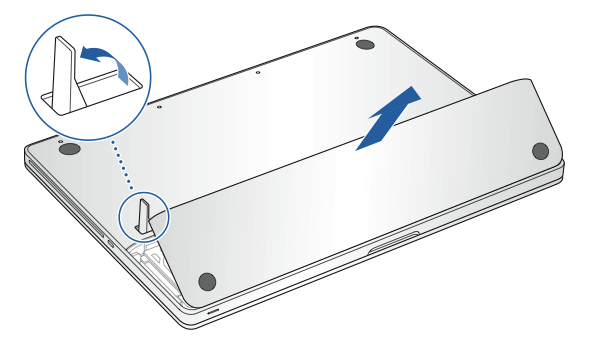
Schritt 2: Batterie entfernen
Ziehe die Batterielasche bei geöffneter Verriegelung vorsichtig nach oben, um die Batterie zu entnehmen.

Schritt 3: Gehäuseunterteil abnehmen
Entferne die acht Schrauben, die das Gehäuseunterteil deines MacBook Pro sichern, und entferne dann das Gehäuseunterteil.
Wichtig: Da die Schrauben unterschiedlich lang sind, notiere dir die Schraubenlängen und Positionen, sodass du später in der Lage bist, diese an der korrekten Stelle wieder zu befestigen. Bewahre sie an einem sicheren Ort auf.
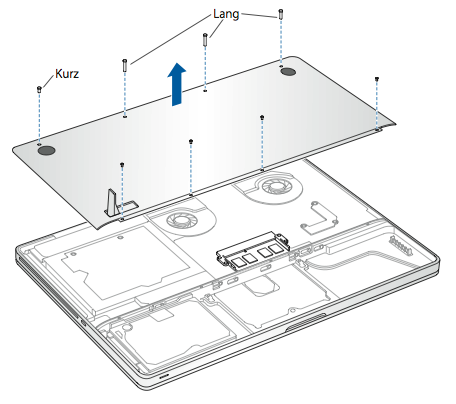
Berühre eine Metallfläche im Inneren des Computers, um eventuell vorhandene elektrostatische Ladungen von deinem Körper abzuleiten.

Schritt 4: Vorhandenen Speicher entfernen (falls vorhanden)
Drücke die Auswurfverriegelungen auf beiden Seiten des Speichermoduls nach außen, um das Modul aus der Speicherkartenhalterung zu lösen. Der Speicher springt heraus. Stelle vor dem Entnehmen sicher, dass du die halbkreisförmigen Kerben sehen kannst. Falls nicht, versuche erneut, die Auswurfverriegelungen zu drücken.
Halte das Speichermodul an den Kerben fest, und entnimm es aus dem Steckplatz.
Entferne das andere Speichermodul.
Wichtig: Halte die Speichermodule an den Kanten, und berühre nicht die goldenen Kontakte.
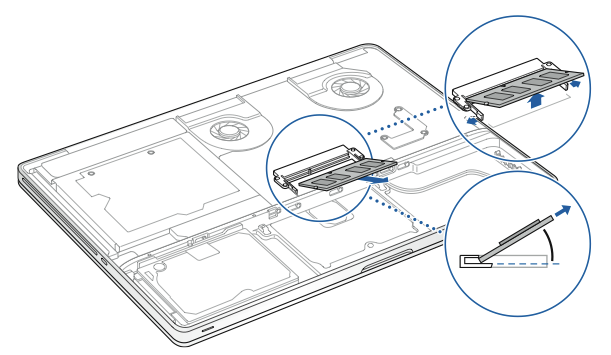
Schritt 5: Speicher installieren
Richte die Kerbe am goldenen Rand des Moduls am Steg im unteren Speichersteckplatz aus.
Neige die Speicherkarte, und drücke diese in den Steckplatz.
Drücke das Speichermodul mit zwei Fingern mit festem, gleichmäßigem Druck nach unten. Es sollte ein Klicken zu hören sein, wenn du den Speicher richtig eingesetzt hast.
Wiederhole ggf. diesen Vorgang, um ein zusätzliches Speichermodul im oberen Steckplatz einzusetzen. Drücke das Modul nach unten, um sicherzustellen, dass es eben sitzt.
Hinweis: Stelle sicher, dass du das Speichermodul gemäß der folgenden Abbildung installierst. Die goldfarbenen Kontakte müssen fast vollständig in der Kontaktleiste sitzen.
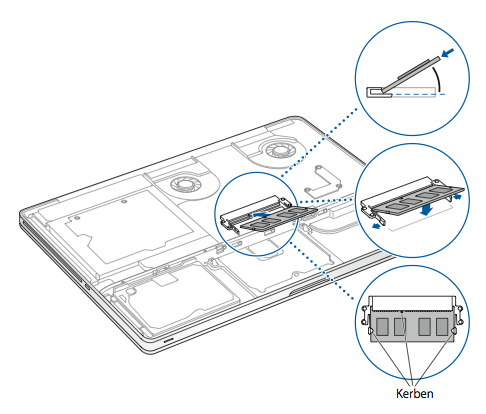
Schritt 6: Gehäuseunterteil wieder anbringen
Bringe das Gehäuseunterteil wieder an. Schraube die acht Schrauben wieder fest.
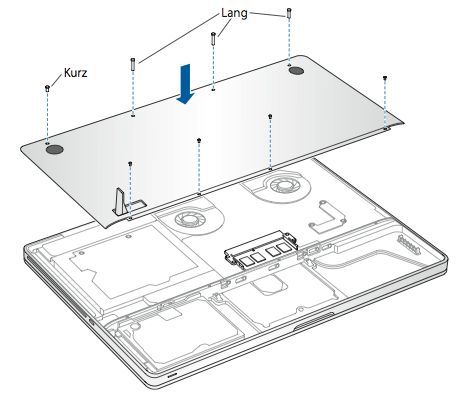
Schritt 7: Batterie wieder einsetzen
Um die Batterie wieder einzusetzen, vergewissere dich, dass sich die Verriegelung in der geöffneten Position befindet. Halte die Batterie in einem Winkel, und schiebe die Kontaktseite der Batterie unter die Halterungen am äußeren Ende des Batteriefachs. Drücke die Batterie vorsichtig nach unten.
Schritt 8: Zugangsklappe wieder schließen
Schließe die Zugangsklappe mit der Verriegelung in offener Position. Stelle sicher, dass die Klappe bündig mit dem Gehäuseunterteil des MacBook Pro abschließt, und drücke die Verriegelung in die Schließposition.
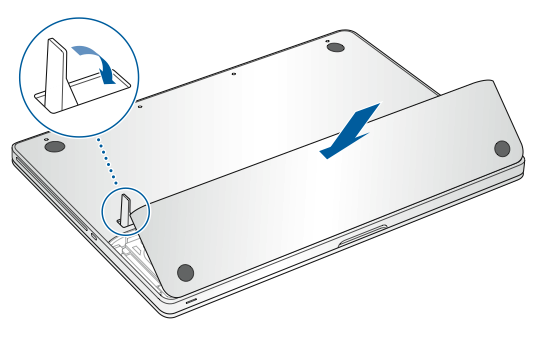
Gilt für folgende Modelle:
Die unten aufgeführten Anleitungen gelten für die folgenden MacBook Pro (17")-Modelle:
MacBook Pro (17″, Ende 2011)
MacBook Pro (17″, Anfang 2011)
MacBook Pro (17″, Mitte 2010)
MacBook Pro (17″, Mitte 2009)
MacBook Pro (17″, Anfang 2009)
Speicherspezifikationen
Verwende die folgenden Tabellen, um sicherzustellen, dass der einzubauende Speicher mit deinem MacBook Pro kompatibel ist.
MacBook Pro (17", Ende 2011) und MacBook Pro (17", Anfang 2011) | |
Anzahl der Speichersteckplätze | 2 |
Basisspeicher | 4 GB |
Maximaler Arbeitsspeicher | 8 GB |
Speichermodulspezifikationen | - Double Data Rate Small Outline Dual Inline Memory Module (DDR3)-Format - 67,6 mm x 30 mm (1,18 Zoll) - 2 GB oder 4 GB - 204-polig - Arbeitsspeicher vom Typ PC3-10600 DDR3 1333 MHz |
Weitere Hinweise | Du kannst den Arbeitsspeicher deines Computers durch die Installation von zwei 4-GB-Speichermodulen auf maximal 8 GB erweitern. Für optimale Leistung solltest du in beide Speichersteckplätze gleiche Module einsetzen. |
MacBook Pro (17", Mitte 2010), MacBook Pro (17", Mitte 2009) und MacBook Pro (17", Anfang 2009) | |
Anzahl der Speichersteckplätze | 2 |
Basisspeicher | 4 GB |
Maximaler Arbeitsspeicher | 8 GB |
Speichermodulspezifikationen | - Double Data Rate Small Outline Dual Inline Memory Module (DDR3)-Format - 30 mm (1,18 Zoll) - 2 GB oder 4 GB - 204-polig - Arbeitsspeicher vom Typ PC3-8500 DDR3 1066 MHz |
Weitere Hinweise | Du kannst den Arbeitsspeicher deines Computers durch die Installation von zwei 4-GB-Speichermodulen auf maximal 8 GB erweitern. Für optimale Leistung solltest du in beide Speichersteckplätze gleiche Module einsetzen. |
Speicher entfernen oder installieren
Warnung: Die internen Komponenten des MacBook Pro können warm sein. Wenn du das MacBook Pro zuvor verwendet hast, warte nach dem Ausschalten des Computers zehn Minuten, damit sich die internen Komponenten abkühlen können, bevor du fortfährst.
Schritt 1: Gehäuseunterteil abnehmen
Schalte das MacBook Pro aus. Trenne das Netzteil, das Ethernet-Kabel, alle USB-Kabel, das Sicherheitsschloss und alle anderen an dein MacBook Pro angeschlossenen Kabel, um eine Beschädigung des Computers zu vermeiden.
Drehe das MacBook Pro um, und entferne die zehn (10) Schrauben, welche das Gehäuseunterteil sichern. Da die Schrauben unterschiedlich lang sind, notiere dir die Schraubenlängen und Positionen, sodass du später in der Lage bist, diese an der korrekten Stelle wieder zu befestigen. Bewahre sie an einem sicheren Ort auf. Hebe das Gehäuse an, und lege es zur Seite.
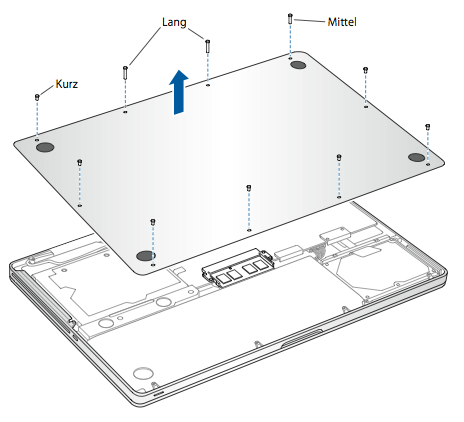
Berühre eine Metallfläche im Inneren des Computers, um eventuell vorhandene elektrostatische Ladungen von deinem Körper abzuleiten.

Schritt 2: Vorhandenen Speicher entfernen (falls vorhanden)
Drücke die Verriegelungen auf beiden Seiten des Speichermoduls nach außen, um das Modul aus der Speicherkartenhalterung zu lösen. Der Speicher springt heraus. Stelle vor dem Entnehmen sicher, dass du die halbkreisförmigen Kerben sehen kannst. Falls du die Kerben nicht sehen kannst, versuche erneut, die Verriegelungen nach außen zu drücken.
Halte das Speichermodul an den Kerben fest, und nimm es aus dem Steckplatz heraus.
Entferne das andere Speichermodul.
Wichtig: Halte die Speichermodule an den Kanten, und berühre nicht die goldenen Kontakte.
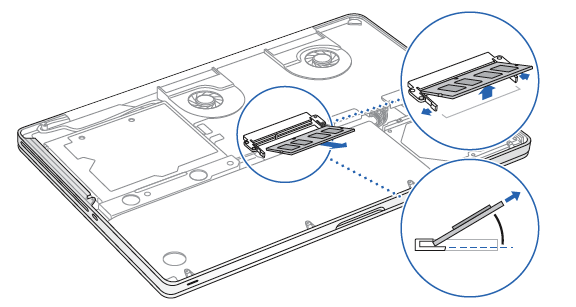
Schritt 3: Speicher installieren
Richte die Kerbe am goldenen Rand des Moduls am Steg im unteren Speichersteckplatz aus.
Neige die Speicherkarte, und drücke diese in den Steckplatz.
Drücke das Speichermodul mit zwei Fingern mit festem, gleichmäßigem Druck nach unten. Es sollte ein Klicken zu hören sein, wenn du den Speicher richtig eingesetzt hast.
Wiederhole diesen Vorgang, um ein zusätzliches Speichermodul im oberen Steckplatz einzusetzen. Drücke das Modul nach unten, um sicherzustellen, dass es eben sitzt.
Hinweis: Stelle sicher, dass dein Speichermodul gemäß der folgenden Abbildung installiert ist. Die goldfarbenen Kontakte müssen fast vollständig in der Kontaktleiste sitzen.
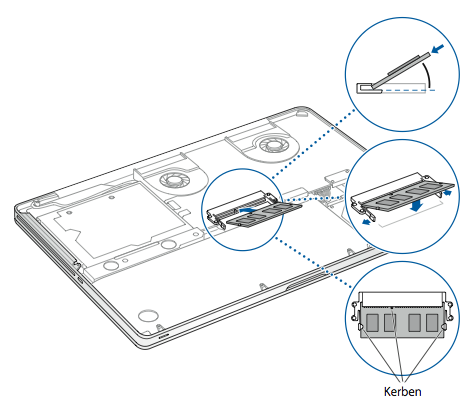
Schritt 4: Gehäuseunterteil wieder anbringen
Bringe das Gehäuseunterteil wieder an. Ziehe die zehn zuvor entfernten Schrauben wieder fest, und vergewissere dich, dass du an den entsprechenden Positionen die Schrauben mit den richtigen Längen verwendest.
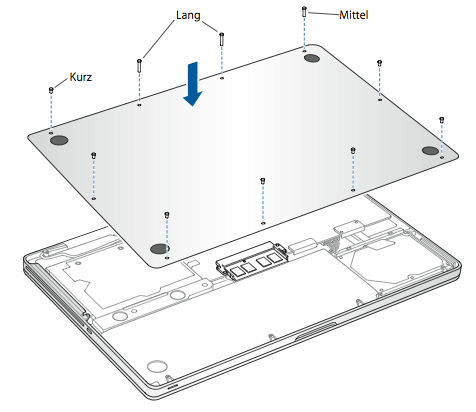
Gilt für folgende Modelle:
Die unten aufgeführten Anleitungen gelten für die folgenden MacBook Pro (15" und 17")-Modelle:
MacBook Pro (17", Ende 2008) und älter
MacBook Pro (15", Anfang 2008) und älter
Speicherspezifikationen
Verwende die folgende Tabelle, um sicherzustellen, dass der einzubauende Speicher mit deinem MacBook Pro kompatibel ist.
MacBook Pro (17", Ende 2008) und älter sowie MacBook Pro (15", Anfang 2008) und älter | |
Anzahl der Speichersteckplätze | 2 |
Basisspeicher | 512 MB (individuell konfigurierte Modelle) |
Maximaler Arbeitsspeicher | Weitere Informationen in folgender Tabelle |
Speichermodulspezifikationen | - Double Data Rate Small Outline Dual Inline Memory Module (DDR3)-Format - 30 mm (1,18 Zoll) – 200-polig - Arbeitsspeicher vom Typ PC2-5300 DDR2 667 MHz |
Die folgende Tabelle gibt an, wie viel Speicher maximal von diesen Laptops erkannt werden kann:
2 GB | MacBook Pro, MacBook Pro (17") und MacBook Pro (15", Glossy) |
3 GB | MacBook Pro (15" und 17" Core 2 Duo) Hinweis: Diese Modelle unterstützen nur einen Gesamtspeicher von 3 GB. Wenn du den SDRAM-Speicher in deinem Computer erweitern möchtest, kannst du in einem Steckplatz ein 2-GB-SO-DIMM-Modul und im anderen ein 1-GB-SO-DIMM-Modul installieren. |
4 GB | MacBook Pro (15", 2,4/2,2 GHz), MacBook Pro (17", 2,4 GHz), MacBook Pro (15", Anfang 2008), MacBook Pro (17"″, Ende 2008) |
Speicher entfernen oder installieren
Für die Installation von zusätzlichem Speicher musst du die Batterie entfernen und nach der Installation die Batterie wieder einsetzen. Die folgenden Schritte enthalten alle notwendigen Anweisungen für beide Abschnitte des Vorgangs.
Warnung: Die internen Komponenten des MacBook Pro können warm sein. Wenn du das MacBook Pro zuvor verwendet hast, warte nach dem Ausschalten des Computers zehn Minuten, damit sich die internen Komponenten abkühlen können, bevor du fortfährst.
Schritt 1: Batterie entfernen
Schalte das MacBook Pro aus. Trenne das Netzteil, das Ethernet-Kabel und alle anderen an dein MacBook Pro angeschlossenen Kabel, um eine Beschädigung des Computers zu vermeiden.
Drehe den Computer um.
Suche die Batterieverriegelung, die sich auf beiden Seiten der Batterie befindet.
Schiebe beide Verriegelungen nach oben. Die Batterie springt normalerweise etwas aus dem Batteriefach heraus.
Nimm die Batterie heraus.
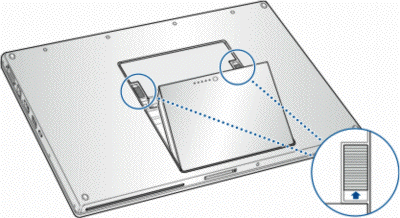
Schritt 2: Arbeitsspeicher-Zugangsklappe entfernen
Entferne die Arbeitsspeicher-Zugangsklappe mithilfe eines Kreuzschlitzschraubendrehers der Größe 00, und entferne sie vom Batteriefach des Computers. Je nach MacBook Pro-Modell werden drei oder vier Schrauben verwendet.

Berühre eine Metallfläche im Inneren des Computers, um eventuell vorhandene elektrostatische Ladungen von deinem Körper abzuleiten.

Schritt 3: Vorhandenen Speicher entfernen (falls vorhanden)
Falls du eine Speicherkarte entfernen musst (z. B. wenn du sie ersetzen oder unter dem im oberen Steckplatz befindlichen Speicher auf den unteren Steckplatz zugreifen musst), kannst du die Karte entfernen, indem du die Halterung auf beiden Seiten von den Kerben in der Karte wegdrückst. Die Karte springt normalerweise aus dem Steckplatz heraus. Hebe die Speicherkarte in einem 25°-Winkel an, und ziehe sie dann vorsichtig aus dem Speichersteckplatz.
Wichtig: Halte die Speichermodule an den Kanten, und berühre nicht die goldenen Kontakte.
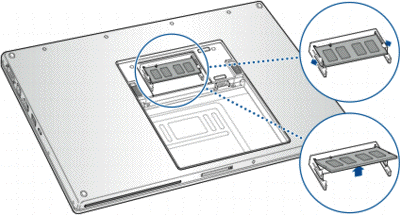
Schritt 4: Speicher installieren
Setze die neue Speicherkarte in einem 25°-Winkel ein. Richte die Kerbe in der Karte an dem kleinen Steg im Speichersteckplatz aus, und schiebe die Karte so in den Speichersteckplatz, dass die goldfarbene Steckleiste kaum noch zu sehen ist. Drücke dann die Speicherkarte fest in den Speichersteckplatz. Möglicherweise spürst du einen leichten Widerstand.
Drücke die kleinen Haken im Speichersteckplatz von den Kerben weg, und drücke die Speicherkarte nach unten, bis die zwei Haken auf beiden Seiten der Karte einrasten.
Installiere ggf. ein weiteres Arbeitsspeichermodul im zweiten Steckplatz.
Hinweis: Stelle sicher, dass du das Speichermodul gemäß der folgenden Abbildung installierst. Die goldfarbenen Kontakte müssen fast vollständig in der Kontaktleiste sitzen.
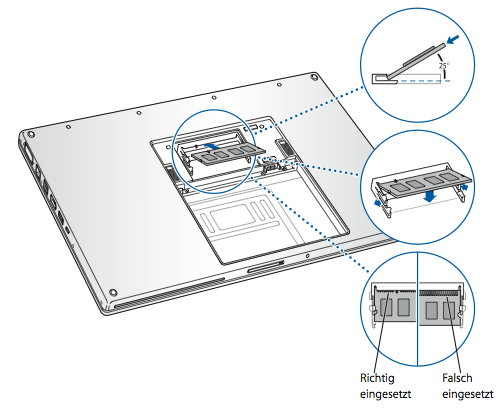
Schritt 5: Arbeitsspeicher-Zugangsklappe wieder einsetzen
Setze die Arbeitsspeicher-Zugangsklappe wieder ein, und überzeuge dich, dass sie flach aufliegt, bevor du sie festschraubst.
Schritt 6: Batterie wieder einsetzen
Setze die untere Kante der Batterie angewinkelt in das Batteriefach ein, wie unten gezeigt.
Drücke die obere Kante der Batterie leicht nach unten, bis die Batterieverriegelung einrastet.
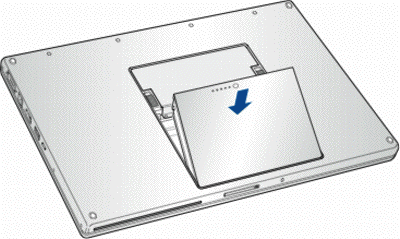
Weitere Informationen
Überprüfen, ob der neue Speicher vom Computer erkannt wird
Nachdem du den zusätzlichen Speicher installiert hast, solltest du prüfen, ob er vom Computer erkannt wird. Gehe wie folgt vor, um den in deinem Computer installierten Arbeitsspeicher zu prüfen:
Starte den Computer.
Wenn der Mac OS X-Schreibtisch angezeigt wird, wähle in der Menüleiste oben links das Apple-Menü () und dann Über diesen Mac.
Der Gesamtspeicher ergibt sich aus dem ursprünglich installierten und dem gerade hinzugefügten Speicher oder (bei einem Austausch) nur aus dem neu installierten Speicher. Detaillierte Informationen über die Größe des in deinem Computer eingebauten Arbeitsspeichers erhältst du, indem du erst das Apple-Menü () und dann Über diesen Mac wählst, um den System-Profiler zu öffnen. Klicke anschließend auf „Weitere Informationen“ und dann im System-Profiler im Abschnitt „Hardware“ auf „Speicher“.
Wenn dein Computer den Speicher nicht erkennt oder nicht ordnungsgemäß startet, überprüfe, ob der installierte Speicher mit deinem MacBook Pro kompatibel ist. Prüfe auch, ob er korrekt installiert ist, indem du den Speicher erneut einsetzt.