Lauftraining mit der Apple Watch
Hier erfährst du, wie du mit der Apple Watch das Beste aus deinem Lauf herausholst. Außerdem wird gezeigt, wie du bei langen Läufen die Batterie schonst.
Ein Lauftraining starten
Öffne die Trainings-App.
Scrolle zu „Laufen outdoor“ oder „Laufen indoor“.
Tippe auf die , um ein Ziel für dein Training zu erstellen oder ein Pacer- oder eigenes Training abzuschließen. Du kannst auf die tippen, um Trainings zu ändern, oder scrolle nach unten und tippe auf „Training erstellen“, um ein neues zu erstellen.
Tippe auf „Start“.
Warte den Countdown von 3 Sekunden ab. Du kannst den Countdown überspringen, indem du auf den Bildschirm tippst.

Wenn du dich in einem Land oder einer Region befindest, wo die automatische Laufbahnerkennung verfügbar ist, erkennt deine Apple Watch möglicherweise, wenn du an einer normal geformten Outdoor-Strecke mit sichtbaren Bahnmarkierungen ankommst.1 Wenn du einen Outdoor-Lauf startest, wirst du aufgefordert, die Bahn auszuwählen, auf der du laufen möchtest. Die automatische Laufbahnerkennung verwendet sowohl GPS- als auch Apple Maps-Daten, um zu versuchen, dir die genaue Entfernungs-, Tempo- und Routenkarte anzubieten. Du kannst auch während eines Streckenlaufs in den Einstellungen für Warnungen der Trainings-App eine Warnung für jede gelaufene Runde hinzufügen.
Dein Fortschritt wird auf dem Zifferblatt angezeigt. Pace-Hinweise sind nur für Outdoorläufe verfügbar.
Wenn du eine Apple Watch Ultra besitzt, kannst du dein Lauftraining auf die Aktionstaste einstellen. Du kannst außerdem den Präzisionsstart in den Trainingseinstellungen aktivieren. Dieser wird angezeigt, wenn ein GPS-Signal empfangen wird, und überspringt den Countdown automatisch.
Learn how to use the Action button on your Apple Watch Ultra
Einen Lauf unterbrechen
Um den Lauf zu unterbrechen, drücke gleichzeitig die Digital Crown und die Seitentaste. Wenn du das Training dann wieder fortsetzen möchtest, drücke erneut beide Tasten gleichzeitig.
Außerdem kannst du festlegen, dass Lauftrainings (sowohl Indoor- als auch Outdoorläufe) automatisch pausiert werden, sobald du dich nicht mehr bewegst.
Öffne auf deiner Apple Watch die Einstellungen-App, und tippe auf „Training“ > „Automatisch anhalten“ > „Automatisch anhalten“.
Öffne auf dem iPhone die Watch-App, tippe auf den Tab „Meine Watch“ und anschließend auf „Training“ > „Automatisch anhalten“ > „Automatisch anhalten“.
Training beenden
Streiche nach rechts, und tippe auf die . Um beim Beenden eines Trainings eine Bestätigung hinzuzufügen oder zu entfernen, öffne die App „Einstellungen“ auf deiner Apple Watch. Tippe dann auf „Training“ > „Bestätigung Trainingsende“. Wenn dein Training beendet wird, zeigt die Apple Watch eine Zusammenfassung deines Trainings an. Ausführlichere Informationen findest du auf dem iPhone in der Fitness-App in deinem Trainingsverlauf.
Fortschritt verfolgen
Die kannst die Messwerte, die beim Training angezeigt werden, anpassen und dir vergangene Trainings ansehen.
Zu erfassende Messwerte auswählen
Öffne die Trainings-App.
Tippe neben dem gewünschten Training auf die .
Tippe neben der Ziel- oder Trainingskonfiguration auf die Bearbeiten-Taste.
Tippe auf „Einstellungen“ und dann auf „Trainingsansichten“.
Tippe auf „Einbeziehen“, um den Messwert zu deiner Trainingsansicht hinzuzufügen. Du kannst auch neben einer Metrik auf die tippen und dann eine Metrik zum Bearbeiten auswählen.
Ändere die Messwerte, die du einbeziehen möchtest.
Du kannst auch auf „Neuanordnen“ tippen und dann die Taste gedrückt halten, um die Reihenfolge zu ändern.
Um die einbezogenen Messwerte anzuzeigen, drehe während des Trainings die Digital Crown.
Laufen mit Messwerten
Es gibt eine Reihe von Messwerten, mit denen du dein Lauftraining optimieren kannst.2

Vertikale Oszillation: Tippe auf diese Option, um die geschätzte vertikale Bewegung deines Körpers mit jedem Schritt beim Laufen (in Zentimetern) hinzuzufügen. Dieser Messwert kann dir gemeinsam mit der Schrittlänge Aufschluss darüber geben, wie viel Energie du für Auf-und-Ab-Bewegungen im Vergleich zur Vorwärtsbewegung aufwendest. Die Apple Watch kann deine vertikale Oszillation während Lauftrainings im Freien automatisch protokollieren.
Schrittlänge beim Laufen: Tippe auf diese Option, um die geschätzte Strecke, die du mit einem Schritt beim Laufen in Metern zurücklegst, hinzuzufügen. Zusammen mit der Kadenz bestimmt die Schrittlänge beim Laufen die allgemeine Laufgeschwindigkeit. Die Apple Watch kann deine Schrittlänge während Lauftrainings im Freien automatisch protokollieren. Damit die Schrittlänge beim Laufen möglichst genau geschätzt werden kann, laufe ungefähr 200 Meter, um die Apple Watch zu kalibrieren.
Bodenkontaktzeit: Tippe auf diese Option, um die geschätzte Zeit hinzuzufügen, die jeder Fuß während des Laufens am Boden verbringt (in Millisekunden). Die Apple Watch kann deine Bodenkontaktzeit während Lauftrainings im Freien automatisch protokollieren.

Herzfrequenzzonen: Tippe auf „Einbeziehen“, um Herzfrequenzzonen hinzuzufügen, die dir einen Eindruck deiner Laufintensität vermitteln.

Laufleistung: Tippe auf „Einbeziehen“, um den geschätzten Aufwand beim Laufen anzuzeigen, gemessen in Watt. Die Laufleistung entspricht der Intensität deines Laufs und kann dir Aufschluss darüber geben, wie sehr du dich anstrengst, wenn du dein Tempo änderst oder deine Laufstrecke ansteigt bzw. abfällt. Die Apple Watch kann deine Laufleistung während Lauftrainings im Freien automatisch protokollieren. Die Laufleistung wird nur bei Lauftrainings protokolliert und berücksichtigt keine zusätzlichen Belastungen, wie etwa einen schweren Rucksack.

Höhe: Tippe auf „Einbeziehen“, um die Höhe beim Laufen anzuzeigen.

Aktivitätsringe: Tippe auf „Einbeziehen“, um den Fortschritt deiner Aktivitätsringe während des Trainings anzuzeigen.
Strecke anzeigen
Öffne die Fitness-App auf deinem iPhone.
Tippe neben „Verlauf“ auf „Mehr anzeigen“.
Tippe auf das Training, das du anzeigen möchtest, und scrolle dann nach unten.
Tippe auf die Karte.
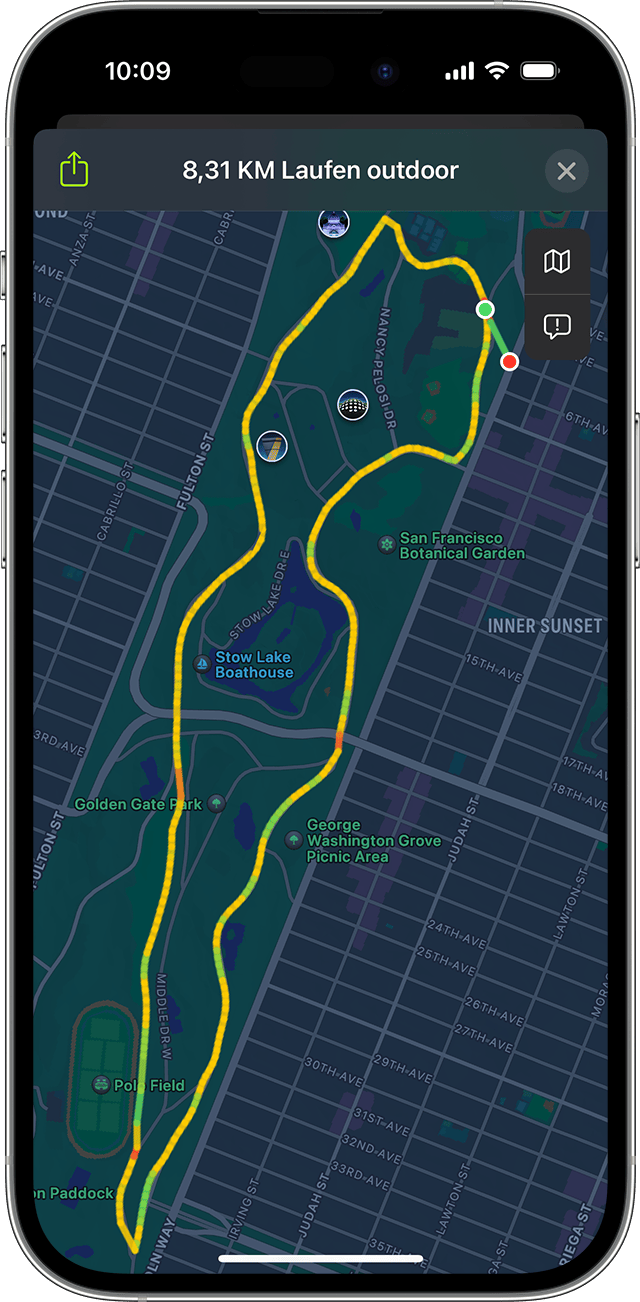
Die Farben zeigen deine Pace an, wobei Grün die schnellste Pace ist und Rot die langsamste. Um die Strecke zu sehen, musst du eine Apple Watch Series 2 oder neuer besitzen oder dein iPhone während des Trainings dabeihaben. Außerdem musst du das Aufzeichnen von Routen aktivieren, indem du auf deinem iPhone „Einstellungen“ > „Datenschutz & Sicherheit“ > „Ortungsdienste“ > „Apple Watch-Training“ > „Beim Verwenden der App“ wählst.
Lege mit „Rennstrecke“ deine letzte oder beste Zeit zurück
Nachdem du dieselbe Route zweimal oder öfter mit geringer bis gar keiner Abweichung zurückgelegt hast, kannst du sie auswählen und mit „Rennstrecke“ gegen deine letzte oder beste Zeit antreten.
Öffne die Trainings-App.
Scrolle zu „Laufen outdoor“.
Tippe auf die .
Tippe auf die Route, die du zurücklegen möchtest, und wähle dann „Letzte“ oder „Persönliche Bestzeit“.
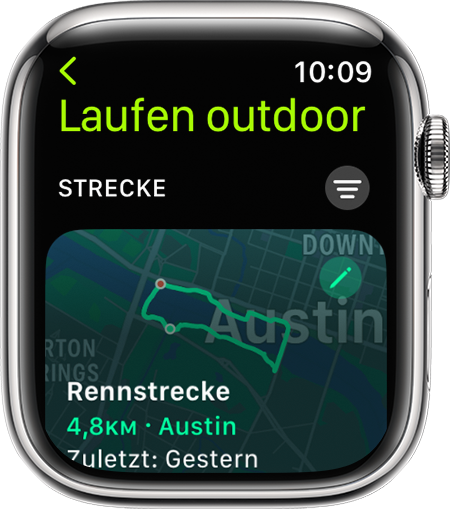
Während des Laufens zeigt dir deine Apple Watch einen Vergleich deines aktuellen und vorherigen Laufs an. Du kannst deinen Fortschritt überprüfen, um zu sehen, wie weit du voraus oder zurück bist sowie die verbleibende Strecke. Du erhältst auch die Benachrichtigung „Strecke verlassen“, die dich darauf hinweist, dass du abseits der Route läufst.
Wenn du dich in der Nähe des Startpunkts einer vorherigen Route befindest, werden verfügbare Routen als vorgeschlagene Trainingseinheiten angezeigt. Um alle Strecken anzuzeigen, tippe auf „Vorgeschlagen“ und dann auf „Strecke“.
Vorbereitungen für einen Langstreckenlauf
Mit der Apple Watch kannst du festlegen, wie du dich auf einen Langstreckenlauf wie einen Marathon vorbereiten möchtest.
Stromsparmodus deaktiviert die Display-Einstellung „Immer eingeschaltet“ (Always-On-Display). Erfahre mehr über den Stromsparmodus.
Du kannst Musik, Podcasts und Hörbücher vorab direkt mit deiner Apple Watch synchronisieren, damit du deine Inhalte auch dann genießen kannst, wenn du außerhalb der Reichweite deines iPhone bist. Erfahre, wie du Inhalte mit deiner Apple Watch synchronisierst.
Wenn du dein iPhone mitnimmst, kann deine Apple Watch für batterieintensive Funktionen wie Konnektivität, Streamen von Musik oder Podcasts, Zugriff auf Siri und mehr Bluetooth verwenden.
Wenn dein Langstreckenlauf später am Tag stattfindet, kannst du die Batterielaufzeit verlängern, indem du die mobilen Daten und das Always-On-Display in den Stunden vor dem Lauf ausschaltest. Erfahre, wie du die Mobilfunkverbindung aktivierst oder deaktivierst und wie du die Einstellungen für „Immer eingeschaltet“ verwaltest.
Bessere Ergebnisse erhalten
Vergewissere dich, dass deine Gesundheitsinfos in der Health-App korrekt sind.
Überprüfe unter „Einstellungen“ > „Allgemein“ > „Ausrichtung“, ob die Ausrichtung deiner Apple Watch korrekt ist.
Schwinge beim Laufen deine Arme natürlich mit leeren Händen, und laufe nicht, während deine Armbewegung eingeschränkt ist.
Eine schlechte GPS-Qualität kann die Schätzungen der Werte während deines Lauftrainings beeinträchtigen.
Die Apple Watch schätzt Messwerte während des Trainings auf Grundlage der Daten, die du bei der Konfiguration angegeben hast. wie du optimale Messergebnisse erzielst.
1. Die automatische Laufbahnerkennung und Rennstrecke sind nur auf der Apple Watch Series 4 oder neuer mit watchOS 9.2 oder neuer verfügbar.
2. Vertikale Oszillation, Schrittlänge beim Laufen und Bodenkontaktzeit sind nur auf der Apple Watch Series 6 oder neuer mit watchOS 9 oder neuer verfügbar.
