Mac-Firmware reparieren oder wiederherstellen
In seltenen Fällen reagiert ein Mac mit Apple-Chip oder Apple T2 Security Chip nicht mehr, sodass seine Firmware von einem anderen Mac repariert oder wiederhergestellt werden muss.
Reparatur oder Wiederherstellung
Wenn die im Speicher befindliche Firmware repariert oder wiederhergestellt werden muss, reagiert ein Mac mit Apple-Chip oder Apple T2 Security Chip möglicherweise nicht mehr. Dies kann unter bestimmten seltenen Umständen der Fall sein, z. B. wenn die macOS-Installation durch einen Stromausfall unterbrochen wird. Folgende Symptome können auftreten:
Startet bis zu einem Ausrufezeichen in einem Kreis
Zeigt das Muster der Statusanzeige für den Firmware-Wiederherstellungsmodus
Lässt sich einschalten, aber startet nur bis zu einem leeren Bildschirm (es gibt weitere Ursachen und Lösungen für einen leeren Bildschirm)
Das Reparieren oder Wiederherstellen der Firmware kann auch hilfreich sein, wenn auf deinem Mac ein anhaltender macOS-Installationsfehler auftritt, der nicht mit anderen Lösungen für macOS-Installationsfehler behoben werden konnte.
Was du zum Reparieren oder Wiederherstellen benötigst
Den betroffenen Mac, d. h. den Mac mit Apple-Chip oder den Mac mit dem Apple T2 Security Chip, den du reparierst oder wiederherstellst. Mit anderen Mac-Modellen funktioniert es nicht.
Einen anderen Mac (beliebiges Modell mit macOS Sonoma 14 oder neuer). Mit diesem Mac kannst du den betroffenen Mac reparieren oder wiederherstellen. Finde heraus, welches macOS dein Mac verwendet.
Ein , das sowohl Daten- als auch Ladevorgänge unterstützt, z. B. das Ladekabel von Apple, das im Lieferumfang von Apple-Produkten enthalten ist. Es funktioniert mit Mac-Anschlüssen, die einen USB-C-Stecker akzeptieren. Verwende kein -Kabel.
Laptop für die Reparatur oder Wiederherstellung vorbereiten
Verwende das USB-C-Kabel, um die beiden Computer miteinander zu verbinden, und aktiviere dann auf dem betroffenen Computer den DFU-Modus (Device Firmware Update).
Stelle sicher, dass beide Computer an eine Stromquelle angeschlossen sind.
Auf dem betroffenen MacBook Pro oder MacBook Air:
Das USB-C-an den DFU-Anschluss anschließen. Erfahre, wie du den DFU-Anschluss identifizierst.
Stelle sicher, dass nichts an einen anderen USB-Anschluss angeschlossen ist, außer wenn es für die Stromversorgung deines Mac erforderlich ist. Wenn dein Mac über einen MagSafe-Anschluss verfügt, verwende diesen Anschluss für die Stromversorgung anstelle eines USB-Anschlusses.
Auf dem anderen Mac:
Stecke das andere Ende des USB-C-Kabels in einen beliebigen USB-C-Anschluss.
Stelle sicher, dass dieser Mac eingeschaltet und mit dem Internet verbunden ist.*
Wechsle auf dem betroffenen Mac in den DFU-Modus:
Halte den Ein-/Ausschalter (Touch ID) bis zu 10 Sekunden lang gedrückt, bis sich der Mac abschaltet. Wenn sich der Mac stattdessen einschaltet, wiederhole diesen Schritt.
Drücke den Ein-/Ausschalter, und lasse ihn wieder los. Halte dann sofort alle vier Tasten auf der integrierten Tastatur gleichzeitig gedrückt:
Strg ⌃ auf der linken Seite des Keyboards
Optionstaste ⌥ auf der linken Seite der Tastatur
Umschalttaste ⇧ auf der rechten Seite der Tastatur
Ein-/Ausschalter

Mac-Laptop mit Apple-Chip: Halte alle vier Tasten etwa 10 Sekunden lang gedrückt, und lasse dann alle Tasten außer dem Ein-/Ausschalter los. Halte den ein-/Ausschalter bis zu 10 Sekunden lang gedrückt – bis auf dem anderen Mac ein DFU-Fenster im Finder angezeigt wird. Wenn zuerst eine Warnmeldung angezeigt wird, in der du aufgefordert wirst, das Verbinden von Zubehör zu erlauben, lasse den Ein-/Ausschalter los, und klicke auf „Zulassen“.
Mac-Laptop mit T2-Chip: Halte alle vier Tasten etwa 3 Sekunden lang gedrückt – bis auf dem anderen Mac ein DFU-Fenster im Finder angezeigt wird. Wenn zuerst eine Warnmeldung angezeigt wird, in der du aufgefordert wirst, das Verbinden von Zubehör zu erlauben, lasse alle Tasten los, und klicke auf „Zulassen“.
Der betroffene Mac befindet sich jetzt im DFU-Modus und sollte einen leeren Bildschirm anzeigen. Führe die nachfolgend beschriebenen Schritte zum Reparieren oder Wiederherstellen des Geräts aus.
Desktop-Computer für die Reparatur oder Wiederherstellung vorbereiten
Verwende das USB-C-Kabel, um die beiden Computer miteinander zu verbinden, und aktiviere dann auf dem betroffenen Computer den DFU-Modus (Device Firmware Update).
Auf dem betroffenen Mac:
Das USB-C-Kabel an den DFU-Anschluss anschließen. Erfahre, wie du den DFU-Anschluss identifizierst.
Stelle sicher, dass nichts an einen anderen USB-Anschluss angeschlossen ist.
Auf dem anderen Mac:
Stecke das andere Ende des USB-C-Kabels in einen beliebigen USB-C-Anschluss.
Stelle sicher, dass dieser Mac eingeschaltet und mit einer Stromquelle sowie mit dem Internet verbunden ist.*
Wechsle auf dem betroffenen Mac in den DFU-Modus:
Trenne den Mac von der Stromversorgung.
Halte den Ein-/Ausschalter gedrückt.
Halte den Ein-/Ausschalter gedrückt, während du den Mac an die Stromversorgung anschließt, und halte ihn bis zu 10 Sekunden lang gedrückt – bis auf dem anderen Mac ein DFU-Fenster im Finder angezeigt wird. Wenn zuerst eine Warnmeldung angezeigt wird, in der du aufgefordert wirst, das Verbinden von Zubehör zu erlauben, lasse den Ein-/Ausschalter los, und klicke auf „Zulassen“.
Der betroffene Mac befindet sich jetzt im DFU-Modus und sollte einen leeren Bildschirm anzeigen. Führe die nachfolgenden Schritte zum Reparieren oder Wiederherstellen aus.
Reparieren oder Wiederherstellen
Nachdem du deine Computer wie oben beschrieben vorbereitet hast, sollte auf dem anderen Mac ein DFU-Fenster im Finder angezeigt werden, wobei in der Seitenleiste „Mac“ ausgewählt ist und rechts der Text „Mac-DFU-Modus“ angezeigt wird. Dies wird nicht angezeigt?
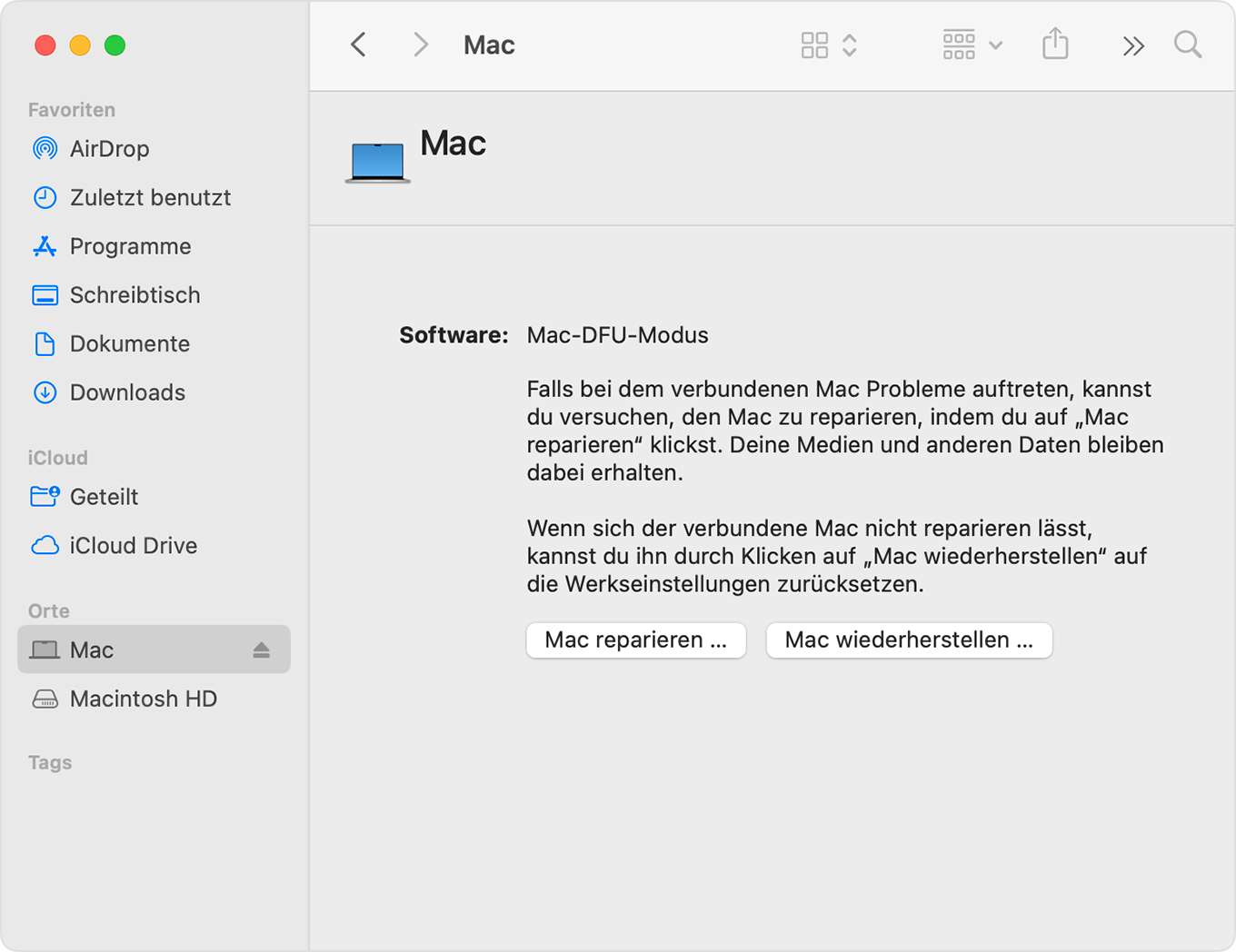
Reparieren
Versuche es zuerst mit Reparieren. Dies kann schneller als die Wiederherstellung sein, und dein Mac wird dabei nicht gelöscht.
Klicke im Finder im DFU-Fenster auf „Mac reparieren“. Klicke dann zur Bestätigung auf „Fortfahren“.
Ein Fortschrittsbalken in diesem Fenster zeigt an, dass die Reparatur im Gange ist. Wenn die Reparatur abgeschlossen ist, startet der betroffene Mac automatisch neu. Wenn er sich stattdessen ausschaltet, drücke den Ein-/Ausschalter, um ihn wieder einzuschalten.
Wähle bei entsprechender Aufforderung das wiederherzustellende Volume aus (z. B. „Macintosh HD“), und klicke dann auf „Weiter“.
Wenn du dazu aufgefordert wirst, wähle einen Benutzer aus, von dem du das Passwort kennst, und gib das Anmeldepasswort dieses Benutzers ein. Klicke auf „Weiter“ und dann auf „Neustart“.
Wenn du einen Mac mit Apple-Chip reparierst, lädt der reparierte Mac möglicherweise das Fenster mit Startoptionen, das dein Startvolume (z. B. „Macintosh HD“) und „Optionen“ mit einem Zahnradsymbol enthält. Wähle dein Startvolume aus, und klicke auf die Fortfahren-Taste, die darunter angezeigt wird.
Der reparierte Mac beendet das Starten, und der Vorgang ist abgeschlossen.
Informationen zum Wiederherstellen
Versuche zuerst, deinen Mac zu reparieren. Wenn dein Mac nicht repariert werden kann, gehe wie folgt vor, um ihn zu löschen und auf die Werkseinstellungen zurückzusetzen.
Klicke im Finder im DFU-Fenster auf „Mac Wiederherstellen“. Klicke dann zur Bestätigung auf „Wiederherstellen & aktual.“.
Ein Fortschrittsbalken in diesem Fenster zeigt an, dass die Wiederherstellung ausgeführt wird. Wenn die Wiederherstellung beendet ist, startet der betroffene Mac automatisch neu. Wenn er sich stattdessen ausschaltet, drücke den Ein-/Ausschalter, um ihn wieder einzuschalten.
Wenn du dazu aufgefordert wirst, wähle ein WLAN-Netzwerk aus, oder schließe ein Netzwerkkabel an.
Mac mit Apple-Chip:
Wenn du dazu aufgefordert wirst, melde dich bei dem Apple Account an, der zuvor mit diesem wiederhergestellten Mac verwendet wurde.
Wenn der Mac-Systemassistent geöffnet wird, schließe mit ihm die Einrichtung deines Mac ab.
Mac mit T2 Chip:
Der wiederhergestellte Mac zeigt eine sich drehende Weltkugel, wenn er aus der macOS-Wiederherstellung über das Internet gestartet wird. Wähle deine Sprache aus, wenn du dazu aufgefordert wirst.
Wenn du dazu aufgefordert wirst, melde dich bei dem Apple Account an, der zuvor mit diesem wiederhergestellten Mac verwendet wurde. Klicke dann auf „Beenden und zu den Wiederherstellungsdienstprogrammen wechseln“.
Wenn du die Liste der Dienstprogramme in der Wiederherstellung siehst, wähle die Option, um macOS zu installieren.
Nach der macOS-Installation wird der Mac neu gestartet und der Systemassistent geöffnet. Verwende ihn, um die Einrichtung deines Mac abzuschließen.
Wenn im Finder kein DFU-Fenster angezeigt wird
Wenn das DFU-Fenster nicht im Finder angezeigt wird, nachdem du deine Computer auf die Reparatur oder Wiederherstellung vorbereitet hast, probiere Folgendes aus:
Wähle in der Menüleiste „Finder“ > „Einstellungen“. Klicke oben im Einstellungsfenster auf „Seitenleiste“, und stelle dann sicher, dass die Option „CDs, DVDs und iOS-Geräte“ aktiviert ist.
Suche in einem Finder-Fenster im Bereich „Orte“ der Seitenleiste nach „Mac“. Wähle diesen Eintrag aus, falls er vorhanden ist.
Trenne das USB-C-Kabel vom betroffenen Mac, und halte den Ein-/Ausschalter bis zu 10 Sekunden lang gedrückt, um den betroffenen Mac auszuschalten. Schließe das USB-C-Kabel wieder an den DFU-Anschluss an, stelle sicher, dass nichts an einen anderen USB-Anschluss angeschlossen ist, und versuche erneut, in den DFU-Modus zu wechseln. Der richtige Zeitpunkt beim Drücken von Tasten ist entscheidend.
Probiere ein anderes USB-C-Kabel aus. Es muss sowohl Daten als auch Ladevorgänge unterstützen.
Wenn du eine Reparatur oder Wiederherstellung nicht abschließen kannst oder wenn du Hilfe benötigst, kontaktiere den Apple Support.
* Wenn du einen Web-Proxy oder eine Firewall verwendest, muss dieser bzw. diese den Netzwerkverkehr von deinem Mac zum Apple-Netzwerk 17.0.0.0/8 zulassen. Wenn du dir nicht sicher bist, konsultiere das Handbuch zu deinem Router oder deinen Internetanbieter. Hier erfährst du mehr über die Verwendung von Apple-Produkten in Unternehmensnetzwerken.