Integrationskamera: Das iPhone oder das iPad als Webcam für den Mac verwenden
Verwende das leistungsstarke Kamerasystem deines iPhone, um auf Funktionen zuzugreifen, die mit einer Webcam zuvor nicht möglich waren, darunter der Folgemodus, Porträtmodus, Studiolicht und die Schreibtischansicht.
Das iPhone anbringen
Halterungen für die Integrationskamera sowie andere iPhone-kompatible Halterungen und Ständer sind bei vielen Herstellern erhältlich. Wenn das iPhone montiert ist, sollten folgende Voraussetzungen erfüllt sein:
Es befindet sich in der Nähe deines Mac.
Es ist gesperrt.
Es ist stabil.
Die Rückkameras zeigen zu dir und sind nicht verdeckt.
Es befindet sich im Querformat, sodass deine Apps das iPhone automatisch auswählen können, oder im Hochformat.
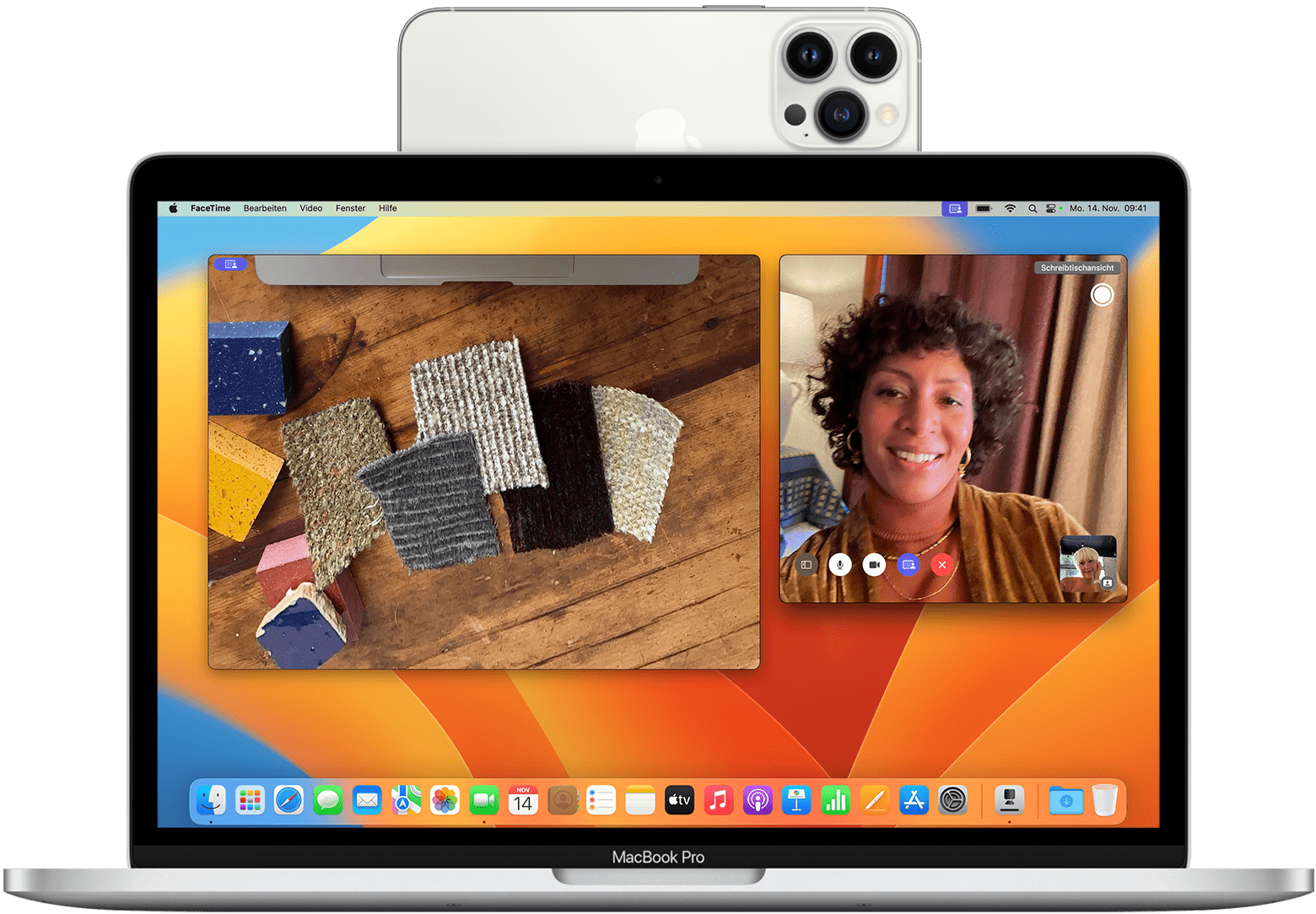
Die Integrationskamera funktioniert mit oder ohne Kabel. Schließe das iPhone an deinen Mac oder ein USB-Ladegerät an, damit es während der Verwendung aufgeladen bleibt. Dein Mac wird dich benachrichtigen, wenn der Batterieladestand des iPhone niedrig ist.
Dein iPhone als Kamera oder Mikrofon auswählen
Wenn das iPhone richtig angebracht ist, können Apps auf seine Kamera und sein Mikrofon zugreifen.
Deine iPhone-Kamera auswählen
Öffne FaceTime oder eine andere App, um sie mit deiner iPhone-Kamera zu verwenden. Wenn die iPhone-Kamera nicht automatisch von der App verwendet wird, wähle sie im Videomenü, Kameramenü oder in einer anderen Einstellung der App aus. In FaceTime ist deine iPhone-Kamera beispielsweise im Videomenü verfügbar.
Dein iPhone-Mikrofon auswählen
Du musst dein iPhone-Mikrofon nicht auswählen, es sei denn, dein Mac hat kein eingebautes oder externes Mikrofon. Deine App wählt dann möglicherweise automatisch dein iPhone-Mikrofon aus. Dein iPhone-Mikrofon ist separat für Apps verfügbar, die eine Mikrofoneinstellung anbieten. Alternativ kannst du das Apple-Menü () > „Systemeinstellungen“ wählen, in der Seitenleiste auf „Ton“ klicken und dann im Tab „Eingabe“ dein iPhone-Mikrofon auswählen.
Datenschutz & Sicherheit. Während die Kamera oder das Mikrofon verwendet wird, wird eine Datenschutzanzeige in der Statusleiste des iPhone und neben in der Menüleiste des Mac angezeigt. Bei kabelloser Nutzung gibt das iPhone einen kurzen Ton aus, sobald eine App beginnt, seine Kamera oder sein Mikrofon zu verwenden.
Andere Funktionen mit der Integrationskamera verwenden
macOS umfasst eine Vielzahl von Video- und Audiofunktionen, die du in FaceTime und zahlreichen anderen Videokonferenz-Apps verwenden kannst. Erfahre, wie du Reaktionen, Moderatorenmaske, Kameramodi und Mikrofonmodi verwendest.
In macOS Tahoe 26 oder neuer kannst du die Lupe mit deiner iPhone-Kamera verwenden, um in deine Umgebung zu zoomen, z. B. auf einem Bildschirm oder einem Whiteboard.
Anhalten oder trennen
Wenn du einen Anruf erhältst, während du deine iPhone-Kamera oder dein Mikrofon verwendest, zeigt dein Mac eine Benachrichtigung an, dass du einen eingehenden Anruf hast.
Wenn du den Anruf auf deinem iPhone entgegennimmst, pausieren Video und Audio, bis du den Anruf beendest und dein iPhone sperrst und wieder anbringst.
Wenn du den Anruf auf deinem Mac entgegennimmst, wird die aktuelle Video- und Audiositzung angehalten. Wenn du den Anruf beendest, musst du möglicherweise dein iPhone erneut in deiner App auswählen.
Weitere Möglichkeiten zum Anhalten oder Trennen:
Verwende die Steuerelemente deiner App, um das Video zu stoppen, den Ton stummzuschalten oder den Anruf zu beenden. Oder beende einfach die App.
Entsperre das iPhone. Um fortzufahren, sperre dein iPhone, und befestige es wieder in der Halterung. Möglicherweise musst du auch Video oder Audio in deiner App stoppen und neu starten.
Tippe auf deinem iPhone-Bildschirm auf die Pause-Taste. Tippe zum Fortsetzen auf „Weiter“, und befestige dein iPhone.
Tippe auf deinem iPhone-Bildschirm auf die Trennen-Taste, oder entferne es aus der Bluetooth-Reichweite deines Mac. Die aktuelle Video- und Audiositzung wird angehalten oder auf eine andere Kamera oder ein anderes Mikrofon umgeschaltet, sofern verfügbar, und dein iPhone wird aus den Kamera- und Mikrofonlisten auf deinem Mac entfernt. Um es wieder hinzuzufügen, schließe das iPhone an deinen Mac an, und befestige das iPhone.
Deaktiviere die Option „Integrationskamera“.
Wenn du nicht möchtest, dass dein Mac dein iPhone als Kamera oder Mikrofon erkennt, auch wenn das iPhone angeschlossen und aktiviert ist, kannst du diese Funktion deaktivieren.
Wähle auf deinem iPhone „Einstellungen“ > „Allgemein“ > „AirPlay & Integration“ (oder „AirPlay & Handoff“) aus.
Deaktiviere die Option „Integrationskamera“.
Wenn du Unterstützung benötigst
Wenn die Integrationskamera nicht wie erwartet funktioniert oder dein iPhone die Verbindung zum WLAN trennt, um die Integrationskamera zu optimieren, probiere die folgenden Lösungen aus.
Achte darauf, dass dein iPhone und dein Mac die Systemvoraussetzungen erfüllen.
Vergewissere dich, dass dein iPhone richtig befestigt ist und sich im Querformat befindet.
Installiere die neuesten macOS-Updates, iOS-Updatesund Updates für deine Video-App.
Wenn du dein iPhone seit dem letzten Neustart nicht entsperrt hast, entsperre es, und sperre es dann erneut.
Schließe das iPhone an deinen Mac an.
Starte dein iPhone oder deinen Mac neu.
Während du die Integrationskamera kabellos verwendest, wirst du möglicherweise benachrichtigt, dass dein iPhone die Verbindung zum WLAN getrennt hat, um die Integrationskamera zu optimieren. Dein iPhone verwendet dann seine mobile Datenverbindung für Netzwerkaufgaben im Hintergrund, etwa für E-Mail oder Nachrichten. Um dieses seltene Ereignis bei der Verwendung der Integrationskamera zu stoppen oder zu verhindern, schließe das iPhone an deinen Mac an, oder deaktiviere mobile Daten auf deinem iPhone.
Systemvoraussetzungen
Diese Funktion der Integrationskamera funktioniert mit den folgenden Geräten und Betriebssystemen, wobei jeweils ein iPhone und ein Mac verwendet werden. Für die Funktion der Integrationskamera für das Scannen von Dokumenten oder Fotografieren gelten andere Voraussetzungen.
iOS 16 oder neuer
iPhone XR oder neuer (alle iPhone-Modelle von 2018 oder neuer)
macOS Ventura oder neuer
Jeder Mac, der mit macOS Ventura oder neuer kompatibel ist
Weitere Voraussetzungen
Dein iPhone und Mac sind bei demselben Apple Account mit der Zwei-Faktor-Authentifizierung angemeldet.
Auf deinem iPhone ist die Integrationskamera unter „Einstellungen“ > „Allgemein“ > „AirPlay & Integration“ (oder „AirPlay & Handoff“) aktiviert. Dies ist standardmäßig aktiviert.
Dein iPhone und dein Mac befinden sich in der Nähe voneinander, und Bluetooth und WLAN sind aktiviert.
Das iPhone darf seine Mobilfunkverbindung nicht teilen, und der Mac darf seine Internetverbindung nicht teilen.
Um die Integrationskamera kabellos zu verwenden, darf dein Mac nicht AirPlay oder Sidecar verwenden.
Um die Integrationskamera über USB verwenden zu können, muss dein iPhone so eingestellt sein, dass es deinem Mac vertraut.
Reaktionen, Moderatorenmaske sowie Kamera- und Mikrofonmodi haben andere Voraussetzungen.
Du benötigst weitere Hilfe?
Erzähle uns mehr darüber, was passiert ist, und wir schlagen vor, was du als Nächstes tun kannst.