MacBook Air oder MacBook Pro aufladen
Je nachdem, welchen Mac-Laptop du hast, kannst du die Batterie über MagSafe 3 oder USB-C laden.
Ladeanschluss am Mac suchen
Dein Mac hat USB-C-Anschlüsse und möglicherweise auch einen MagSafe 3-Anschluss. Wenn dein Mac über beide Anschlüsse verfügt, kannst du einen beliebigen der Anschlüsse zum Laden der Batterie verwenden.
MagSafe 3-Anschluss

Der MagSafe 3-Anschluss befindet sich hinten links am Computer, nahe der Escape-Taste.
USB-C-Anschluss
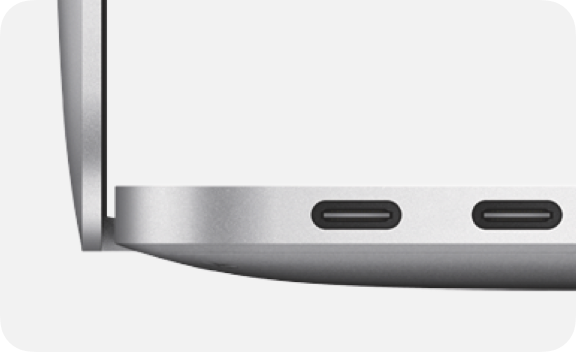
USB-C-Anschlüsse befinden sich auf der linken Seite oder auf beiden Seiten des Computers.
Mit MagSafe 3 laden
Schließe das USB-C-Netzteil an eine Steckdose an.
Schließe das USB-C-Ende des MagSafe 3-Kabels an das Netzteil an.
Verbinde das andere Ende des Kabels mit dem MagSafe 3-Anschluss am Mac.
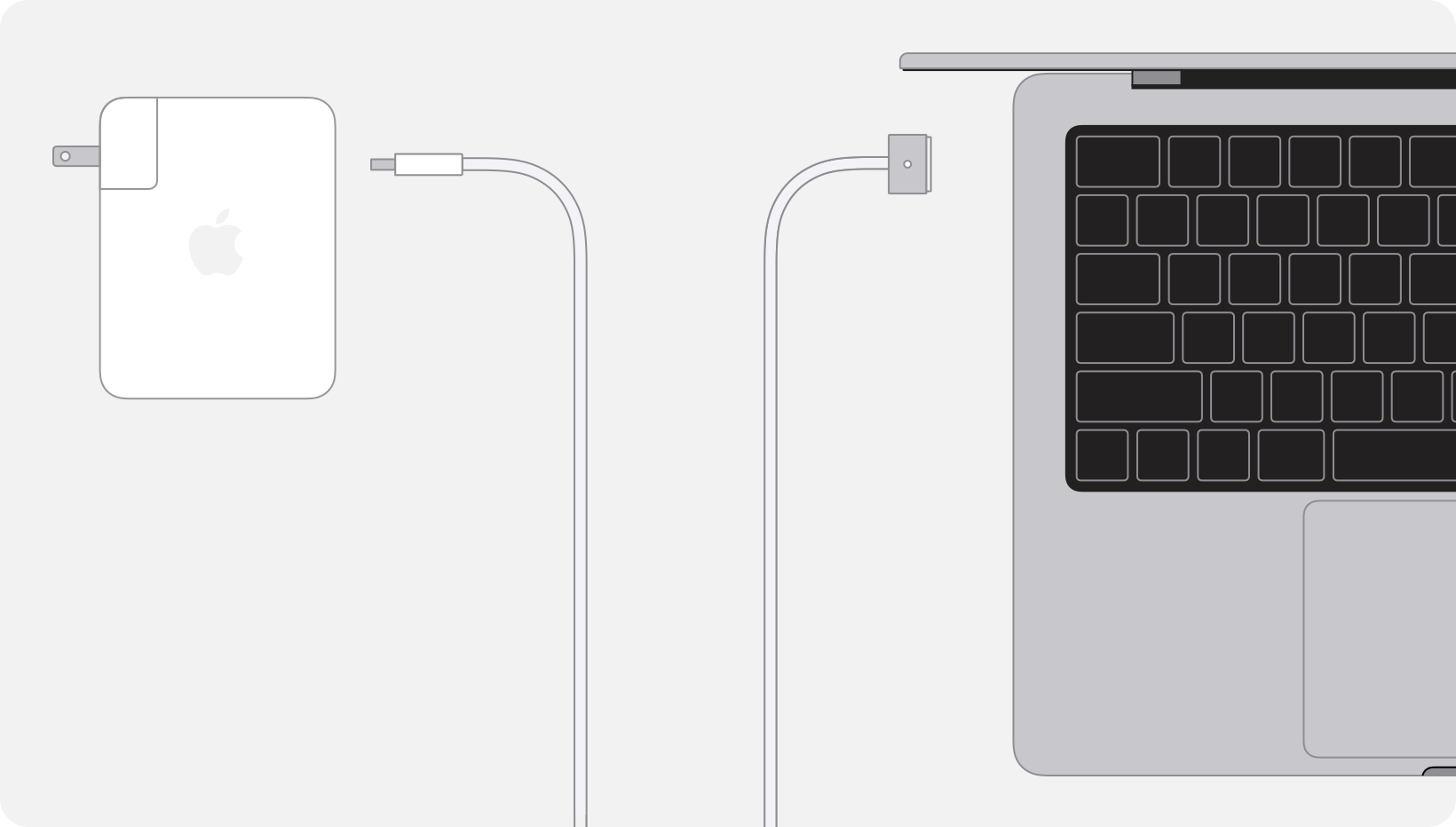
Nach dem Anschließen des Ladegeräts leuchtet die Statusanzeige grün, wenn die Batterie vollständig aufgeladen ist, oder gelb, wenn die Batterie geladen wird oder der Ladevorgang angehalten wurde.
Diese Mac-Laptops können mit MagSafe 3 aufgeladen werden:
MacBook Air von 2022 oder neuer
MacBook Pro (14″) von 2021 oder neuer
MacBook Pro (16″) von 2021 oder neuer
MagSafe 2- und MagSafe-Netzteile sind nicht mit MagSafe 3 kompatibel.
Wenn die Statusanzeige blinkt
Wenn die Statusanzeige am MagSafe 3-Stecker wiederholt gelb blinkt, versuche es mit den folgenden Schritten:
Trenne das USB-C-auf-MagSafe 3-Kabel vom Mac und vom Netzteil.
Trenne das USB-C-Netzteil von der Steckdose.
Verwende ein trockenes Tuch, um den MagSafe 3-Anschluss und den MagSafe 3-Stecker zu reinigen. Stelle sicher, dass sowohl der Anschluss als auch der Stecker trocken und frei von Fremdkörpern sind.
Vergewissere dich, dass der USB-C-Anschluss am Netzteil und der USB-C-Stecker frei von Fremdkörpern sind.
Starte den Mac neu.
Schließe das USB-C-Netzteil an die Steckdose an, verbinde das USB-C-auf-MagSafe 3-Kabel mit dem Netzteil und dem Mac, und versuche dann erneut, das Gerät aufzuladen.
Wenn die Anzeige weiterhin wiederholt blinkt, ist möglicherweise eine Reparatur erforderlich. Service erhalten.
Über USB-C laden
Schließe das Netzteil an eine Steckdose an.
Schließe ein Ende des USB-C-Kabels an das Netzteil an.
Verbinde das andere Ende des Kabels mit dem USB-C-Anschluss am Mac.
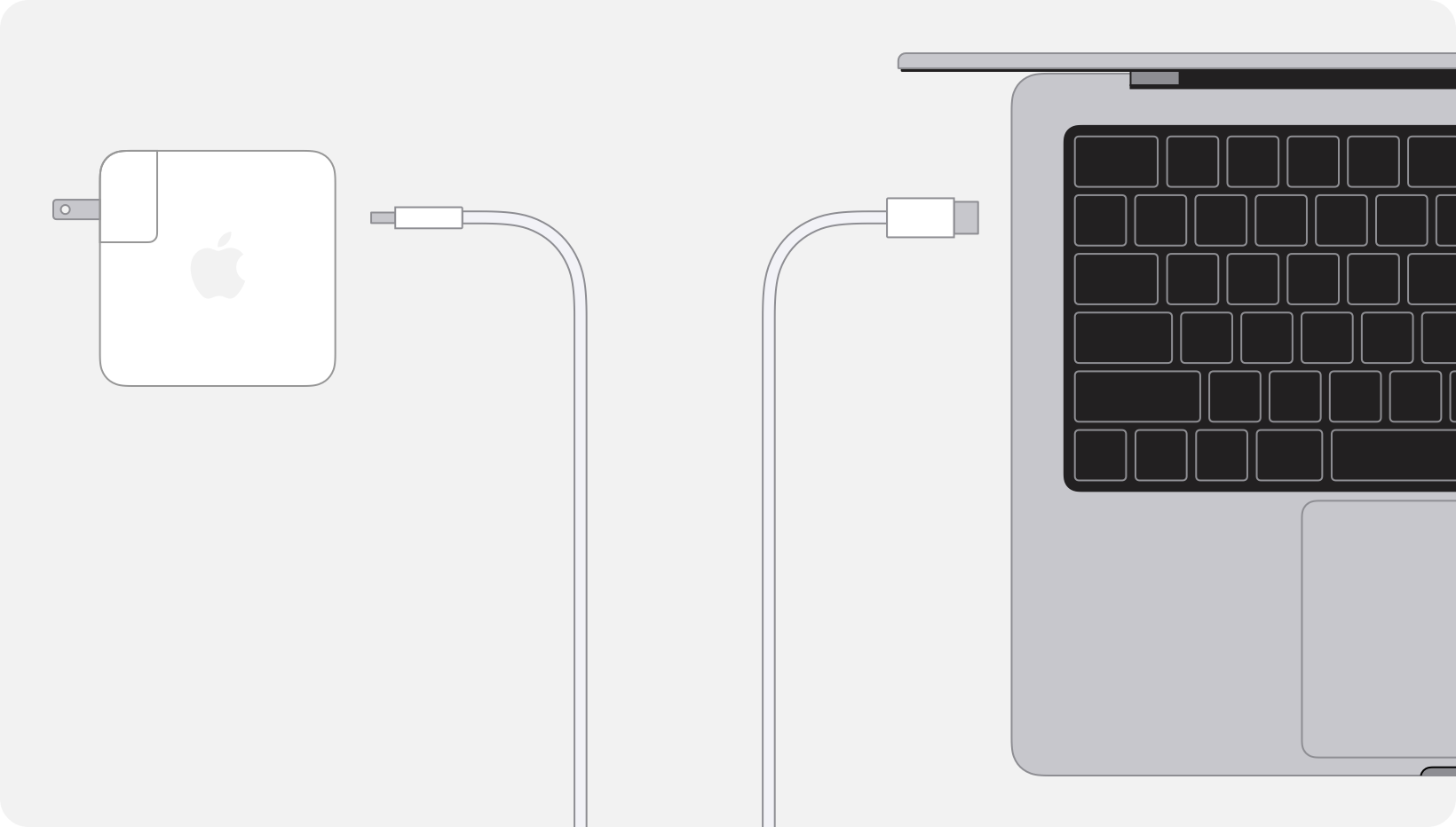
Du kannst auch ein USB-C- oder Thunderbolt-Display anschließen, das eine Stromversorgung bereitstellt, z. B. das Apple Studio Display. Wenn dein Display den Mac mit Strom versorgt, musst du kein separates USB-C-Netzteil anschließen.
Dein Mac wird immer nur über einen Anschluss aufgeladen. Wenn du also mehrere Netzteile an die USB-C-Anschlüsse und den MagSafe 3-Anschluss (wenn vorhanden) anschließt, wird der Mac nicht schneller aufgeladen. USB-C-Ladekabel unterstützen unterschiedliche maximale elektrische Leistungen (W). Achte daher darauf, dass du das richtige Kabel auswählst. Wenn du mehrere Stromquellen anschließt, wird dein Mac nur über das Kabel und das Netzteil oder Display aufgeladen, das die höchste Leistung bereitstellt.
Folgende Mac-Laptops können über USB-C aufgeladen werden:
MacBook Pro von 2016 oder neuer
MacBook Air von 2018 oder neuer
MacBook von 2015 oder neuer
Weitere Informationen
Wenn du nicht sicher bist, welches Netzteil und welches Kabel du mit deinem Mac-Laptop verwenden kannst, findest du hier Informationen zum Netzteil und Kabel im Lieferumfang des Mac.
Hier erfährst du, welches Kabel und Netzteil du benötigst, um dein MacBook Air oder MacBook Pro schnell aufzuladen.