Text zu einem iMovie-Projekt hinzufügen
Füge Text zu Videos, Fotos oder Hintergrundclips hinzu, erstelle eine Titelsequenz, und füge deinem Film einen Abspann hinzu.
Titel und Text in iMovie auf dem iPhone oder iPad hinzufügen
Du kannst Text zu einem Videoclip, Foto oder Hintergrund in deinem Projekt hinzufügen und bearbeiten. Du kannst auch eine Titelsequenz oder einen Abspann für deinen Film erstellen.
Text zu einem Clip hinzufügen
Du kannst jedem Video, Foto oder Hintergrundclip in der Timeline Text hinzufügen. Tippe dafür einfach auf den Clip, dann im Informationsfeld unten im Bildschirm auf die und schließlich auf einen Titelstil.
Text bearbeiten
Nachdem du einem Clip Text hinzugefügt hast, kannst du diesen bearbeiten, die Position des Titels auf dem Bildschirm ändern und vieles mehr. Tippe im geöffneten Projekt auf den Clip und anschließend im Informationsfeld unten im Bildschirm auf die Titel-Taste. Du kannst den Text bearbeiten, neu positionieren und vieles mehr:
Um den Text zu bearbeiten, tippe im Viewer über der Timeline auf den Text, tippe auf „Bearbeiten“, gib über die Tastatur einen neuen Text ein, und tippe dann auf der Tastatur auf „Fertig“.
Um den Text neu zu positionieren, ziehe ihn an eine neue Position.
Durch Auf- und Zuziehen kannst du den Text vergrößern oder verkleinern.
Um Schriftstile zu ändern, tippe auf die oder die im Informationsfenster. Tippe auf die , um auf weitere Schriftstile zuzugreifen.
Du kannst den Titelstil jederzeit ändern und vorige Änderungen beibehalten:
Tippe im geöffneten Projekt auf den Clip in der Timeline und dann auf die Titel-Taste.
Tippe auf einen anderen Titelstil, um eine Vorschau im Viewer zu sehen.
Um Text aus einem Clip zu entfernen, tippe auf den Clip, dann auf die Titel-Taste und schließlich bei den angezeigten Titelstilen auf „Ohne“.
Titelsequenz oder Abspann erstellen
Um eine Titelsequenz oder einen Abspann für deinen Film zu erstellen, füge am Anfang oder Ende des Films einen Hintergrundclip hinzu, und füge diesem dann Text hinzu. iMovie enthält eine Vielzahl von Stilen, einschließlich animierter Stile, die du in deinem Film verwenden kannst.
Scrolle im geöffneten iMovie-Projekt durch die Timeline zum Anfang oder Ende des Films.
Tippe auf die , und tippe dann auf „Hintergründe“.
Tippe auf einen Hintergrund und dann auf die Taste .
Tippe in der Timeline auf den neu hinzugefügten Hintergrundclip und dann im Informationsfeld unten im Bildschirm auf die .
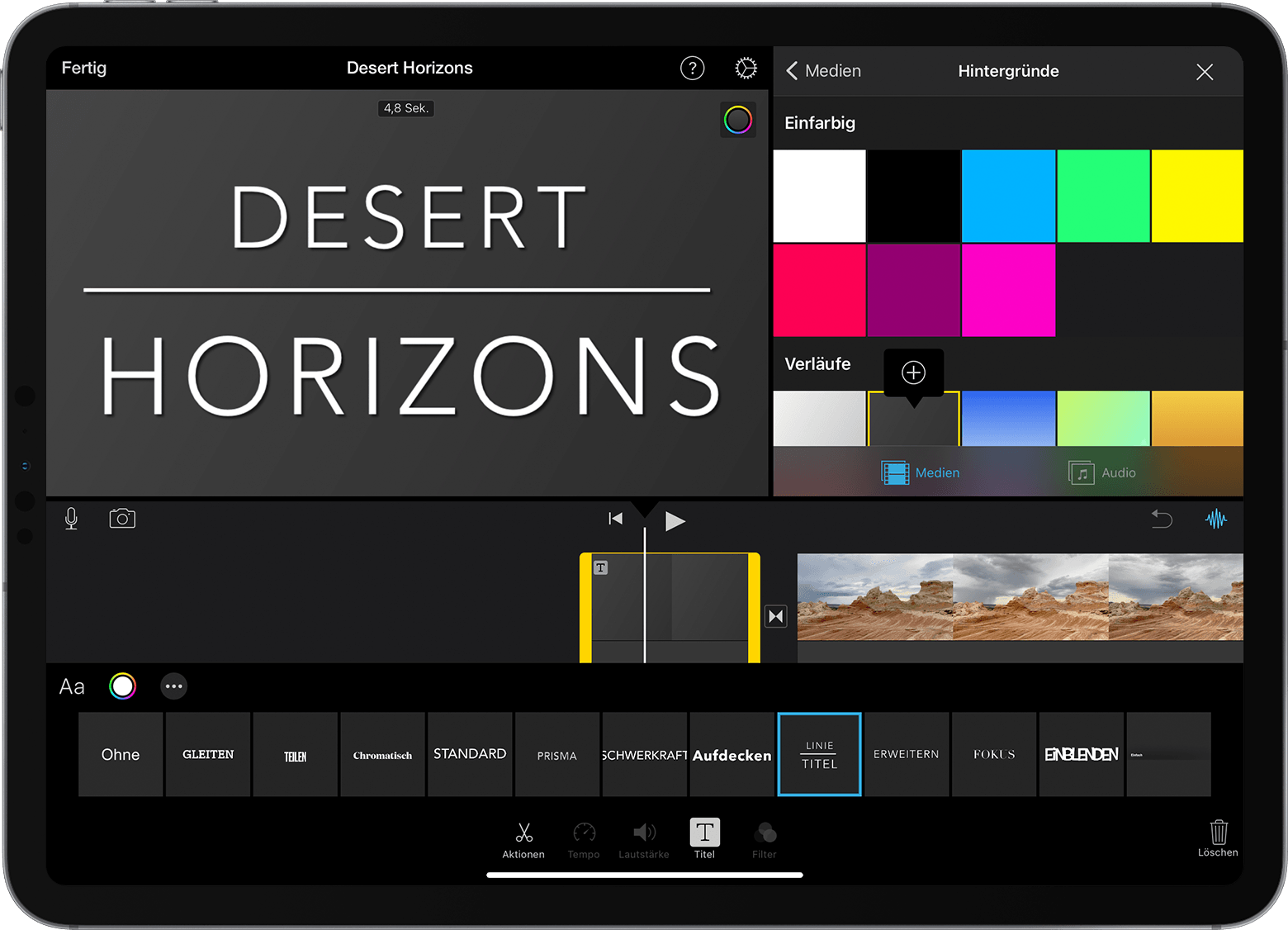
Tippe auf einen Titelstil. Der Text wird im Viewer über der Timeline angezeigt. Um einen anderen Stil auszuwählen, tippe einfach im Informationsfeld unten im Bildschirm auf einen anderen Stil.
Schneide den Hintergrundclip auf die gewünschte Länge.
Anschließend kannst du den Text bearbeiten, die Position des Textes auf dem Bildschirm ändern und vieles mehr.
Titel und Text in iMovie auf dem Mac hinzufügen
Du kannst Text zu einem Videoclip, Foto oder Hintergrund in deinem Projekt hinzufügen und bearbeiten. Du kannst auch eine Titelsequenz oder einen Abspann für deinen Film erstellen.
Text zu einem Clip hinzufügen
So fügst du Text zu einem Video, Foto oder Hintergrundclip in der Timeline hinzu.
Positioniere die Abspielposition an die gewünschte Stelle für den Text, klicke über der Übersicht auf „Titel“, und doppelklicke auf einen Stil.
Du kannst den Stil auch in die Timeline über den Clip ziehen, wo er angezeigt werden soll.
Der Text wird als angehängter Clip über dem anderen Clip in der Timeline hinzugefügt.
Text bearbeiten
Nachdem du einem Clip Text hinzugefügt hast, kannst du diesen bearbeiten, die Schrift ändern, die Position des Titels auf dem Bildschirm ändern und vieles mehr.
Doppelklicke in der Timeline auf den Clip mit dem Text, gib den neuen Text im Viewer ein, und klicke dann auf die .
Um Schriftart, -größe und -farbe zu ändern, doppelklicke in der Timeline auf den Clip mit dem Text, passe die Schriftsteuerelemente oben im Viewer an, und klicke auf die Anwenden-Taste, wenn du fertig bist.
Um festzulegen, wie lange der Text in deinem Film angezeigt wird, bewege den Zeiger in der Timeline auf eine der Kanten des Clips mit dem Text, und ziehe daran.
Um den Stil und die Position des Textes zu ändern, doppelklicke in der Timeline auf den Titel, klicke über der Übersicht auf „Titel“, und doppelklicke dann auf den neuen Stil, den du verwenden möchtest. Der neue Stil ersetzt den alten und behält die von dir festgelegte Dauer sowie alle vorigen Textänderungen bei.
Titelsequenz oder Abspann erstellen
iMovie enthält eine Vielzahl von Stilen, einschließlich animierter Stile, mit denen du eine Titelsequenz oder einen Abspann erstellen kannst. Wenn du ein Thema für deinen Film festgelegt hast, werden Titel, die sich auf das Thema beziehen, oben in der Übersicht angezeigt. Du kannst auch einen Hintergrund hinzufügen, wenn du möchtest, dass dein Titelsequenzhintergrund in einer anderen Farbe als Schwarz angezeigt wird.
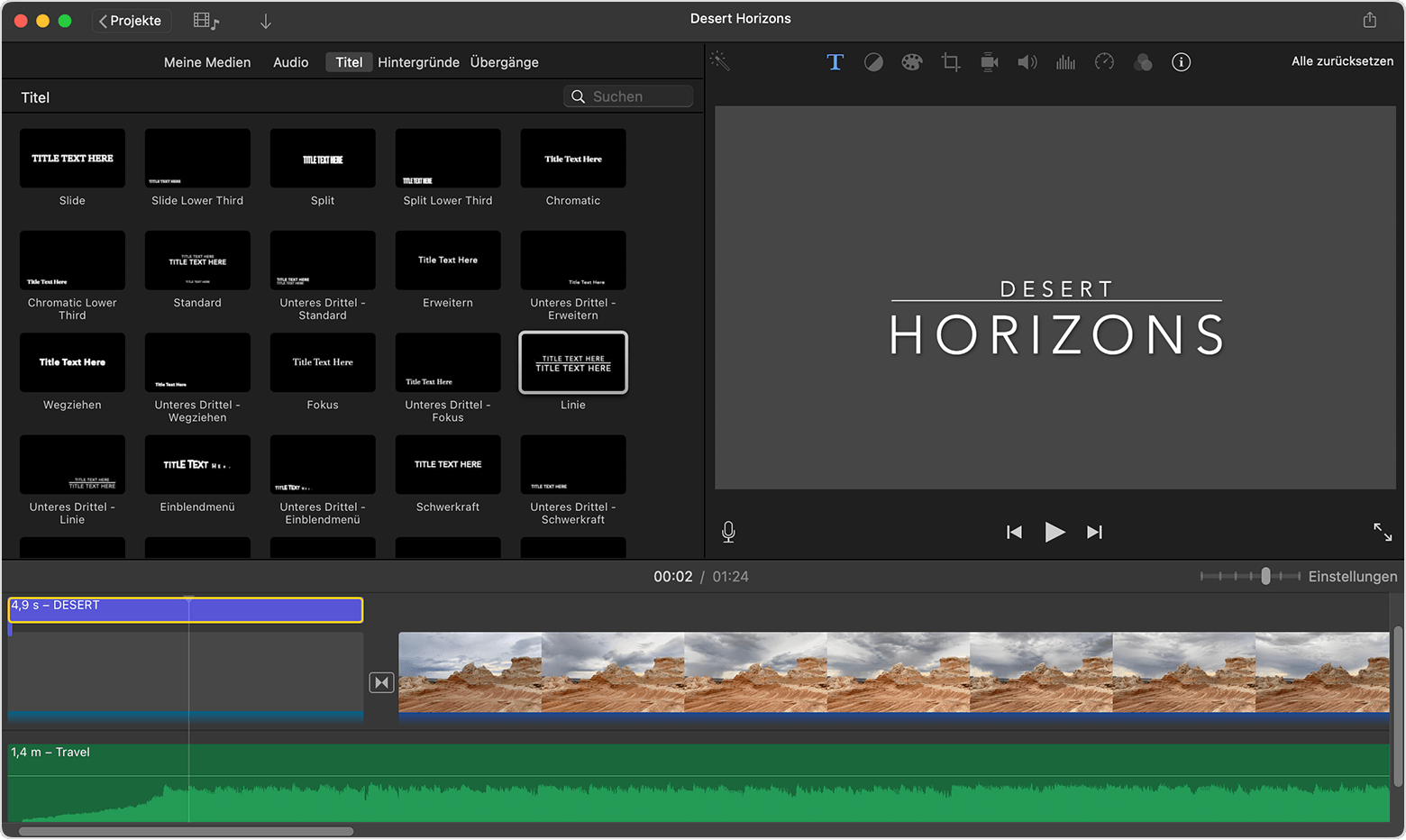
Klicke im geöffnetem iMovie-Projekt bei Bedarf auf die , um die Übersicht anzuzeigen.
Positioniere die Abspielposition am Anfang oder Ende des Films.
Wenn der Hintergrund für die Titelsequenz oder den Abspann nicht Schwarz sein soll, klicke auf „Hintergründe“, und doppelklicke dann auf den Hintergrund, den du verwenden möchtest. Oder ziehe den Hintergrund an den Anfang oder das Ende der Timeline. Wenn du keinen besonderen Hintergrund wünschst, fahre mit dem nächsten Schritt fort.
Du kannst auch einen anderen Videoclip oder ein anderes Foto als Hintergrund verwenden.
Klicke auf „Titel“. Doppelklicke dann in der Übersicht auf den Titel, den du verwenden möchtest, oder ziehe den Titel auf die Timeline. Wenn du einen Hintergrund oder einen anderen Clip verwendet hast, wird der Titel als angehängter Clip über dem anderen Clip in der Timeline hinzugefügt. Wenn du einen Videoclip oder ein Foto mit einem angehängten Clip verschiebst, wird dieser mit verschoben.
Anschließend kannst du den Text bearbeiten, die Position des Textes auf dem Bildschirm ändern und vieles mehr.