3D Touch mit „VoiceOver“ und „Zoom“ verwenden
Hier erfährst du, wie du 3D Touch mit den Bedienungshilfefunktionen „VoiceOver“ und „Zoom“ auf deinem iPhone 6s oder iPhone 6s Plus verwendest.
3D Touch mit „VoiceOver“ verwenden
Mit 3D Touch kannst du eine Vorschau der Inhalte eines Objekts sowie hilfreiche Kurzbefehle anzeigen und Objekte schnell öffnen.
Objekt in der Vorschau anzeigen oder öffnen
Um eine Vorschau des Objekts anzuzeigen, gehe wie folgt vor:
Bewege den VoiceOver-Fokus auf ein Objekt oder eine App.
Drücke auf den Bildschirm, und lass los, wenn du ein Vibrieren fühlst. Daraufhin wird die Vorschau angezeigt.
Wenn du das Objekt öffnen möchtest, drücke fester.
Wenn du eine Nachricht in Mail in der Vorschau anzeigst, kannst du das Menü „Eigene Aktionen“ nutzen. Vorgehensweise:
Bewege den VoiceOver-Fokus auf eine Nachricht in der Vorschauliste.
Drücke auf den Bildschirm, und lass los, wenn du ein Vibrieren fühlst.
Ziehe deinen Finger in die untere rechte Ecke des Bildschirms. Daraufhin hörst du VoiceOver „Vorschau“ sagen.
Streiche mit einem Finger auf dem Bildschirm nach oben oder unten, damit „Löschen“, „Ungelesen“ und andere Aktionen angezeigt werden.
Schnellzugriffsmenü erhalten
In manchen Fällen erhältst du ein Schnellzugriffsmenü, wenn du auf eine App drückst. Du kannst beispielsweise im Home-Bildschirm auf die Kamera-App drücken und dann „Selfie aufnehmen“ wählen.
Um ein Schnellzugriffsmenü anzuzeigen, befolge diese Schritte:
Bewege den VoiceOver-Fokus auf eine App.
Drücke auf den Bildschirm, und lass los, wenn du ein Vibrieren fühlst.
Streiche mit einem Finger nach rechts oder links.
3D Touch mit „Zoom“ verwenden
Du kannst den Bildschirm mit nur einem Finger vergrößern oder verkleinern. Vergewissere dich, dass die Zoomsteuerung aktiviert ist, indem du „Einstellungen“ > „Allgemein“ > „Bedienungshilfen“ > „Zoom“ > „Steuerung einblenden“ gehst.
Um 3D Touch mit „Zoom“ zu verwenden, drücke mit einem Finger die Steuerungstaste. Dadurch wird das Zoom-Fenster aktiviert. Ziehe dann deinen Finger über den Bildschirm, um das Fenster zu verschieben.
Wenn du deinen Finger anhebst, verkleinert sich der Bildschirm auf die Mindestgröße, und das Zoomfenster schließt sich.
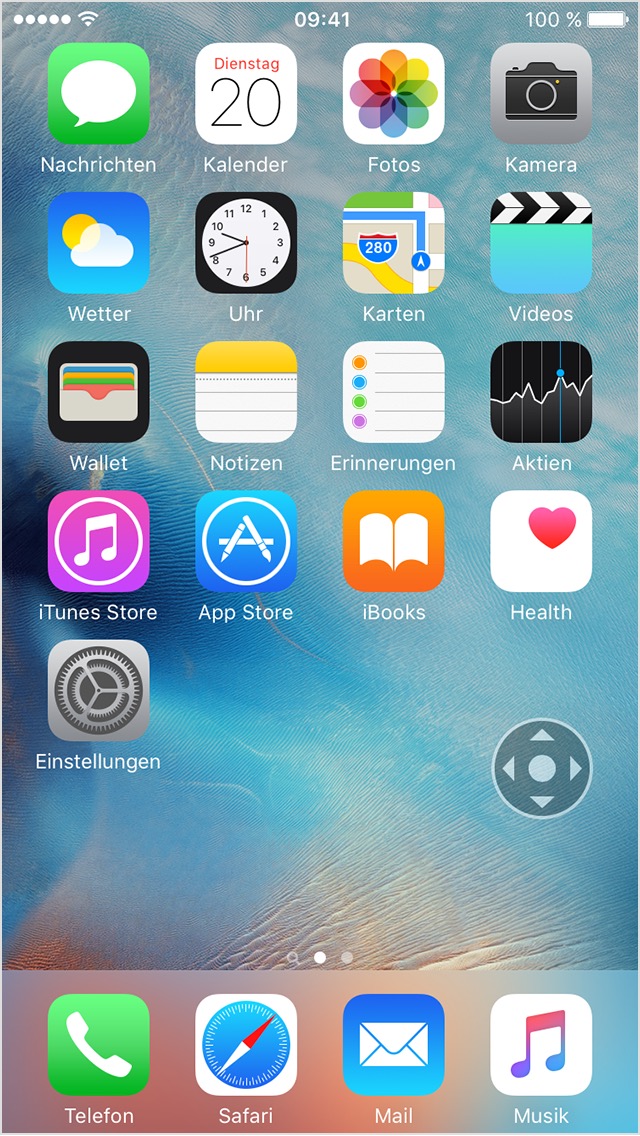
Du benötigst weitere Hilfe?
Erzähle uns mehr darüber, was passiert ist, und wir schlagen vor, was du als Nächstes tun kannst.