360°-Video in Motion erstellen und bereitstellen
Erstelle in Motion 5.4 und neuer immersive animierte 360°-Grafiken mit Live-Ausgabe auf einem VR-Headset und stelle sie bereit.
Du kannst animierte 360°-Grafiken in einer Vielzahl von Formaten und Bildgrößen anlegen. Bei der Arbeit in Motion hast du die Möglichkeit, dein 360°-Video in einem VR-Headset anzusehen und gleichzeitig das 360°-Video auf der Motion-Leinwand zu verfolgen. Wenn du die animierten Grafiken erstellt hast, kannst du dein Projekt exportieren und auf einer Vielzahl von Video-Sharing- und Social-Media-Websites teilen, z. B. im VR-Kanal von YouTube, in Facebook 360 oder in Vimeo 360.
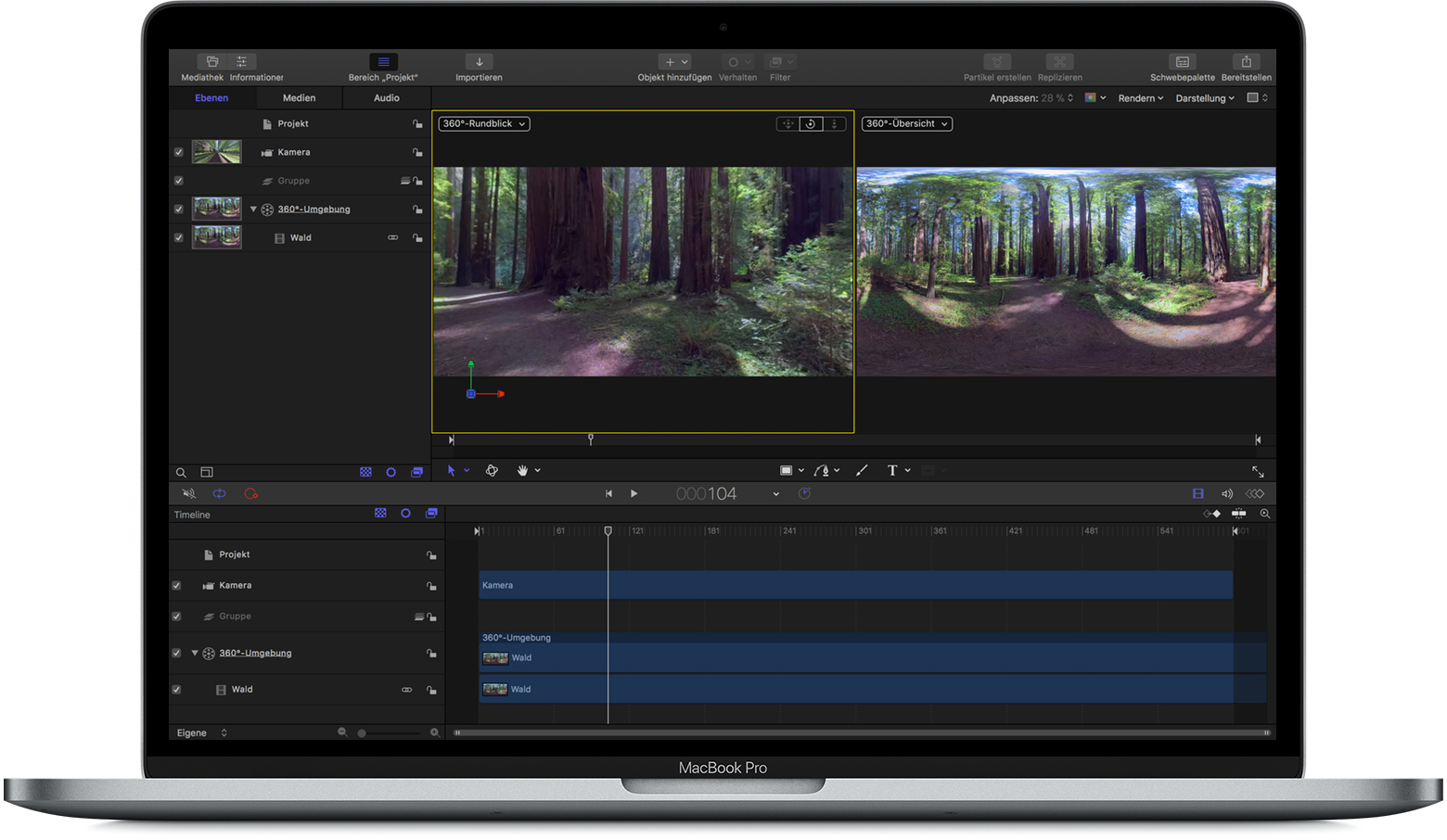
Dieses Bild stammt von Getty Images, Inc. Alle Rechte vorbehalten.
Vorbereitung
Um mit 360°-Videos in Motion arbeiten zu können, muss dein Mac die Systemanforderungen für 360°-Videos und Motion 5.4 oder neuer erfüllen. Wenn du die Bearbeitung mit einem VR-Headset kontrollieren möchtest, musst du sicherstellen, dass du über ein unterstütztes VR-Headset verfügst und die erforderliche Software installiert ist.
Du kannst 360°-Material mit mehreren Kameras aufnehmen, die auf einer speziellen Vorrichtung montiert sind. Du hast auch die Möglichkeit, eine einzelne 360°-Kamera mit mehreren Objektiven zu verwenden. Jedes Objektiv zeichnet einen anderen Kamerawinkel auf, wobei sich die angrenzenden Winkel überlappen.
Bevor du 360°-Material in Motion importierst, musst du ein einzelnes, nahtloses 360°-Bild erstellen. Einige 360°-Kameras erledigen dies automatisch, sodass du sofort mit der Bearbeitung beginnen kannst. Wenn du eine Vorrichtung mit mehreren Kameras verwendest, musst du die Kamerawinkel mithilfe von Drittanbietersoftware zusammenfügen, damit du das Material in Final Cut Pro importieren kannst.
Um 360º-Material in Motion verwenden zu können, muss es sich bei dem kombinierten Bild um ein monoskopisches oder stereoskopisches 360º-Bild in Rektangularprojektion handeln. Ein Rektangularbild sieht aus wie eine Weltkarte, die den Globus als zweidimensionales (2D) Rechteck abbildet.
Ein 360º-Projekt erstellen
Um ein neues 360°-fähiges Projekt in Motion zu erstellen, wähle „Ablage“ >> „Neu“ (oder drücke Befehlstaste-N). Wähle im Einblendmenü „Voreinstellungen“ diejenige Option für „360°-Video“ aus, die entweder der Auflösung deines 360°-Quellmaterials oder der Auflösung der Ausgabe entspricht, die du teilen möchtest. Klicke auf „Öffnen“. Motion erstellt automatisch ein Projekt mit den folgenden Objekten in der Liste „Ebenen“:
Eine 3D-Gruppe
Eine Standpunkt-Kamera
Eine 360º-Umgebung
Medien einem 360º-Projekt hinzufügen
Dein 360°-Projekt kann eine Vielzahl von Medien enthalten, einschließlich 360°-Clips sowie Standardmedien wie Grafiken, Videos und Standbilder.
Um 360°-Medien zu importieren, wähle „Ablage“ >> „Importieren“ und dann deinen Clip. Wähle „Als 360° importieren“ aus, und klicke dann auf „Importieren“. Motion fügt deinen 360°-Clip automatisch der 360°-Umgebungsebene hinzu. Der 360º-Clip wird in der rechten Anzeige-Instanz (die Ansicht „360º-Übersicht“) als Rektangularbild dargestellt. Du kannst eine kugelförmige Ansicht des Clips in der linken Anzeige-Instanz (die „360°-Ansicht“) anzeigen lassen und dort darin navigieren.
Wenn dein 360°-Clip nicht in der 360°-Umgebungsebene angezeigt wird, musst du ihn manuell hinzufügen. Um als 360°-Bild dargestellt zu werden, müssen 360°-Clips in die 360°-Umgebungsebene aufgenommen werden.
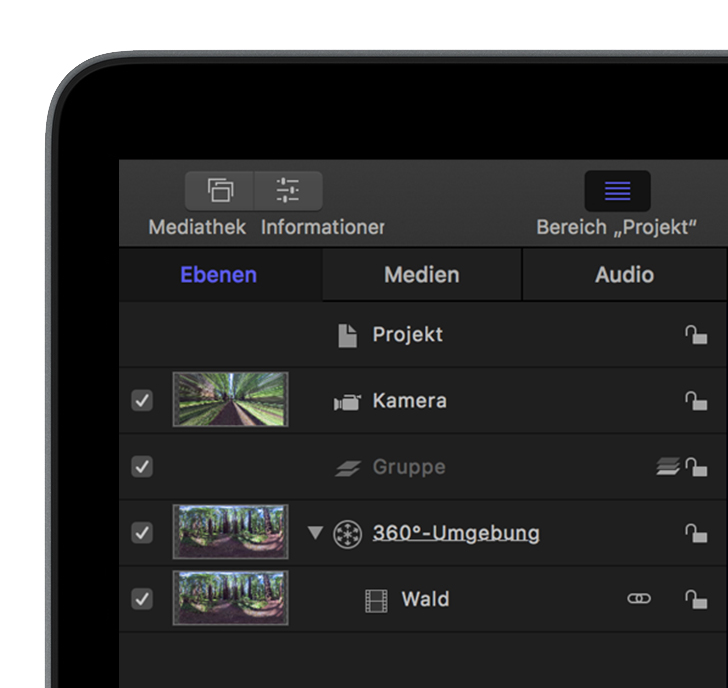
Standardmedien zu einem 360°-Projekt hinzufügen
Du kannst einem 360°-Projekt Standardmedien wie Standbilder und Grafiken hinzufügen und sie an einer beliebigen Stelle im 360°-Raum als flaches Element platzieren. Um Standardmedien als flaches Element hinzuzufügen, wähle „Ablage“ >> „Importieren“ und dann deinen Clip aus. Motion fügt Standardmedien automatisch der Ebene „3D-Gruppe“ hinzu. Du kannst Standardmedien in einem 360°-Projekt wie in einem Standard-Motion-Projekt animieren.
In der 360º-Ansicht navigieren
Die 360°-Ansicht kann geschwenkt werden. Klicke auf das, und ziehe in eine beliebige Richtung, um die Kamera zu schwenken oder zu neigen. Um die Ansicht auf ihre Standardausrichtung zurückzusetzen, doppelklicke auf . Du kannst auch die Hauptausrichtung mit dem 360°-Neuausrichtungsfilter des Videos neu festlegen.
Wenn du in der linken Anzeige-Instanz navigierst, werden Standardmedien, die in ein 360°-Projekt importiert wurden, flach dargestellt. In Rektangularansichten konvertierte Medien passen sich hingegen der 360°-Kugel an.
Effekte und Partikel hinzufügen
Motion umfasst für 360°-Video optimierte Filter und Generatoren, darunter Weichzeichnungsfilter, Filter mit Glüheffekt und Scharfzeichnungsfilter. Wenn du nicht optimierte 360°-Effekte verwendest, sind in deinem 360°-Projekt sichtbare Ränder und andere unerwünschte Artefakte erkennbar.
Wenn du einen Effekt hinzufügen möchtest, wähle diesen in der Ebenenliste und dann „Fenster“ > „Informationen einblenden“ >> „Filter“ aus. > Wenn der Filter ein 360°-fähiges Markierungsfeld beinhaltet, muss dieses ausgewählt werden.
Du kannst einem 360°-Projekt auch Partikel hinzufügen, um anspruchsvolle Effekte aus einer großen Anzahl automatisch animierter Objekte zu generieren. Mit Partikeln lassen sich z. B. Simulationen von Schnee oder Rauch erstellen, die in der 360°-Kugel dargestellt werden können. Erfahre, wie mit Partikeln in Motion gearbeitet werden kann.
360º Motion-Vorlagen für Final Cut Pro-Projekte erstellen
Nachdem du dein 360° Motion-Projekt erstellt hast, kannst du es als benutzerdefinierten Final Cut Pro-Übergang, Final Cut Pro-Titel, Final Cut Pro-Effekt oder Final Cut Pro-Generator speichern und in deinem Final Cut Pro-Projekt verwenden.
Du hast die Möglichkeit, jedes Motion-Projekt in eine Final Cut Pro-Vorlage zu konvertieren oder mit einer der in Motion verfügbaren Standardvorlagen zu starten. Um eine Standardvorlage zu verwenden, wähle im Projektbrowser „Ablage“ >> „Neu“. Wähle in der linken Spalte „Leer“ und dann einen der Final Cut Pro-Vorlagentypen aus. Wähle im Menü „Voreinstellungen“ eine 360°-Video-Option, und klicke dann auf „Öffnen“.
Wenn du ein Motion-Projekt als Final Cut Pro-Vorlage speicherst, kannst du in der zugehörigen Kategorie mit dem entsprechenden Browser oder der Seitenleiste von Final Cut Pro darauf zugreifen.
360°-Medien in einem 3D-Projekt verwenden
Du kannst ein 360°-Video mit Plattkartenansicht mit einem einzigen Sichtfeld exportieren, und es einem Standardprojekt von Motion hinzufügen. Konfiguriere die Kamera im 360°-Projekt auf den Blickwinkel des Bildes. Verwende dann den 360°-Neuorientierungsfilter, um den Teil der 360°-Kugel festzulegen, den du exportieren möchtest. Du kannst auch das Schwenken, Neigen und Zoomen der Kamera animieren und in das exportierte Filmmaterial aufnehmen.
Ein normales Projekt in ein 360°-Projekt konvertieren
Wenn du ein normales Projekt in ein 360°-Projekt konvertierst, projiziert Motion das Material auf eine flache Ebene im 360°-Raum. Andere Objekte musst du anpassen, damit sie in die 360°-Kugel projiziert werden können. Wenn das Projekt beispielsweise einen Generator enthält, der auf die 360°-Kugel projiziert werden soll, dann verlagere den Generator in die 360°-Umgebungsebene.
Füge in deinem vorhandenen Projekt der Ebenenliste unten eine 360°-Umgebung hinzu. Füge dann 360°-Medien oder -Effekte zur 360°-Umgebungsebene hinzu. Wenn dein Projekt keine Kamera enthält, wähle „Objekt“ >> „Neue Kamera“, und lege dafür im Informationsfenster der Kamera die Option „Standpunkt“ fest.
Du kannst die Leinwand in zwei Anzeige-Instanzen aufteilen. Klicke dazu auf das Feld in der rechten Ecke der Leinwand, und wähle dann die Option „Split View“ für zwei Fenster. Wähle im Einblendfenster „Kamera“ in der linken Anzeige-Instanz die Option „360°-Ansicht“. Wähle im Einblendfenster „Kamera“ in der rechten Anzeige-Instanz die Option „360°-Übersicht“.
Du benötigst weitere Hilfe?
Erzähle uns mehr darüber, was passiert ist, und wir schlagen vor, was du als Nächstes tun kannst.