HomePod oder HomePod mini als Intercom-Sprechanlage verwenden
Mit Intercom kannst du Nachrichten zwischen zwei HomePod- oder HomePod mini-Geräten oder mit iPhone, iPad, Apple Watch und CarPlay senden und empfangen.
Intercom einrichten
Um Intercom zu verwenden, aktualisiere deine HomePod- oder HomePod mini-Lautsprecher auf die neueste Software. Überprüfe dann, ob jedes Gerät, mit dem du Intercom-Nachrichten senden und empfangen möchtest, auf dem neuesten Stand ist – also dein iPhone, iPad oder deine Apple Watch. Nach dem Update wird Intercom automatisch eingeschaltet.
Einstellungen verwalten
Um festzulegen, wann dein Gerät Intercom-Mitteilungen erhält, wähle aus, welche Mitglieder deines Haushalts Zugriff auf Intercom haben und welche HomePod-Lautsprecher Intercom verwenden.
Öffne die Home-App auf deinem iPhone oder iPad.
Tippe auf die und wähle aus.
Tippe auf „Intercom“. Wähle die gewünschten Intercom-Einstellungen aus.
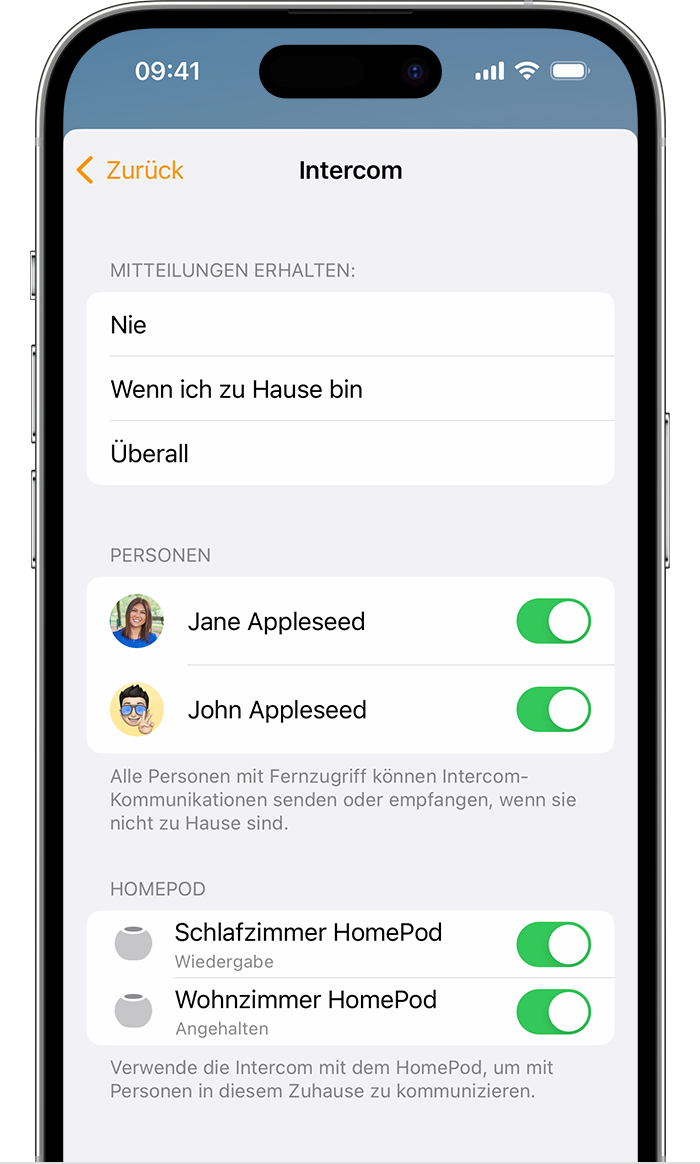
Tippe auf „Zurück“ und dann auf „Fertig“.
Eine Intercom-Nachricht senden
Du kannst Siri oder die Home-App nutzen, um eine Intercom-Nachricht zu senden. Du kannst Intercom-Nachrichten sogar mit AirPods oder kompatiblen Beats-Kopfhörern senden und empfangen, die mit deinem iPhone, iPad oder deiner Apple Watch verbunden sind. Intercom-Nachrichten werden an jeden HomePod-Lautsprecher im Zuhause und an jedes Gerät mit aktivierten Intercom-Mitteilungen gesendet.
Wenn du die Stimmerkennung auf dem HomePod einrichtest, werden Intercom-Nachrichten, die du mit dem HomePod sendest, nicht auf dem iPhone, iPad oder auf der Apple Watch empfangen.
Siri fragen
Verwende Siri auf deinem HomePod, iPhone, iPad, deiner Apple Watch, deinen AirPods oder mit CarPlay, um eine Intercom-Nachricht zu senden. Sag etwas wie:
„Hey Siri, Intercom, 'Es ist Zeit aufzuwachen.'“
„Hey Siri, frag alle, 'Wurde der Hund gefüttert?'“
Um eine Nachricht an einen HomePod in einem bestimmten Raum oder einer bestimmten Zone zu senden, sagst du Folgendes:
„Hey Siri, kündige oben an, 'Der Film beginnt.'“
„Hey Siri, frag die Küche, 'Was gibt es zum Frühstück?'“
Home-App verwenden
Öffne die Home-App auf deinem iPhone oder iPad.
Tippe auf die .
Sprich deine Intercom-Nachricht ein. Beispiel: „Sag allen, dass unsere Nachbarn vorbeikommen.“ Um eine Nachricht an einen HomePod in einem bestimmten Raum oder einer bestimmten Zone zu senden, sag etwas wie: „Frag unten, 'Hat jemand meine Schlüssel gesehen?'“
Wenn du mit der Aufnahme fertig bist, tippe auf .
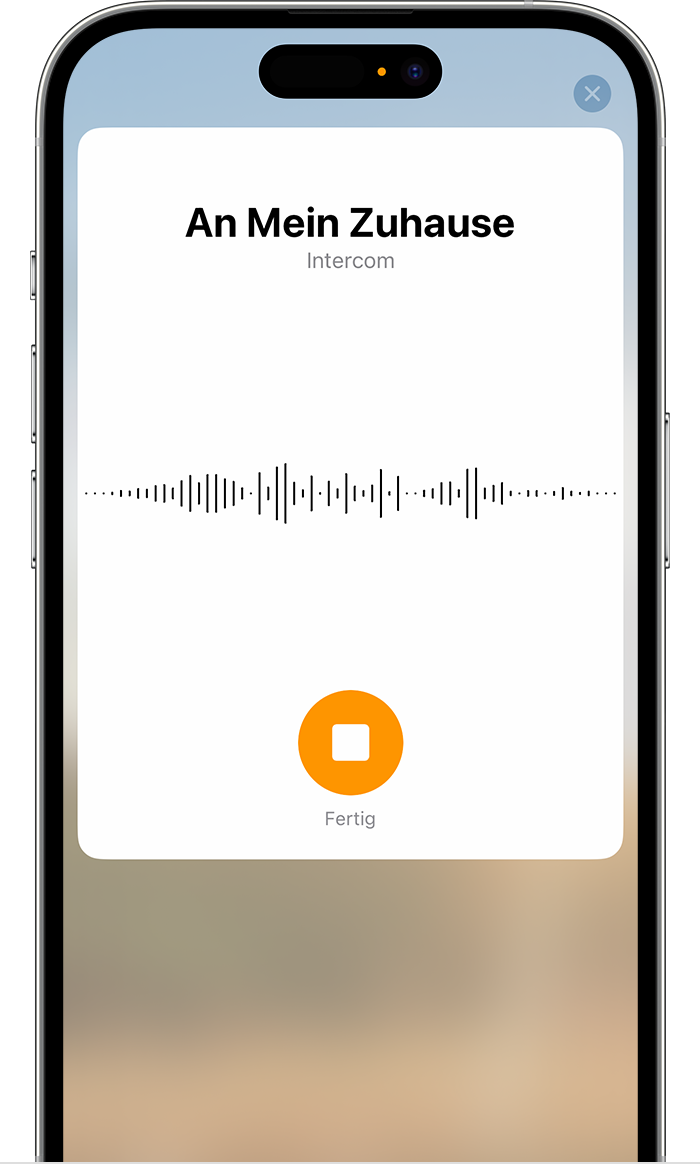
Auf eine Intercom-Nachricht antworten
Wenn dein HomePod oder Gerät eine Intercom-Nachricht erhalten hat, kannst du darauf antworten. Wenn die Nachricht mit allen Mitgliedern deines Zuhauses geteilt wurde, wird deine Antwort an jeden HomePod und jedes Gerät mit aktivierten Mitteilungen im Zuhause gesendet. Wenn die Nachricht an dein Zimmer gesendet wurde, wird deine Antwort nur an den HomePod oder das Gerät gesendet, der oder das die ursprüngliche Nachricht gesendet hat.
Du kannst beispielsweise folgendermaßen antworten:
„Hey Siri, antworte, 'Ich bin gleich da.'“
„Hey Siri, antworte, 'Ich habe den Hund heute Morgen gefüttert.'“
Wenn du möchtest, dass deine Antwort nur an bestimmte HomePod-Lautsprecher gesendet wird, kannst du diese in deiner Antwort benennen. Sag etwas wie:
„Hey Siri, antworte dem Wohnzimmer, 'Welchen Film schaust du dir an?'“
„Hey Siri, antworte unten, 'Ich bin in 5 Minuten da.'“
Wenn du die Stimmerkennung auf dem HomePod einrichtest, werden Intercom-Nachrichten, die du mit dem HomePod sendest, nicht auf dem iPhone, iPad oder auf der Apple Watch empfangen.
Weitere Möglichkeiten mit dem HomePod und HomePod mini
Erfahre, wie du die Spracherkennung einrichtest, um dein HomePod-Erlebnis zu personalisieren.
Erfahre, wie du deine Smarthome-Geräte mit Siri steuerst.
Hier erfährst du, wie du die Lautstärke der Siri-Sprachausgabe änderst.
Erfahre mehr darüber, wie du den HomePod als Intercom verwendest.
Du benötigst weitere Hilfe?
Erzähle uns mehr darüber, was passiert ist, und wir schlagen vor, was du als Nächstes tun kannst.
