Fotos vom Mac auf eine Website hochladen
Mit einem Webbrowser kannst du Fotos und Videos aus deiner Fotomediathek oder einem Ordner auf deinem Mac hochladen.
Wenn du Fotos oder Videos von deinem Mac auf eine Website – wie ein Social-Media-Netzwerk oder einen Fotodruckdienst – hochladen musst, gibt es mehrere Möglichkeiten. Du kannst Objekte aus deiner Fotomediathek oder einem Ordner auf deinem Mac hochladen. Dies funktioniert mit Safari und anderen Browsern.
Fotos und Videos aus der Fotomediathek hochladen
Wenn du mehrere Fotomediatheken auf deinem Mac hast, bestimme zunächst eine Systemfotomediathek. Du kannst nur Objekte aus deiner Systemfotomediathek hochladen. Führe dann folgende Schritte aus:
Klicke auf die Hochladen-Taste der Website. Sie ist möglicherweise mit "Hochladen", "Hinzufügen", "Auswählen", "Durchsuchen" oder "Teilen" beschriftet. Ein Finder-Fenster wird angezeigt.
Scrolle in der Seitenleiste des Finder-Fensters nach unten zum Abschnitt "Medien", und wähle "Fotos" oder "Filme" aus. In der Medienübersicht werden die Foto- und Videoquellen auf dem Mac angezeigt. In der Fotos-App wird ganz oben deine Systemfotomediathek angezeigt. Falls du Mediatheken aus anderen Apps wie iPhoto oder Photo Booth hast, werden diese ebenfalls angezeigt.
Klicke auf "Fotos". In der Medienübersicht werden die neuesten Objekte in deiner Fotomediathek angezeigt. Wenn du deine Mediathek nach "Momente", "Jahre", "Alben" und mehr durchblättern möchtest, klicke neben "Fotos" auf das Erweiterungsdreieck next to Photos.*
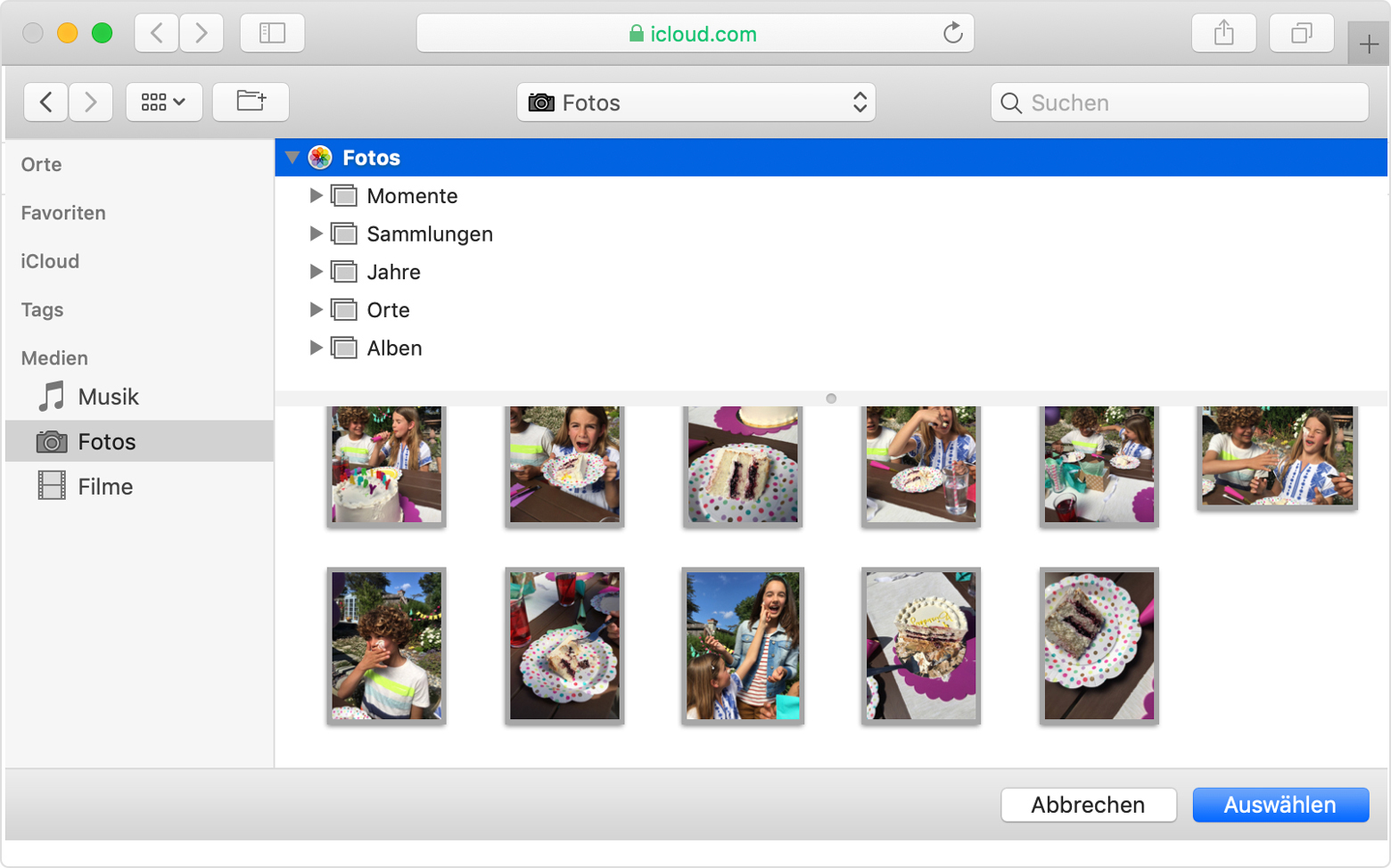
Klicke auf das Foto oder Video, das du hochladen möchtest. Um mehrere Objekte auszuwählen, klicke bei gedrückter Befehlstaste auf jedes Objekt.
Drücke die Eingabetaste, oder klicke auf die Taste unten rechts im Dialogfenster (sie ist möglicherweise mit "Auswählen" oder "Öffnen" beschriftet).
Nach Auswahl der Dateien musst du unter Umständen mehrere Schritte auf der Website durchführen, um das Hochladen oder den Bestellvorgang abzuschließen.
* Wenn du iCloud-Fotos mit der Option "Mac-Speicher optimieren" aktiviert hast, werden womöglich nicht alle deine Fotos in der Medienübersicht angezeigt.
Fotos und Videos aus einem Ordner auf dem Mac hochladen
Klicke auf die Hochladen-Taste der Website. Sie ist möglicherweise mit "Hochladen", "Hinzufügen", "Auswählen", "Durchsuchen" oder "Teilen" beschriftet. Ein Finder-Fenster wird angezeigt.
Navigiere im Finder-Fenster zu dem Ordner, der deine Dateien enthält. Du kannst auch über das Suchfeld nach Dateien oder Ordnern suchen.
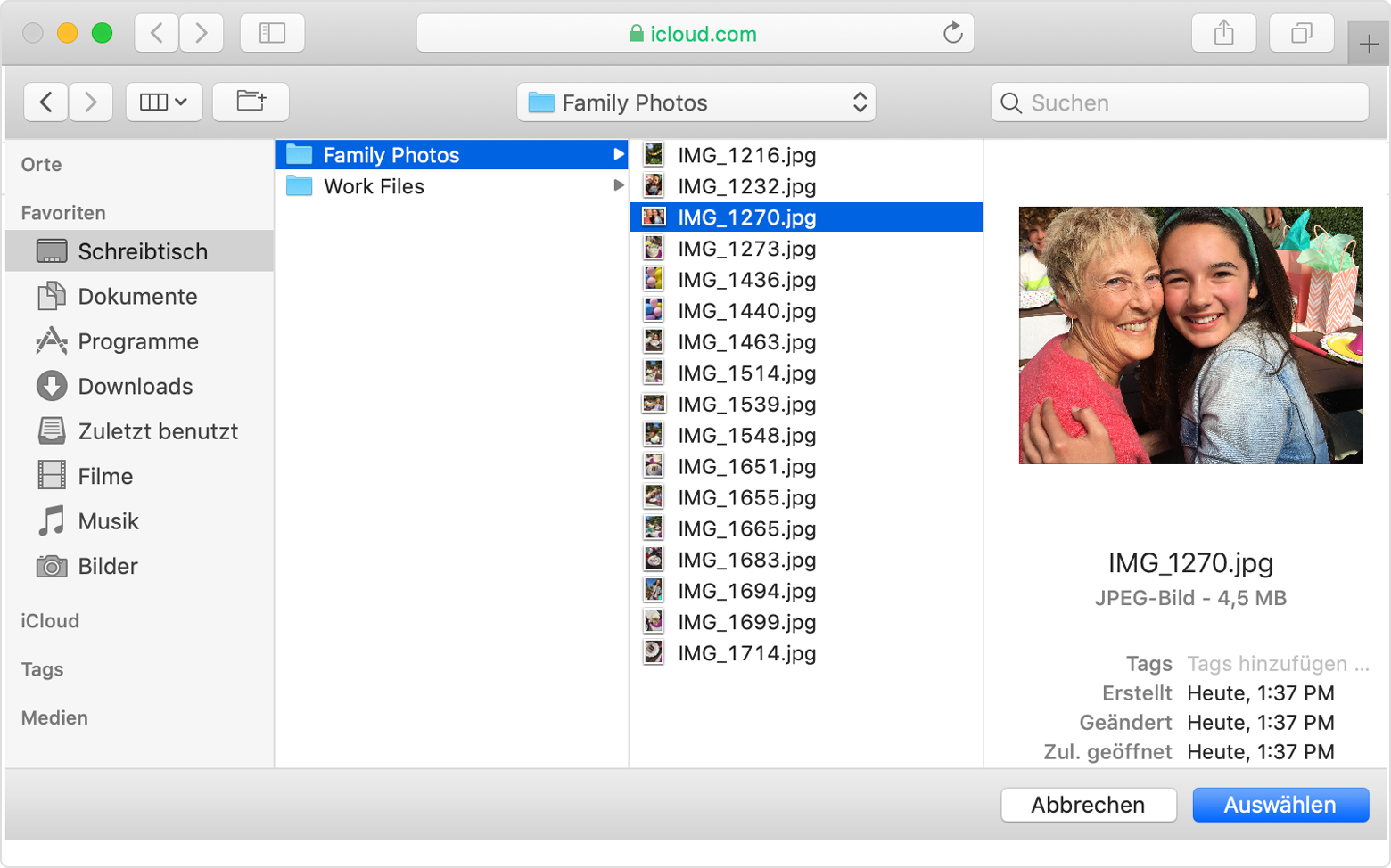
Klicke auf das Foto oder Video, das du hochladen möchtest. Um mehrere Objekte auszuwählen, klicke bei gedrückter Befehlstaste auf jedes Objekt.
Drücke die Eingabetaste, oder klicke auf die Taste unten rechts im Dialogfenster (sie ist möglicherweise mit "Auswählen" oder "Öffnen" beschriftet).
Nach Auswahl der Dateien musst du unter Umständen mehrere Schritte auf der Website durchführen, um das Hochladen oder den Bestellvorgang abzuschließen.
Weitere Informationen
Du kannst auch Projekterweiterungen zum Erstellen und Bestellen von Druckerzeugnissen in der Fotos-App verwenden.
Informationen zu nicht von Apple hergestellten Produkten oder nicht von Apple kontrollierten oder geprüften unabhängigen Websites stellen keine Empfehlung oder Billigung dar. Apple übernimmt keine Verantwortung für die Auswahl, Leistung oder Nutzung von Websites und Produkten Dritter. Apple gibt keine Zusicherungen bezüglich der Genauigkeit oder Zuverlässigkeit der Websites Dritter ab. Kontaktiere den Anbieter, um zusätzliche Informationen zu erhalten.