Im Mac Pro (2019) Speichermodule installieren bzw. austauschen
Hier erfährst du, wie du die Speichermodule deines Mac Pro entfernst bzw. neue installierst.
Der Mac Pro (2019) verfügt über 12 DIMM-(Speicher-)Steckplätze, die bis zu 1,5 TB an 2933-MHz-Speicher unterstützen, wenn alle 12 Steckplätze mit DDR4-ECC-DIMMs bestückt sind.
Die 8-Core-, 12-Core- und 16-Core-Mac Pro-Modelle unterstützen bis zu 768 GB Arbeitsspeicher.
Vorbereitung
Du kannst entweder LR-DIMMs oder R-DIMMs für deinen Mac Pro verwenden, du kannst diese Arbeitsspeichertypen jedoch nicht mischen. Um zu prüfen, ob R-DIMMs oder LR-DIMMs installiert sind, und um deinen Speicherstatus anzuzeigen, wähle das Apple-Menü () > "Über diesen Mac", und wähle dann den Tab "Speicher" aus.
Stelle sicher, dass du den gleichen Speichertyp verwendest, wenn du zusätzliche DIMMs installierst oder DIMMs austauschst. Erfahre mehr über Speicherspezifikationen des Mac Pro (2019).
Apple empfiehlt die Verwendung von DIMMs, die von Apple zugelassen wurden. Speicher-Upgrade-Kits von Apple erhältst du in einem Apple Store oder bei einem autorisierten Apple-Händler. Wenn du Ersatz-Arbeitsspeicher bestellen musst, wende dich bitte an Apple.
Die Verfügbarkeit von RAM variiert je nach Land und Region.
Unterstützte Konfigurationen prüfen
Mac Pro unterstützt bis zu 12 DIMMs, die in Konfigurationen von 4, 6, 8, 10 oder 12 DIMMs installiert sind, wie in den folgenden Abbildungen gezeigt. Diese Abbildungen befinden sich auch auf der Innenseite der DIMM-Abdeckungen. Für maximale Leistung musst du DIMMs in einer 6- oder 12-DIMM-Konfiguration installieren. Wenn deine DIMMs in ihrer Kapazität nicht identisch sind, informiere dich, wie du DIMMs mit unterschiedlicher Kapazität installieren kannst.
Eine Konfiguration mit 1 DIMM ist nur für Diagnosezwecke vorgesehen.
4 DIMMs

6 DIMMs

8 DIMMs

10 DIMMs

12 DIMMs

Jede Zahl steht für einen DIMM-Steckplatz. Setze die DIMMs für jede der DIMM-Konfigurationen nur in die dunkelgrauen Steckplätze ein, und lasse die hellgrauen Steckplätze leer.
Installation von R-DIMMs mit unterschiedlichen Kapazitäten
Wenn du 32 GB DIMMs mit anderen Kapazitäten verwendest, z. B. 8 GB oder 16 GB, müssen diese folgendermaßen installiert werden:
Verwende nur R-DIMMs.
Verwende eine unterstützte Konfiguration.
Installiere die 32-GB-DIMMs jeweils im ersten Steckplatz jedes Kanalpaares.
Nicht alle Speicherkanäle werden für jede DIMM-Konfiguration verwendet. Eine 8-DIMM-Konfiguration verwendet beispielsweise die Kanäle A, B, D und E.
DIMM-Kanäle
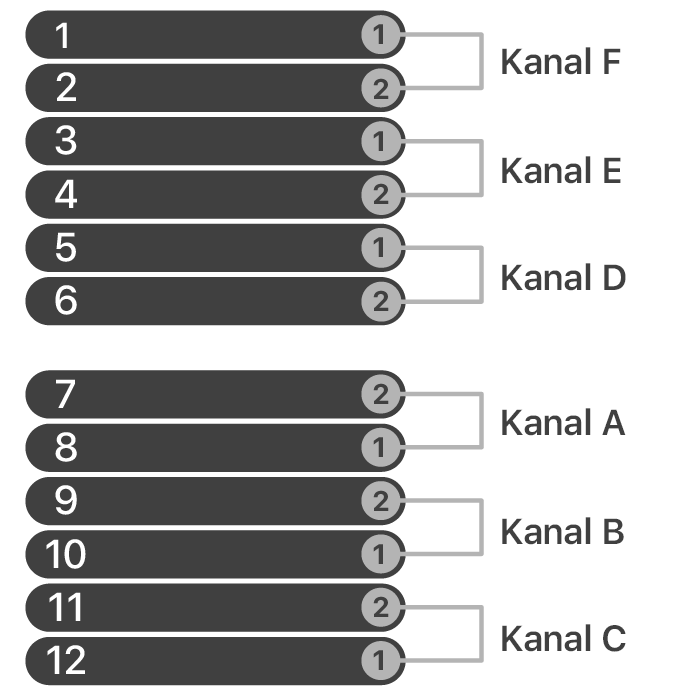
Wie auf der obigen Abbildung zu erkennen ist, bilden die 12 Steckplätze links die 6 Kanalpaare auf der rechten Seite. Jedem Kanalpaar sind ein DIMM-1- und ein DIMM-2-Steckplatz zugewiesen.
Installation von LR-DIMMs mit unterschiedlichen Kapazitäten
Eine Voraussetzung für die Installation von LR-DIMMs ist, dass alle DIMMs dieselbe Kapazität haben. Verwende die von der Konfiguration vorgegebenen Steckplätze.
Wenn du LR-DIMMs mit unterschiedlichen Kapazitäten installierst, startet dein Computer nicht.
Speicher entfernen oder installieren
Informiere dich, wie du das Gehäuse deines Mac Pro entfernst, DIMMs entfernst und DIMMs installierst.
Gehäuse oder Arbeitsspeicher-Zugangsklappe entfernen
Befolge die Schritte zum Entfernen des Gehäuses vom Mac Pro (2019) oder der Zugangsklappe vom Mac Pro (Rack, 2019).
Mac Pro (2019)
Lasse den Computer etwa 5–10 Minuten abkühlen.
Trenne alle Kabel und das Netzkabel von deinem Computer.
Berühre die Metallabdeckung außen am Mac Pro, um elektrostatische Aufladung abzuleiten, und trenne dann das Netzkabel.
Leite immer zunächst potenzielle elektrostatische Ladungen ab, bevor du Teile des Mac Pro berührst oder im Inneren Komponenten installierst. Vermeide, dass du dich durch Umhergehen elektrostatisch auflädst, und verlasse deinen Arbeitsplatz daher erst, wenn du den Speicher installiert und das Gehäuse wieder über den Computer geschoben hast.
Drücke die obere Verriegelung nach oben, und drehe sie dann nach links, um das Gehäuse zu entriegeln.

Hebe das Gehäuse gerade nach oben vom Computer ab. Lege es vorsichtig beiseite.
Mac Pro won't turn on when its cover is removed.

Mac Pro (Rack, 2019)
Lasse den Computer etwa 5–10 Minuten abkühlen.
Trenne alle Kabel außer dem Netzkabel vom Mac Pro.
Berühre die Metallabdeckung außen am Mac Pro, um elektrostatische Aufladung abzuleiten, und trenne dann das Netzkabel.
Leite immer zunächst potenzielle elektrostatische Ladungen ab, bevor du Teile des Mac Pro berührst oder im Inneren Komponenten installierst. Vermeide, dass du dich durch Umhergehen elektrostatisch auflädst, und verlasse deinen Arbeitsplatz daher erst, wenn du den Speicher installiert und die Zugangsklappe wieder am Computer angebracht hast.
Stelle den Mac Pro aufrecht hin.

Drücke die Laschen oben ein, und ziehe daran, um die Zugangsklappe zu entfernen.

DIMMs entfernen
Dein Mac Pro wurde mit vorinstallierten DIMMs in einigen oder allen DIMM-Steckplätzen ausgeliefert. Bevor du Arbeitsspeicher installieren kannst, musst du möglicherweise einige der DIMMs entfernen, um eine unterstützte Konfiguration zu verwenden oder die Anforderungen an die Installation von R-DIMMs mit unterschiedlicher Kapazität zu erfüllen.
Schiebe alle Verriegelungen nach links, um die DIMM-Abdeckungen zu entriegeln und zu öffnen.

Entferne die DIMM-Abdeckungen.
Suche die DIMMs, die du entfernen möchtest. Jeder Steckplatz ist mit einer Nummer gekennzeichnet. Drücke die DIMM-Auswürfe an jedem Ende des DIMMs nach unten, wodurch das DIMM leicht aus dem Steckplatz gehoben wird.
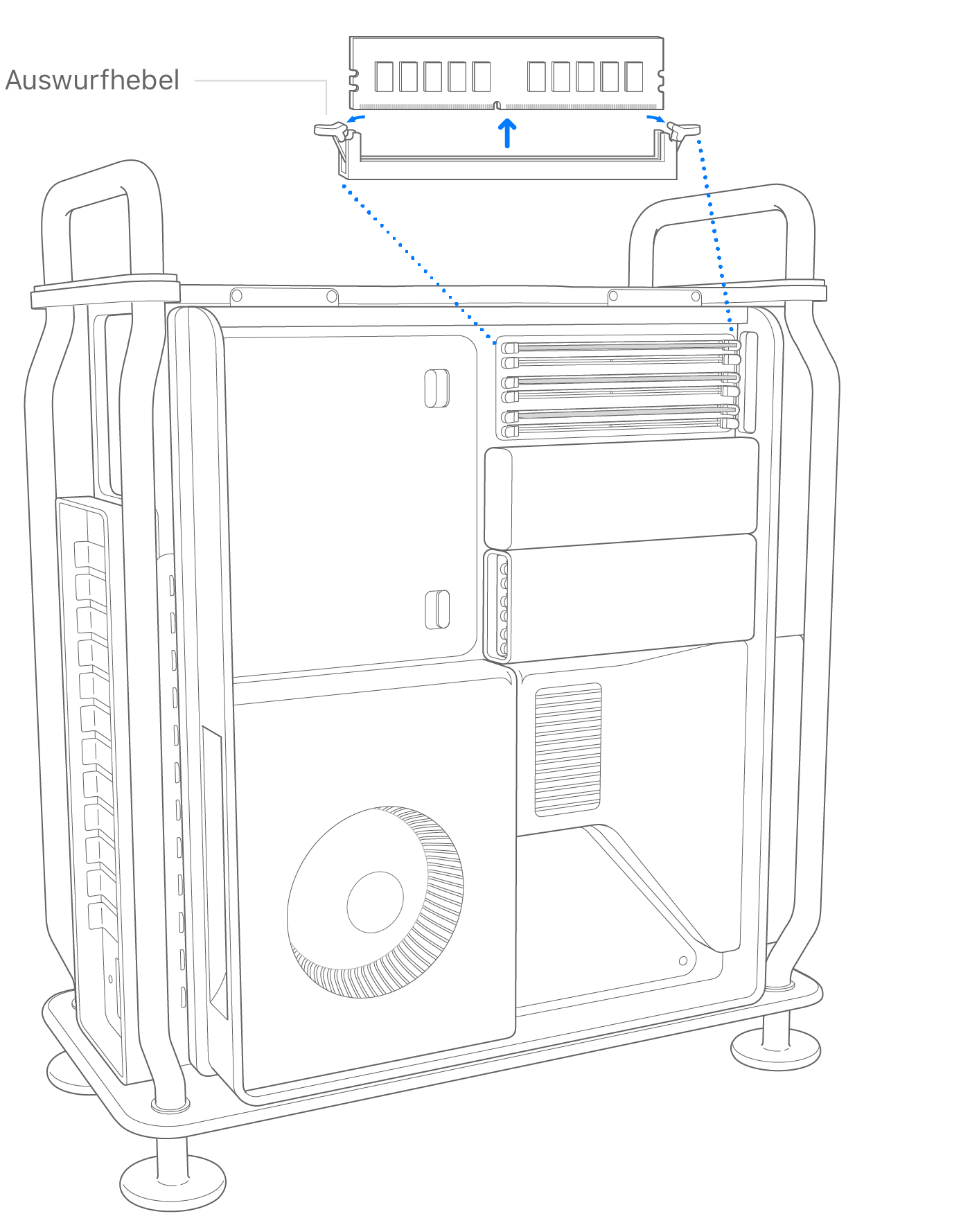
Fasse das DIMM-Modul an beiden Enden mit Daumen und Zeigefinger, und ziehe es vorsichtig und gerade aus dem DIMM-Steckplatz heraus. Ziehe das DIMM-Modul nicht schräg oder mit Gewalt heraus, da es sonst beschädigt werden könnte.
Lege herausgenommene DIMMs in eine ESD-Schutzhülle, sodass elektrostatische Entladungen verhindert werden.
DIMMs installieren
Suche einen freien DIMM-Steckplatz.
Wenn Druckluft zur Verfügung steht, puste den DIMM-Steckplatz damit aus, um Staub und sonstige Verunreinigungen zu entfernen. Halte die Dose senkrecht.
Greife das DIMM-Modul vorsichtig an den Enden, und setze es in den Steckplatz ein. Vergewissere dich, dass das DIMM mit dem Steckplatz ausgerichtet ist, bevor du es mit Gewalt einsetzt. Achte beim Einsetzen des DIMMs auf die Einhaltung dieser Richtlinien:
Setze das DIMM nicht mit Gewalt ein. Wenn das DIMM sich nicht einsetzen lässt, vergewissere dich, dass die Kerbe und die Anschlüsse mit der Kerbe im DIMM-Steckplatz ausgerichtet sind.
Setze das DIMM-Modul nicht mit Kippbewegungen in die Position ein.
Biege oder verdrehe das DIMM nicht, wenn du es einsetzt.
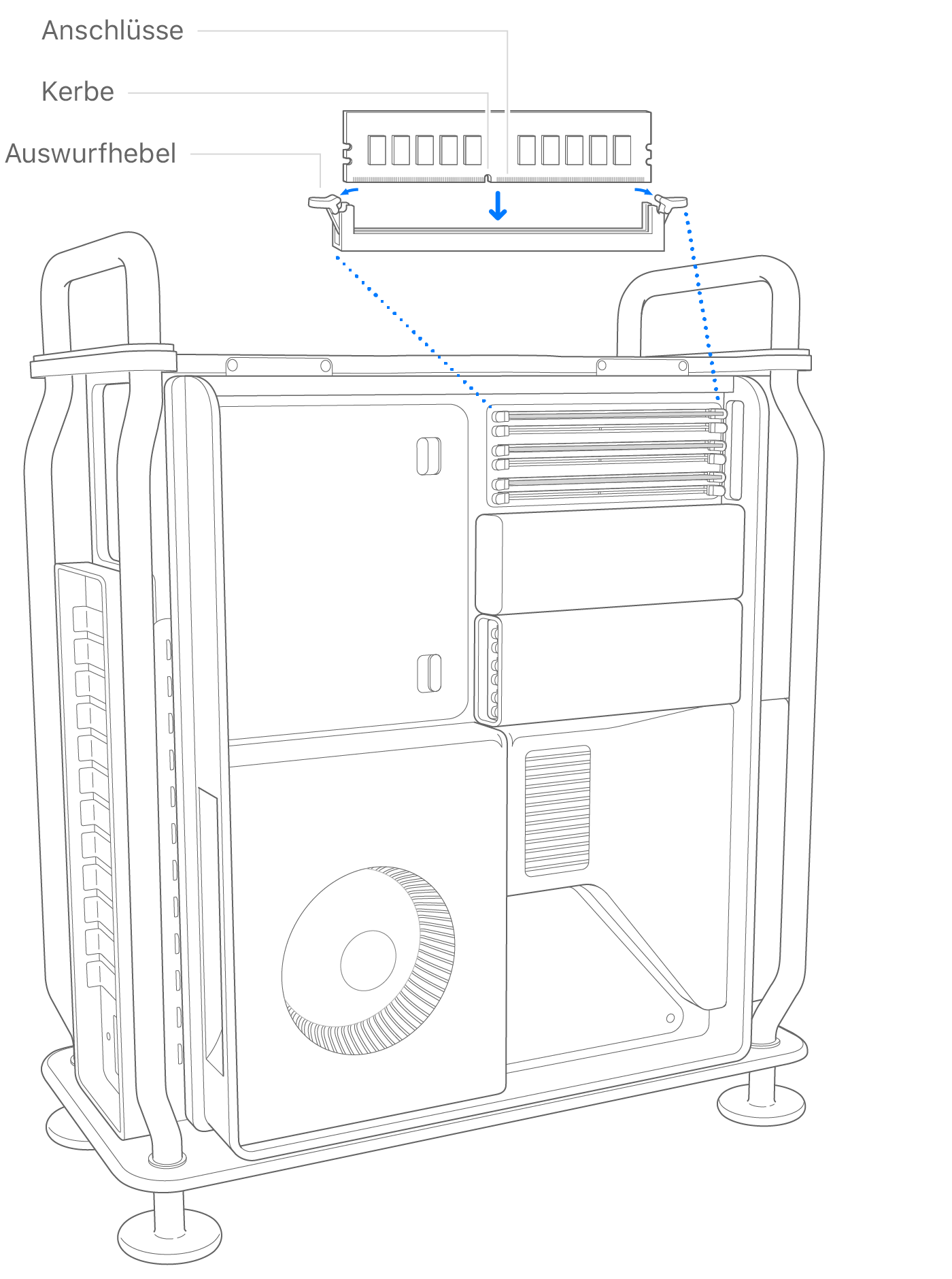
Setze es vorsichtig ein, bis das untere Ende des DIMM-Moduls die Goldkontakte berührt, und drücke es dann in den Steckplatz, bis es einrastet. Die DIMM-Auswürfe rasten ein, sobald das DIMM vollständig eingesetzt ist.
Setze die DIMM-Abdeckungen wieder auf. Drücke auf der linken Seite der Abdeckungen nach unten, bis sie einrasten.
Wenn du die DIMM-Abdeckungen nicht einsetzt, kann dies die Systemleistung beeinträchtigen.

Gehäuse oder obere Abdeckung wieder anbringen
Befolge die Schritte zum Wiederanbringen des Gehäuses am Mac Pro (2019) oder der oberen Abdeckung am Mac Pro (Rack, 2019).
Mac Pro (2019)
Setze das Gehäuse wieder auf den Mac Pro.

Oben: Verriegelt (Punkte stimmen überein)

Top: Locked position (dots match)
Bottom: Unlocked position (dots do not match)
Schließe das Netzkabel, das Display und alle anderen Peripheriegeräte an.
Mac Pro (Rack, 2019)
Bringe die Zugangsklappe wieder an.

Schließe das Netzkabel, das Display und alle anderen Peripheriegeräte an.
Deinen Arbeitsspeicher überprüfen
Um den Status deines Speichers zu überprüfen, wähle das Apple-Menü () > "Über diesen Mac", und wähle dann den Tab "Speicher" aus.
Wenn deine DIMMs in verschiedenen Slots konfiguriert werden sollen, um die Leistung zu maximieren, informiert dich macOS mit Empfehlungen, welche Slots für deine aktuell installierten DIMMs verwendet werden sollen.
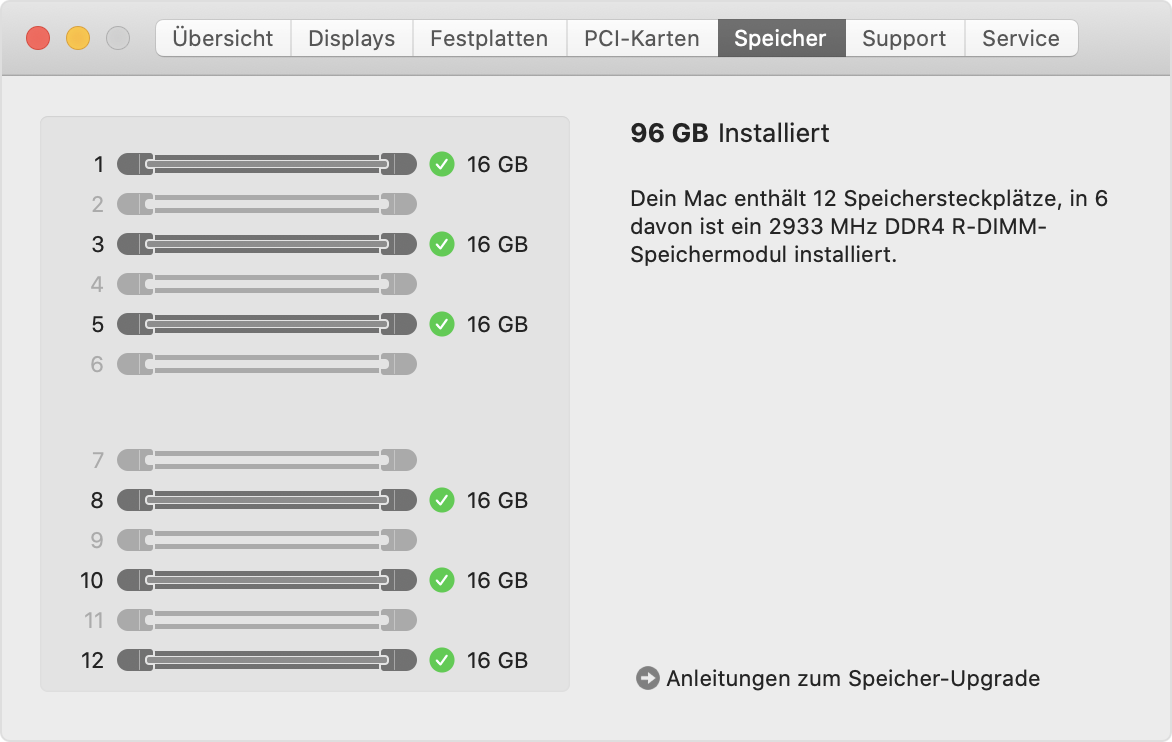
Andere Konfigurationen
Wenn du einen einzelnen Kanal oder das DIMM testen möchtest, kannst du eine 1-DIMM-Konfiguration verwenden, indem du ein einzelnes DIMM im ersten Steckplatz eines Kanals installierst. Wenn du den zweiten Steckplatz eines Kanals testen möchtest, installiere DIMMs in beiden Steckplätzen eines Kanals.
Weitere Informationen
Falls du ein Ersatzteil von Apple erhältst, befolge die Schritte, um das Originalteil zurück an Apple zu senden.
Informiere dich über die Speicherspezifikationen des Mac Pro (2019).
Informiere dich über einige der PCIe-Karten, die du im Mac Pro installieren kannst.
Informationen zu nicht von Apple hergestellten Produkten oder nicht von Apple kontrollierten oder geprüften unabhängigen Websites stellen keine Empfehlung oder Billigung dar. Apple übernimmt keine Verantwortung für die Auswahl, Leistung oder Nutzung von Websites und Produkten Dritter. Apple gibt keine Zusicherungen bezüglich der Genauigkeit oder Zuverlässigkeit der Websites Dritter ab. Kontaktiere den Anbieter, um zusätzliche Informationen zu erhalten.