Die Windows-Supportsoftware laden und auf dem Mac installieren
Nachdem du Microsoft Windows mithilfe des Boot Camp-Assistenten auf dem Mac installiert oder aktualisiert hast, musst du möglicherweise auch die neueste Windows-Supportsoftware (Treiber) von Apple installieren.
Boot Camp erfordert einen Mac mit Intel-Prozessor.
Wenn du Microsoft Windows auf dem Mac installierst, öffnet der Boot Camp-Assistent automatisch das Boot Camp-Installationsprogramm, mit dem die neueste Windows-Supportsoftware (Treiber) installiert wird. Wenn dies nicht der Fall ist oder eines der folgenden Probleme bei der Verwendung von Windows auf dem Mac auftritt, befolge die Schritte in diesem Artikel.
Apple-Maus, -Trackpad oder -Tastatur funktionieren nicht unter Windows.
Force Touch kann nicht unter Windows verwendet werden.
Du hörst in Windows keinen Ton über die integrierten Lautsprecher deines Mac.
Das integrierte Mikrofon oder die Kamera deines Mac wird von Windows nicht erkannt.
Eine oder mehrere Bildschirmauflösungen stehen für das Display in Windows nicht zur Verfügung.
Die Helligkeit des integrierten Displays lässt sich unter Windows nicht anpassen.
Du hast unter Windows Probleme mit Bluetooth oder WLAN.
Du erhältst eine Warnung, dass Apple Software Update nicht mehr funktioniert.
Du erhältst eine Meldung, dass dein PC einen Treiber oder Dienst verwendet, der nicht mit dieser Windows-Version kompatibel ist.
Nach der Installation von Windows wird auf dem Mac ein schwarzer oder blauer Bildschirm angezeigt.
Wenn dein Mac eine AMD-Grafikkarte verwendet und unter Windows Grafikprobleme auftreten, musst du stattdessen möglicherweise deine AMD-Grafiktreiber aktualisieren.
Die neuesten macOS-Updates installieren
Bevor du fortfährst, installiere die neuesten macOS-Updates, die auch Updates für Boot Camp enthalten können.
Ein USB-Flash-Laufwerk formatieren
Um die neueste Windows-Supportsoftware zu installieren, benötigst du ein USB-Flash-Laufwerk mit mindestens 16 GB, das als MS-DOS (FAT) formatiert ist.
Verbinde das USB-Flash-Laufwerk mit deinem Mac.
Öffne das Festplattendienstprogramm, das sich unter "Programme" im Ordner "Dienstprogramme" befindet.
Wähle in der Menüleiste "Darstellung" > "Alle Geräte einblenden".
Wähle dein USB-Flash-Laufwerk in der Seitenleiste des Festplattendienstprogramms aus. (Wähle den Laufwerksnamen aus, nicht den Volume-Namen darunter.)
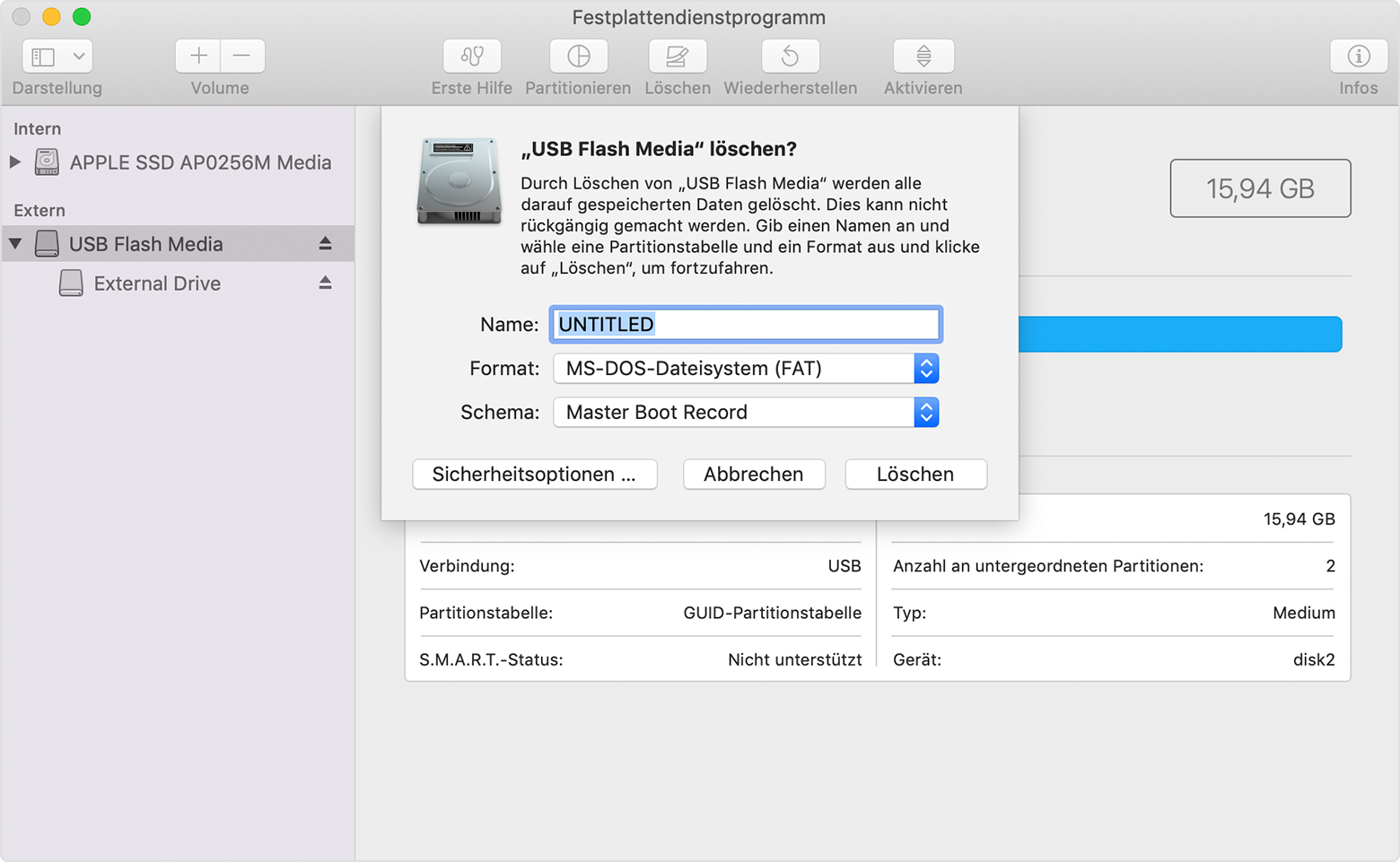
Klicke auf die Taste oder den Tab "Löschen".
Wähle "MS-DOS (FAT)" als Format und "Master Boot Record" als Schema aus.
Klicke auf "Löschen", um das Laufwerk zu formatieren. Wenn der Vorgang abgeschlossen ist, beende das Festplattendienstprogramm.
Die Windows-Supportsoftware laden
Sobald du dein USB-Flash-Laufwerk vorbereitet hast, führe die folgenden Schritte aus:
Stelle sicher, dass dein Mac mit dem Internet verbunden ist.
Öffne den Boot Camp-Assistenten, der sich im Ordner "Dienstprogramme" des Ordners "Programme" befindet.
Wähle in der Menüleiste oben im Bildschirm die Option "Aktion" > "Windows-Supportsoftware laden", und wähle dann dein USB-Flash-Laufwerk als Speicherort. Wenn der Download abgeschlossen ist, beende den Boot Camp-Assistenten.
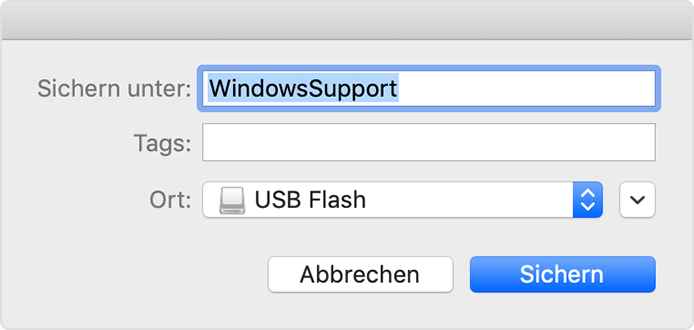
Hier erfährst du, wie du vorgehen kannst, wenn du die Windows-Supportsoftware nicht laden oder sichern kannst.
Die Windows-Supportsoftware installieren
Nach dem Laden der Windows-Supportsoftware auf dein Flash-Laufwerk gehe zum Installieren der Software wie folgt vor. (Wenn du versuchst, Probleme zu beheben, während du eine Bluetooth-Maus oder -Tastatur verwendest, ist es möglicherweise einfacher, bis zum Abschluss dieser Schritte eine USB-Maus oder -Tastatur zu nutzen.)
Vergewissere dich, dass das USB-Flash-Laufwerk an deinen Mac angeschlossen ist.
Öffne das USB-Flash-Laufwerk im Explorer und anschließend "Setup" oder "setup.exe" im Ordner "WindowsSupport" oder im Ordner "BootCamp". Wenn du gefragt wirst, ob Boot Camp Änderungen an deinem Gerät vornehmen darf, klicke auf "Ja".
Klicke auf "Reparieren", um die Installation zu starten. Wenn du eine Warnung erhältst, dass die Software den Windows-Logo-Test nicht bestanden hat, klicke auf "Trotzdem fortfahren".
Klicke nach Abschluss der Installation auf "Fertigstellen" und dann auf "Ja", wenn du aufgefordert wirst, den Mac neu zu starten.
Weitere Informationen
Wenn du die Windows-Supportsoftware nicht laden oder sichern kannst:
Wenn der Assistent meldet, dass die Windows-Supportsoftware nicht auf dem ausgewählten Laufwerk gesichert werden konnte oder dass das USB-Flash-Laufwerk nicht verwendet werden kann, überprüfe, ob dein USB-Flash-Laufwerk eine Speicherkapazität von mindestens 16 GB hat und richtig formatiert ist.
Wenn dein USB-Flash-Laufwerk vom Assistenten nicht erkannt wird, klicke auf "Zurück", und vergewissere dich, dass das Laufwerk direkt am USB-Anschluss des Mac angeschlossen ist, nicht jedoch an einem Display, einem Hub oder einer Tastatur. Trenne das Laufwerk, schließe es wieder an, und klicke dann auf "Fortfahren".
Wenn der Assistent angibt, dass er die Software aufgrund eines Netzwerkproblems nicht laden kann, sorge dafür, dass der Mac mit dem Internet verbunden ist.
Vergewissere dich, dass der Mac die Systemvoraussetzungen für die Installation von Windows mit Boot Camp erfüllt.
Falls eine Mac-Funktion nach dem Update der Windows-Supportsoftware dennoch nicht funktioniert, suche auf der Apple Support-Website oder der Microsoft support website. Einige Funktionen des Mac wurden nicht für Windows entwickelt und funktionieren daher unter Windows nicht.
Informationen zu nicht von Apple hergestellten Produkten oder nicht von Apple kontrollierten oder geprüften unabhängigen Websites stellen keine Empfehlung oder Billigung dar. Apple übernimmt keine Verantwortung für die Auswahl, Leistung oder Nutzung von Websites und Produkten Dritter. Apple gibt keine Zusicherungen bezüglich der Genauigkeit oder Zuverlässigkeit der Websites Dritter ab. Kontaktiere den Anbieter, um zusätzliche Informationen zu erhalten.