Bluetooth-Maus, -Tastatur oder -Trackpad mit dem Mac verwenden
Hier findest du Informationen zum Anschluss von Bluetooth-Eingabegeräten an den Mac und Tipps für deren Verwendung.
Was ist Bluetooth?
Bluetooth ist eine drahtlose Technologie, die Kurzstreckenverbindungen zwischen Geräten (wie deinem Mac und einer Maus oder Tastatur) über Entfernungen von bis zu 10 Metern (ca. 30 Fuß) herstellt.
Mit Bluetooth kannst du über dein iPhone oder iPad außerdem einen „persönlichen Hotspot“ einrichten und so über deinen Mobilfunkanbieter einen Internetzugang für deinen Mac bereitstellen. Erfahre mehr über das Einrichten eines persönlichen Hotspots mit deinem iOS-Gerät.
Ermitteln, ob dein Mac über Bluetooth verfügt
Die meisten Mac-Computer sind mit integrierter Bluetooth-Technologie ausgestattet. Wenn du überprüfen möchtest, ob dein Computer Bluetooth unterstützt, gehe wie folgt vor:
Suche das in der Menüleiste. Wenn das Bluetooth-Symbol vorhanden ist, verfügt dein Computer über Bluetooth.
Wähle im Menü „Apple“ die Option „Systemeinstellungen“ aus, und klicke auf „Bluetooth“. Wenn in den Bluetooth-Einstellungen Optionen zur Aktivierung von Bluetooth und zur Erkennung deines Geräts aufgeführt sind, dann ist Bluetooth installiert.
Wähle im Apple-Menü die Option „Über diesen Mac“ aus, und klicke auf „Weitere Informationen“. Wähle im Bereich „Hardware“ die Option „Bluetooth“ aus. Wenn sich im Bereich der Hardware-Einstellungen Angaben zu Bluetooth befinden, ist Bluetooth auf deinem System installiert.
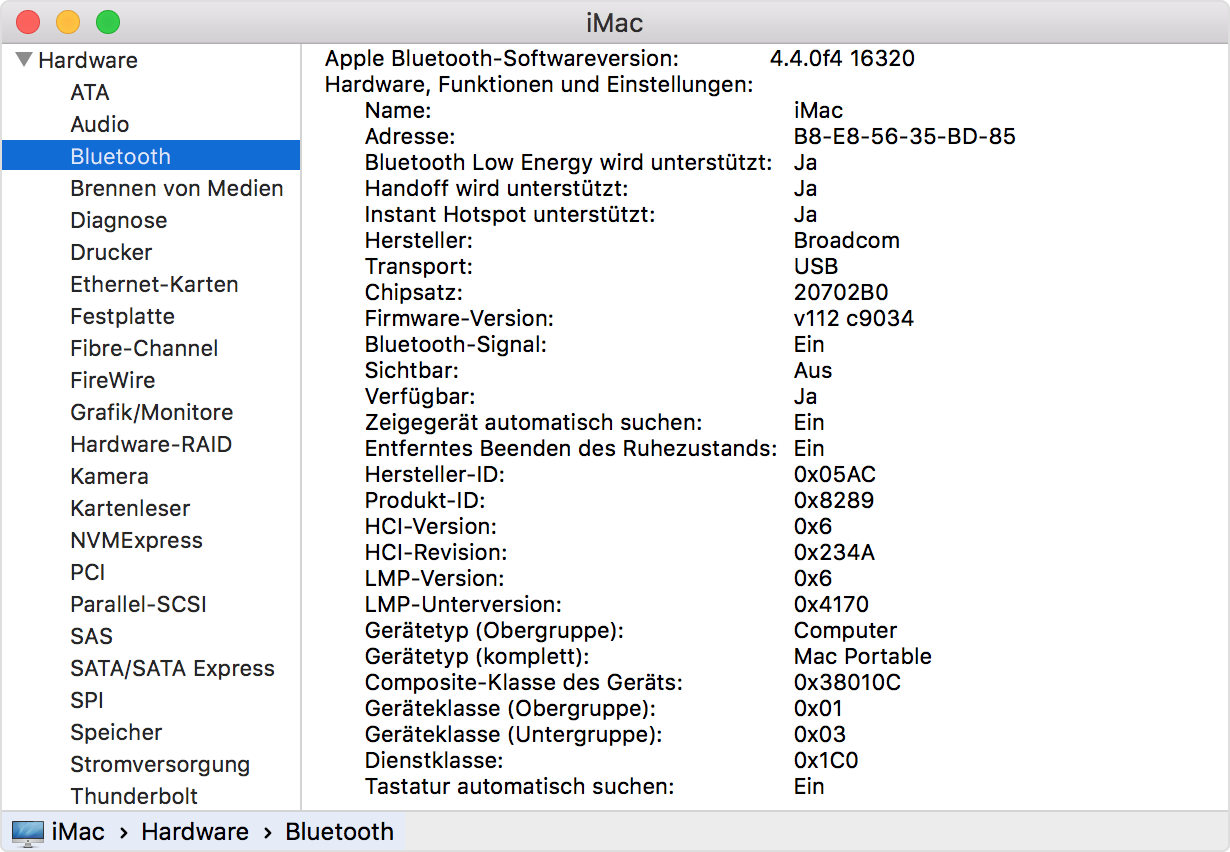
Informationen zu den Bluetooth-Symbolen in der Menüleiste
Das Bluetooth-Menüleistensymbol oben rechts auf deinem Display informiert dich über den Status von Bluetooth und verbundenen Geräten:
Bluetooth ist aktiviert, aber es sind keine Geräte mit deinem Mac verbunden. Wenn ein drahtloses Gerät verbunden sein sollte, vergewissere dich, dass es eingeschaltet ist.
ist aktiviert, und mindestens ein drahtloses Gerät ist angeschlossen.
Mindestens ein drahtloses Gerät hat einen niedrigen Batterieladestand. Klicke auf das Bluetooth-Symbol, um das betreffende Gerät zu ermitteln, und tausche dann die Batterien aus.
Bluetooth ist ausgeschaltet. Klicke mit einer kabelgebundenen Maus, einem kabelgebundenen Trackpad oder dem im Mac-Notebook integrierten Trackpad auf das Bluetooth-Symbol, und wähle „Bluetooth aktivieren“ aus.
Bei Mac-Computern ohne integriertes Trackpad kann Bluetooth nur deaktiviert werden, wenn eine USB-Maus angeschlossen ist.
Bluetooth ist offline und nicht verfügbar. Starte den Mac neu. Wenn sich der Bluetooth-Status nicht ändert, trenne alle USB-Geräte, und starte den Mac neu. Wird Bluetooth weiterhin als nicht verfügbar angezeigt, musst du deinen Mac möglicherweise reparieren lassen.
Mac mit einem Bluetooth-Gerät koppeln
Drahtlose Bluetooth-Geräte werden mit deinem Computer durch einen Vorgang verbunden, der als „Koppeln“ bezeichnet wird. Nach der Kopplung eines Geräts verbindet es sich automatisch mit deinem Mac, sobald es sich in Reichweite befindet.
Wenn dein Mac mit einer drahtlosen Tastatur, Maus oder einem drahtlosen Trackpad geliefert wurde, sind diese Geräte werkseitig bereits gekoppelt. Schalte die Geräte ein, und dein Mac sollte sich beim Start automatisch mit ihnen verbinden.
Wenn du deine drahtlosen Apple-Geräte getrennt gekauft hast, erfährst du hier, wie du sie mit dem Mac koppelst.
Nachdem du ein Bluetooth-Gerät mit deinem Mac gekoppelt hast, sollte es in den Bluetooth-Einstellungen aufgeführt werden:
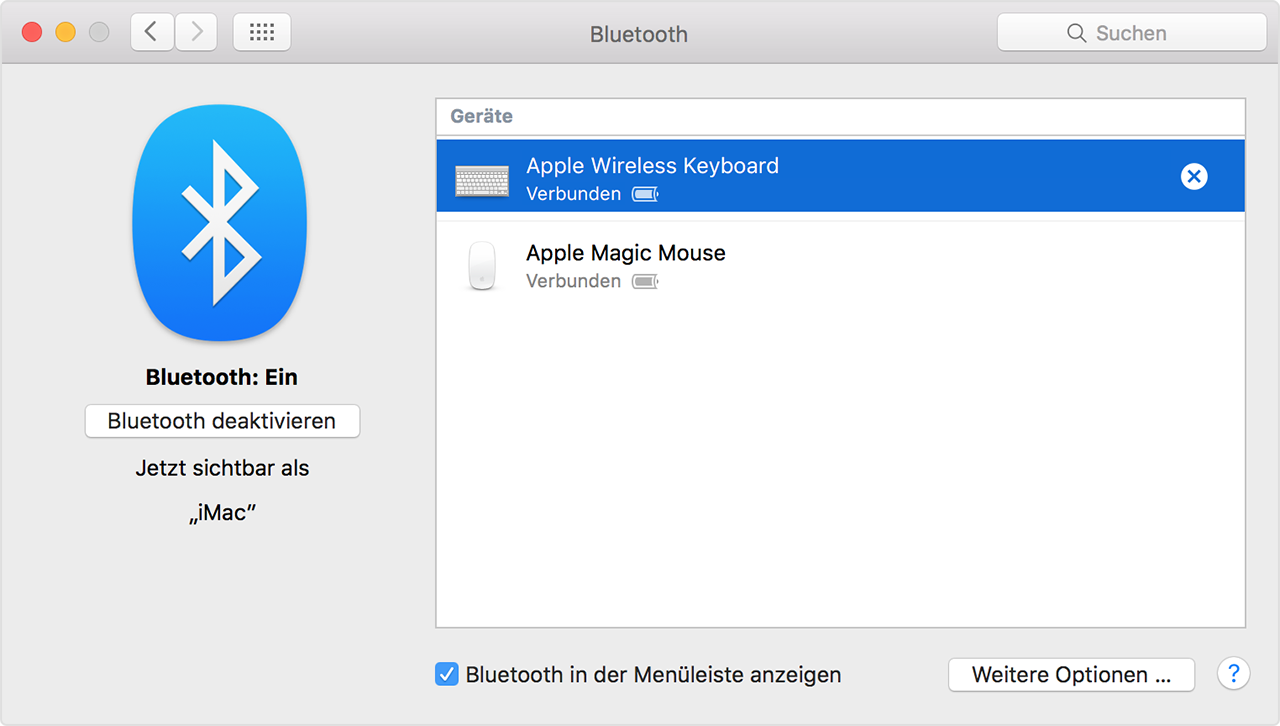
Bluetooth-Gerät vom Mac entfernen
Gehe wie folgt vor, wenn du ein Bluetooth-Gerät von der Geräteliste deines Mac entfernen (entkoppeln) möchtest:
Wähle das Apple-Menü > „Systemeinstellungen“, und klicke auf „Bluetooth“.
Bewege den Mauszeiger über das Gerät, das du entfernen möchtest auf die Taste, die neben dem Namen des Geräts angezeigt wird.
Wenn du ein Bluetooth-Gerät nach dem Entfernen wieder verwenden möchtest, musst du es erneut koppeln.
Nach dem Systemstart oder Beenden des Ruhezustands eine Verbindung mit Bluetooth-Geräten herstellen
Bluetooth-Geräte sind normalerweise wenige Augenblicke nach Abschluss des Startvorgangs deines Mac verfügbar. Nach Beenden des Ruhezustands sollte dein Mac drahtlose Apple-Geräte ohne Verzögerung finden. Bei anderen drahtlosen Geräten kann es bis zu 5 Sekunden dauern, bis sie erkannt werden. Du musst ggf. mit einer Taste auf der Funkmaus klicken, um den Ruhezustand zu beenden.
Einige Bluetooth-Geräte, wie z. B. Audio-Headsets, trennen möglicherweise die Verbindung, um die Batterie des Geräts zu schonen, nachdem eine bestimmte Zeit lang kein Ton oder keine Daten vorhanden sind. In diesem Fall musst du ggf. eine Taste des Geräts drücken, um es erneut zu aktivieren. Weitere Informationen findest du in der mitgelieferten Dokumentation des jeweiligen Geräts.
Ruhezustand des Computers mit Bluetooth-Geräten beenden
Du kannst mit deiner gekoppelten Bluetooth-Maus klicken oder eine Taste auf der gekoppelten Bluetooth-Tastatur drücken, um den Ruhezustand des Mac zu beenden. Du musst ggf. die Leertaste auf deiner Tastatur drücken.
Wenn durch Klicken mit der Maus oder Drücken einer Taste der Ruhezustand des Computers nicht beendet wird, musst du in den Einstellungen zulassen, dass der Ruhezustand des Computers durch drahtlose Geräte beendet werden kann:
Wähle das Apple-Menü > „Systemeinstellungen“, und klicke auf „Bluetooth“.
Klicke auf „Erweitert“.
Aktiviere das Markierungsfeld neben „Bluetooth-Geräten ermöglichen, den Ruhezustand des Computers zu beenden“.

Mehrere Bluetooth-Geräte mit einem Computer verbinden
Laut Bluetooth-Spezifikation können maximal sieben Bluetooth-Geräte gleichzeitig mit deinem Mac verbunden werden.
Allerdings sind drei bis vier Geräte je nach Art der verwendeten Geräte eine praktische Grenze. Einige Geräte benötigen mehr Bluetooth-Daten und sind daher anspruchsvoller als andere Geräte. Datenintensive Geräte verringern möglicherweise die Gesamtzahl der Geräte, die gleichzeitig aktiv sein können.
Wenn ein Bluetooth-Gerät nicht in den Bluetooth-Einstellungen angezeigt wird oder die Verbindung langsamer wird oder nicht zuverlässig funktioniert, versuche die Geräte auszuschalten, die du nicht verwendest, oder entkopple sie von deinem Mac.
Funkstörungen von anderen Haushaltsgeräten beheben
Bluetooth teilt sich das 2,4-GHz-ISM-Band mit anderen Haushaltsgeräten wie schnurlosen Telefonen, drahtlosen Netzwerken, Babyphones und Mikrowellenherden. Wenn du Probleme mit deinen Bluetooth-Geräten feststellst, die auf einen Frequenzstau zurückzuführen sein könnten, lies den Artikel AirPort und Bluetooth: Potenzielle Quellen für Funkstörungen, um weitere Informationen zu erhalten.
Starttasten auf einer Bluetooth-Tastatur drücken
Du kannst direkt nach dem Starten des Computers Tasten drücken, damit dein Mac bestimmte Funktionen ausführt, z. B. ein Startvolume auswählen, eine Wiederherstellungspartition verwenden oder den NVRAM zurücksetzen.
Im Artikel Tastenkombinationen beim Startvorgang des Mac erhältst du weitere Informationen.
Informationen zu nicht von Apple hergestellten Produkten oder nicht von Apple kontrollierten oder geprüften unabhängigen Websites stellen keine Empfehlung oder Billigung dar. Apple übernimmt keine Verantwortung für die Auswahl, Leistung oder Nutzung von Websites und Produkten Dritter. Apple gibt keine Zusicherungen bezüglich der Genauigkeit oder Zuverlässigkeit der Websites Dritter ab. Kontaktiere den Anbieter, um zusätzliche Informationen zu erhalten.