Deinem iMovie-Projekt Musiktitel und andere Audiodateien hinzufügen
Füge Titel aus deiner Musikmediathek in der Musik-App sowie andere Audiodateien hinzu, die auf deinem Gerät, in iCloud Drive oder an einem anderen Ort gespeichert sind.
Musiktitel und andere Audiodateien auf dem iPhone, iPad oder iPod touch hinzufügen
iMovie kann über die Musik-App auf deinem Gerät auf Titel aus deiner Musikmediathek zugreifen, sowie auf andere Audiodateien, die auf deinem Gerät, in iCloud Drive oder an einem anderen Ort gespeichert sind.
Titel aus deiner Musikmediathek hinzufügen
Du kannst Titel aus deiner Musikmediathek hinzufügen, die du in die Musik-App auf deinem Gerät geladen hast, sowie Titel und andere Audiodateien, die über die Musik-App auf deinem Mac mit deinem Gerät synchronisiert wurden.
Wenn dein Projekt in der iMovie-Timeline geöffnet ist, tippe auf die .
Tippe auf „Audio“, dann auf „Meine Musik“ und anschließend auf eine Kategorie, um nach Titeln zu suchen.
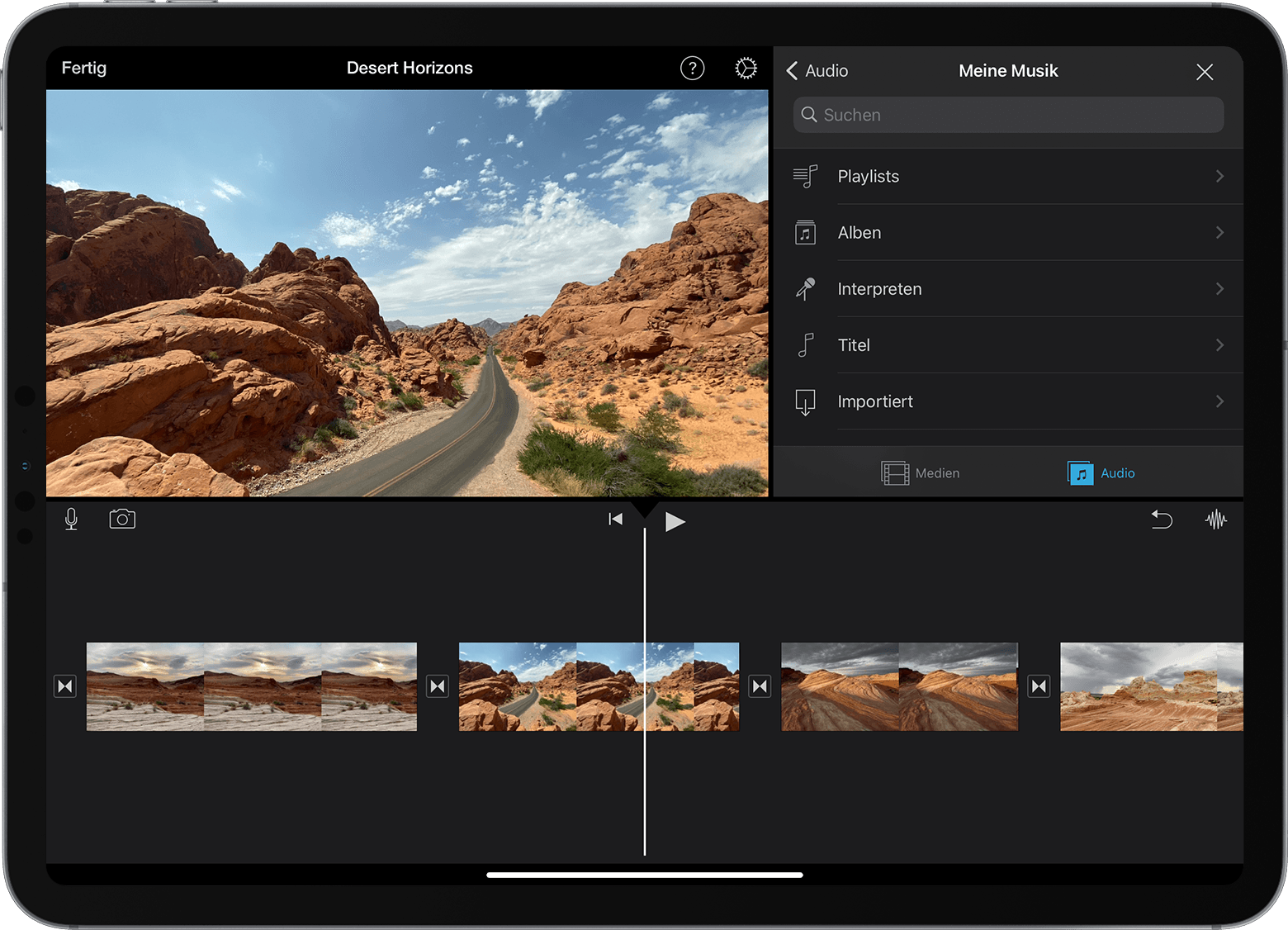
Tippe auf einen Musiktitel, um eine Hörprobe oder Vorschau abzuspielen. Wenn ein Titel abgeblendet ist, suche den Titel in der Musik-App, und tippe auf die Download-Taste, damit der Titel auf dein Gerät geladen werden kann. Wenn du einen bestimmten Titel, den du verwenden möchtest, nicht findest, erfährst du hier mehr darüber, warum dieser möglicherweise nicht verfügbar ist.
Um den Titel zu deinem Projekt hinzuzufügen, tippe neben einem Titel auf die . iMovie platziert den Musiktitel automatisch am Anfang des Projekts und passt ihn automatisch an die Länge des Projekts an.
Du kannst die Länge des Titels wie bei jedem anderen Clip ändern. Du kannst außerdem mehr als einen Titel in einem Projekt verwenden. Wenn sich beispielsweise die Stimmung der Musik im Verlauf deines Films ändern soll, kannst du den ersten Musiktitel in der Timeline kürzen und dann einen anderen Titel nach dem ersten einfügen.
Andere Audiodateien hinzufügen
Du kannst Audiodateien wie M4A-, MP4-, MP3-, WAV- und AIFF-Dateien hinzufügen, die auf deinem Gerät, in iCloud Drive oder an einem anderen Ort gespeichert sind.
Wenn die Audiodatei, die du hinzufügen möchtest, weniger als eine Minute lang ist, scrolle in deinem iMovie-Projekt durch die Timeline, sodass die Abspielposition (weiße vertikale Linie) dort angezeigt wird, wo du die Audiodatei hinzufügen möchtest.
Tippe auf die Taste „Medien hinzufügen“ und dann auf „Dateien“, um in iCloud Drive oder an anderen Stellen nach Dateien zu suchen.
Tippe auf eine Datei, um sie zu deinem Projekt hinzuzufügen.
Wenn du eine Audiodatei hinzufügst, die länger als eine Minute ist, verhält diese sich wie ein Titel in deinem Projekt. Dateien, die weniger als eine Minute lang sind, werden dort angezeigt, wo du die Abspielposition platziert hast.
Musiktitel und andere Audiodateien auf dem Mac hinzufügen
In iMovie für Mac kannst du die iMovie-Medienübersicht verwenden, um Titel aus deiner Musikmediathek in die Musik-App zu importieren. Du kannst Audiodateien auch direkt aus dem Finder in deine Timeline ziehen.
Musiktitel und andere Audiodateien mit der Medienübersicht hinzufügen
Du kannst den Medienbrowser in iMovie verwenden, um Titel hinzuzufügen, die du in die Musikmediathek auf deinem Mac geladen hast, sowie Titel und andere Audiodateien, die du deiner Musikmediathek hinzugefügt hast.
Klicke bei geöffnetem Projekt oben im Fenster auf „Audio“, dann in der Mediathek-Liste auf Musik, und durchsuche die Auswahl. Wenn du einen bestimmten Titel nicht findest, erfährst du hier mehr darüber, warum er möglicherweise nicht verfügbar ist.
Um eine Hörprobe oder Vorschau eines Musiktitels abzuspielen, klicke auf die Wiedergabetaste neben dem Titel. Du kannst auch einen Musiktitel auswählen, in die Wellenform oben in der Medienübersicht klicken und dann die Leertaste drücken, um eine Hörprobe oder Vorschau zu erhalten.
Wenn du den gewünschten Musiktitel gefunden hast, ziehe ihn aus der Medienübersicht in die Timeline:
Wenn du einem bestimmten Videoclip einen Musiktitel oder Toneffekte hinzufügen möchtest, ziehe diese unter den Videoclip, sodass ein Balken angezeigt wird, der die Clips verbindet. Wenn du den Videoclip verschiebst, wird der verbundene Titel zusammen mit dem Videoclip verschoben.
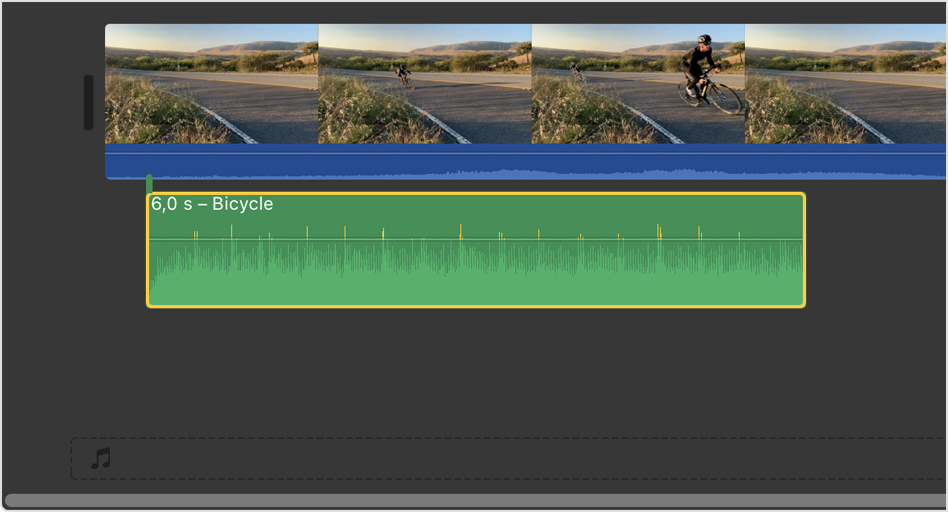
Ziehe Musiktitel als Hintergrund- oder Themenmusik für deinen Film in das Musikfeld, welches durch die Musiknote in der Timeline angezeigt wird. Der Titel wird nicht verschoben, wenn du Videoclips in der Timeline verschiebst.
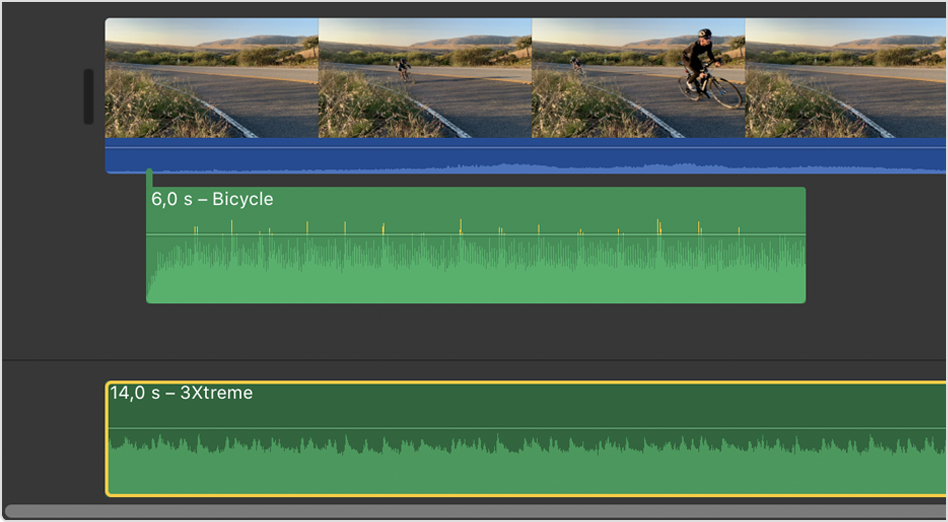
Wenn du nur einen Teil des Songs verwenden möchtest, wähle einen Bereich in der Wellenform oben im Browser aus, sodass der Bereich einen gelben Rand hat, und ziehe den Bereich dann auf die Timeline. Du kannst eine Bereichsauswahl verkürzen oder erweitern, indem du eine Seite davon ziehst.
Audiodateien in die Timeline des iMovie-Projekts verschieben
Du kannst Audiodateien wie M4A-, MP4-, MP3-, WAV- und AIFF-Dateien aus dem Finder direkt in die Timeline deines iMovie-Projekts ziehen. Ziehe Dateien als Hintergrundmusik in das Musikfeld, oder ziehe die Datei unter einen bestimmten Clip, um die Audiodatei mit dem Videoclip zu verbinden.
Du kannst in iMovie nicht auf einen Musiktitel zugreifen
Wenn deine Musikmediathek geschützte Dateien enthält, sind diese nicht verfügbar und werden nicht im Browser angezeigt.
Um einen Titel in deinem Projekt verwenden zu können, den du im iTunes Store gekauft hast, musst du die Urheberrechte an dem Titel besitzen oder über die ausdrückliche Genehmigung des Urheberrechtsinhabers verfügen. Weitere Informationen zur Verwendung von Inhalten in iMovie findest du im iMovie-Softwarelizenzvertrag, indem du „iMovie“ > „Über iMovie“ auswählst und dann auf „Lizenzvertrag“ klickst.
