„Schlaf“ konfigurieren
Ausreichend Schlaf ist wichtig für deine allgemeine Gesundheit. Die Health-App auf dem iPhone kann dir helfen, ein Schlafziel festzulegen und deine Fortschritte beim Erreichen dieses Ziels zu verfolgen.
- Öffne die Health-App auf deinem iPhone.
- Tippe unter „Schlaf konfigurieren“ auf „Erste Schritte“ 1, und tippe anschließend auf „Weiter“.
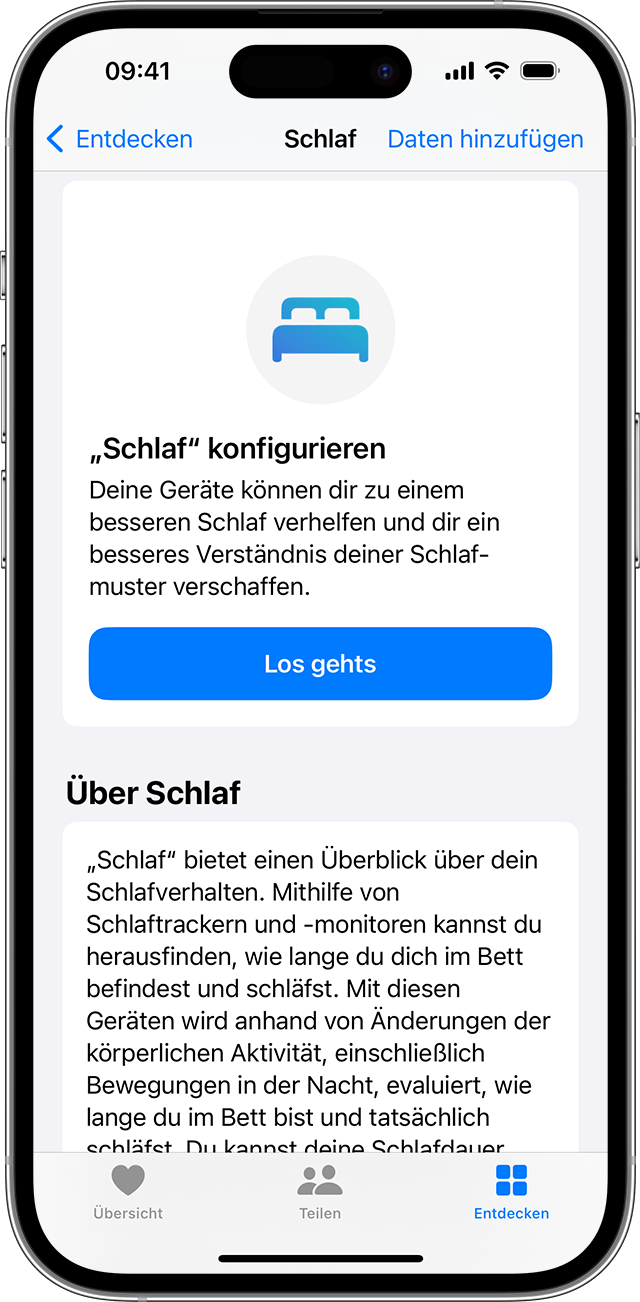
- Folge den Anweisungen auf dem Bildschirm, um Folgendes festzulegen:
- Schlafziele: Gib die Anzahl der Stunden an, die du gerne schlafen möchtest.
- Schlafens- und Aufwachzeit: Lege fest, wann du ins Bett gehen und aufwachen möchtest.
- Fokus „Schlafen“: Um Ablenkungen auf deinem iPhone oder deiner Apple Watch zu vermeiden, kannst du zur geplanten Schlafenszeit deinen Sperrbildschirm vereinfachen und den Fokus „Schlafen“ aktivieren. Du kannst auch bestimmten Personen oder Apps die Berechtigung erteilen, dich zu benachrichtigen. Hier erfährst du, wie du vorgehsteinen Fokus anpassen.
- Schlaferfassung mit der Apple Watch: Trage deine Watch im Bett, um deinen Schlaf zu erfassen. Diese Option ist während der Einrichtung verfügbar, wenn du deine Apple Watch zuvor mit deinem iPhone gekoppelt hast. Wenn du deine Apple Watch nach der Einrichtung koppelst, kannst du die Schlaferfassung mit der Apple Watch auch später noch einschalten.


Entspannungs- und Schlafziel anpassen
Du kannst dein Entspannungs- und Schlafziel auf dem iPhone oder der Apple Watch nach deinen Wünschen anpassen.
Auf dem iPhone
- Öffne die Health-App, tippe unten auf dem Bildschirm auf „Entdecken“, und tippe dann auf „Schlaf“. Wenn du „Schlaf“ zu deiner Favoritenliste hinzugefügt hast, kannst du über die Übersicht in der Health-App darauf zugreifen.
- Tippe auf „Vollständiger Zeitplan & Optionen“.
- Tippe unter „Weitere Details“ auf „Entspannung“ oder „Schlafziel“.
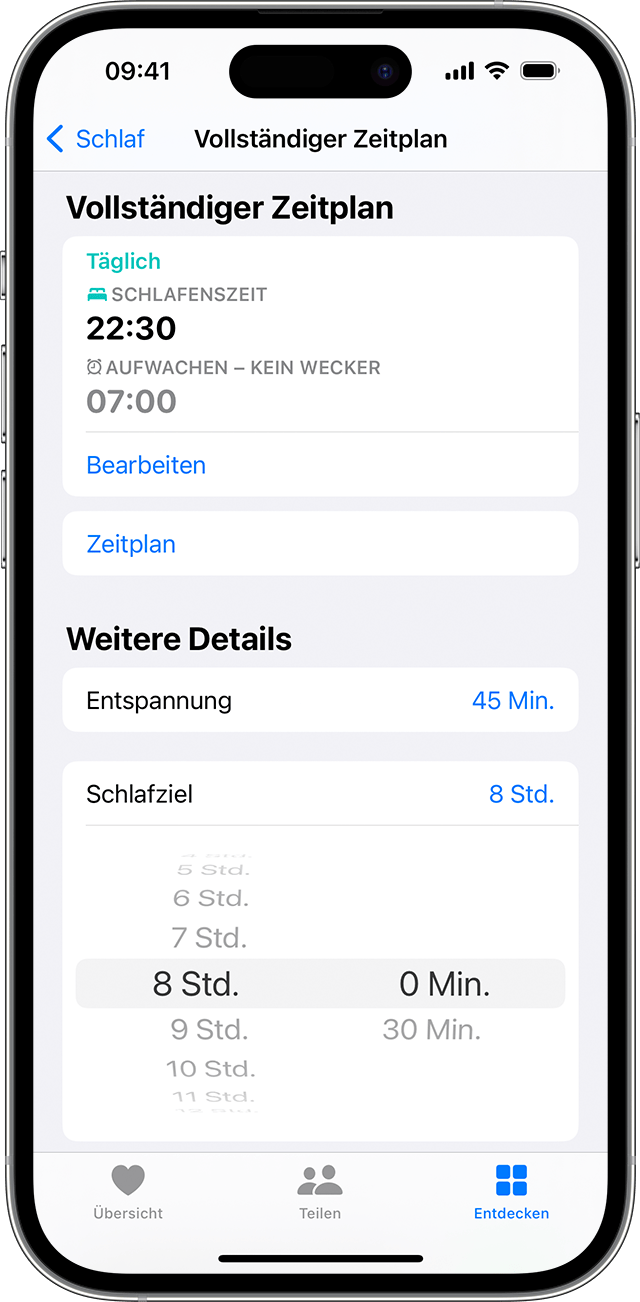
- Passe deine Zeit an, und tippe dann auf „Entspannung“ oder „Schlafziel“, um die Änderungen zu speichern.
Auf der Apple Watch
- Öffne die Schlaf-App.
- Tippe oben links auf
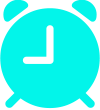 .
. - Tippe unter „Optionen“ auf „Entspannung“ oder „Schlafziel“.
- Tippe auf die Plus- und Minustasten, um deine Zeit einzustellen.
- Tippe oben links auf den Pfeil nach links, um zurückzugehen und deine Änderungen zu speichern.


Deinen Schlafplan auf dem iPhone bearbeiten
Wenn du deinen Schlafplan aktualisieren musst, kannst du Änderungen an deinem vollständigen Zeitplan oder für „Nur nächste Aufwachzeit“ vornehmen. Bei „Nur nächste Aufwachzeit“ gelten die vorgenommenen Änderungen nur für den nächsten Tag. Änderungen, die du an deinem vollständigen Zeitplan vornimmst, gelten für alle zukünftigen Tage.
„Nur nächste Aufwachzeit“ aktualisieren
- Öffne die Health-App, tippe unten auf dem Bildschirm auf „Entdecken“, und tippe dann auf „Schlaf“. Wenn du „Schlaf“ zu deiner Favoritenliste hinzugefügt hast, kannst du über die Übersicht in der Health-App darauf zugreifen.
- Tippe unter „Als Nächstes“ deinem Zeitplan auf „Bearbeiten“.
- Ziehe den gebogenen Schieberegler auf die gewünschte Schlafens- und Aufwachzeit. Der Schieberegler färbt sich orange, wenn der Zeitplan nicht deinem Schlafziel entspricht.
- Tippe auf „Wecker“, um den Wecker einzuschalten und Weckton, Lautstärke und Haptik einzustellen.
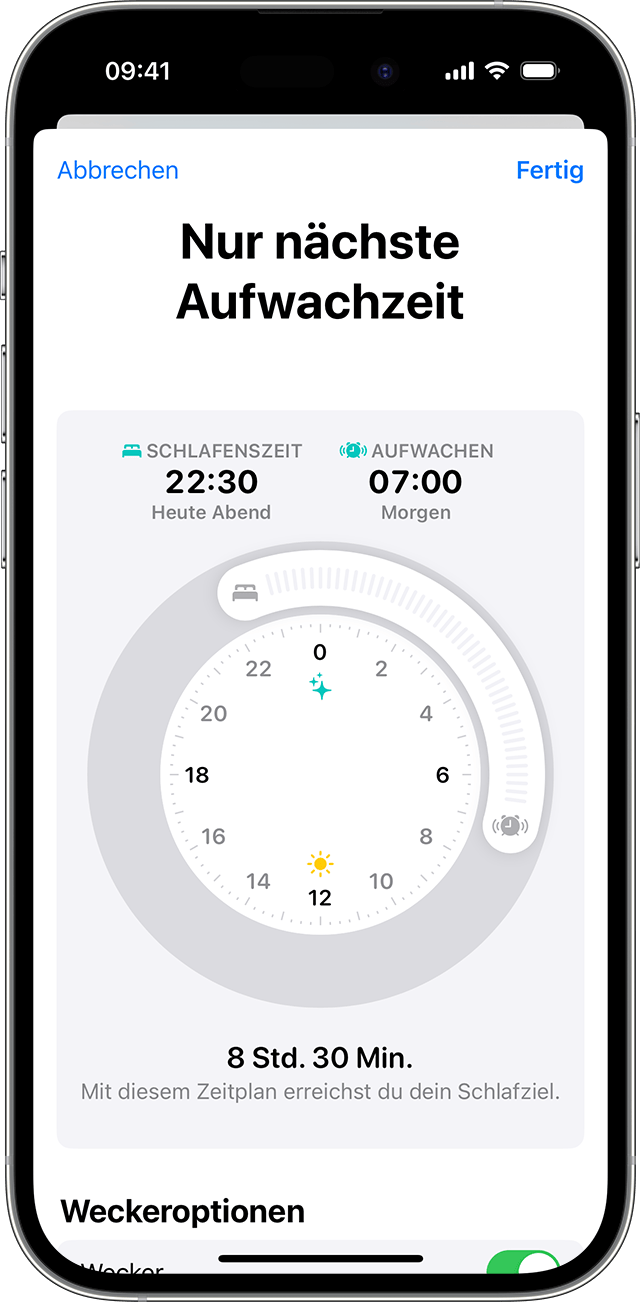
- Tippe auf „Fertig“, um deine Änderungen zu sichern.
Du kannst deinen nächsten Wecker auch über die Uhr-App ändern.
Deinen vollständigen Zeitplan aktualisieren
- Öffne die Health-App, und tippe auf „Schlaf“.
- Tippe unter „Vollständiger Zeitplan & Optionen“ auf einen Zeitplan.
- Tippe unter dem Zeitplan, den du aktualisieren möchtest, auf „Bearbeiten“.
- Tippe unter „Tage aktiv“ auf die entsprechenden Wochentage, und ziehe den gebogenen Schieberegler auf die gewünschte Schlafens- und Aufwachzeit. Der Schieberegler färbt sich orange, wenn der Zeitplan nicht deinem Schlafziel entspricht.
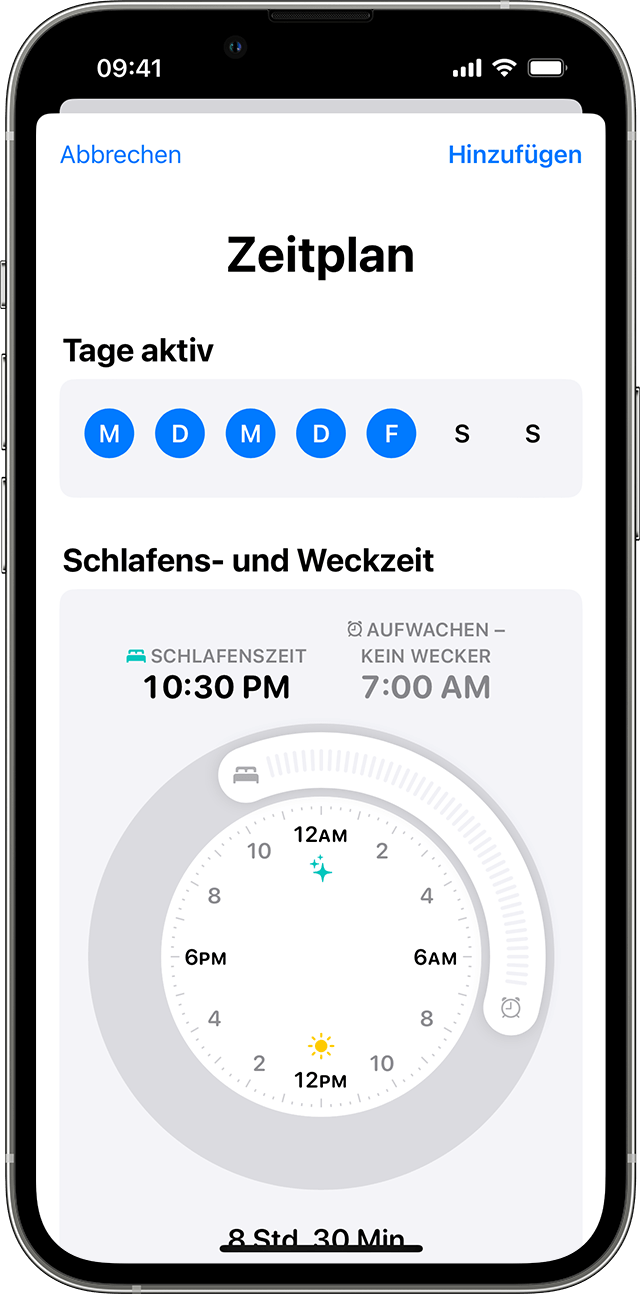
- Tippe auf „Wecker“, um den Wecker einzuschalten und Weckton, Lautstärke und Haptik einzustellen.
- Tippe auf „Fertig“, um deine Änderungen zu sichern.
Du kannst deinen Schlafplan bei Bedarf auch deaktivieren. Tippe in der Health-App auf „Entdecken“ > „Schlaf“ > „Vollständiger Zeitplan & Optionen“. Tippe dann oben auf dem Bildschirm auf „Schlafplan“, um deinen Schlafplan aus- oder einzuschalten.


Deinen Schlafplan auf der Apple Watch bearbeiten
Wenn du deinen Schlafplan aktualisieren musst, kannst du Änderungen an deinem vollständigen Zeitplan oder für „Nur nächste Aufwachzeit“ vornehmen. Bei „Nur nächste Aufwachzeit“ gelten die vorgenommenen Änderungen nur für den nächsten Tag. Änderungen, die du an deinem vollständigen Zeitplan vornimmst, gelten für alle zukünftigen Tage.
Wenn du vor deiner geplanten Weckzeit wach bist, kannst du den Fokus „Schlafen“ verlassen. Halte die Digital Crown gedrückt, um deine Apple Watch zu entsperren. Drücke dann die Seitentaste, um das Kontrollzentrum zu öffnen, und tippe auf das Symbol der Schlaf-App.
„Nur nächste Aufwachzeit“ aktualisieren
- Öffne die Schlaf-App.
- Tippe oben links auf
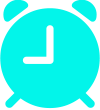 .
. - Tippe unter „Aufwachzeit“ oder „Schlafenszeit“ auf die Zeit.

- Tippe auf die Stunde oder Minute, und drehe die Digital Crown, um die Uhrzeit einzustellen. Tippe anschließend zum Sichern auf die Markierung.
- Tippe auf „Wecker“, um einen Wecker einzuschalten, und tippe auf „Ton & Haptik“, um den Ton und die Haptik deines Weckers anzupassen.
- Tippe oben links auf den Pfeil nach links, um deine Änderungen für den nächsten Tag zu sichern.
Deinen vollständigen Zeitplan aktualisieren
- Öffne die Schlaf-App.
- Tippe oben links auf
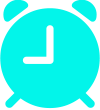 .
. - Tippe unter „Vollständiger Zeitplan“ auf den Zeitplan, den du bearbeiten möchtest.
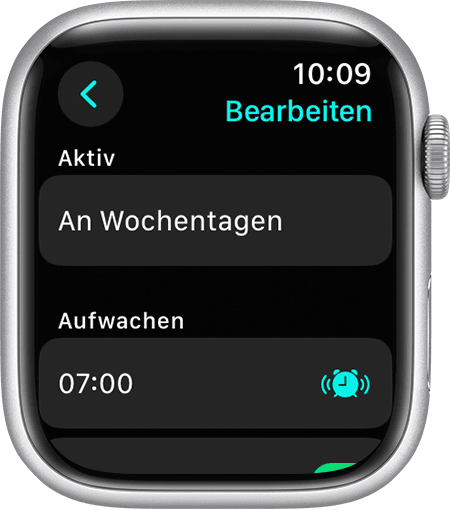
- Tippe auf „Aktiv“ und anschließend auf die Tage, für die du den Schlafplan festlegen möchtest.
- Tippe oben links auf den Pfeil nach links, um deine Änderungen zu sichern.
- Tippe unter „Aufwachzeit“ oder „Schlafenszeit“ auf die Zeit.
- Tippe auf die Stunde oder Minute, und drehe die Digital Crown, um die Uhrzeit einzustellen. Tippe anschließend zum Sichern auf die Markierung.
- Tippe auf „Wecker“, um einen Wecker einzuschalten, und tippe auf „Ton & Haptik“, um den Ton und die Haptik deines Weckers anzupassen.
- Tippe oben links auf den Pfeil nach links, um deine Änderungen für den vollständigen Zeitplan zu sichern.
Du kannst deinen vollständigen Zeitplan bei Bedarf auch deaktivieren. Tippe in der Schlaf-App oben links auf ![]() . Tippe unter „Vollständiger Zeitplan“ auf „Schlafplan“, um deinen Schlafplan ein- oder auszuschalten.
. Tippe unter „Vollständiger Zeitplan“ auf „Schlafplan“, um deinen Schlafplan ein- oder auszuschalten.


Schlafprotokoll anzeigen
Basierend auf deiner nächtlichen iPhone-Nutzung kannst du mit „Schlaf“ auf dem iPhone deine Zeit im Bett aufzeichnen und als Diagramm anzeigen. Um Schlafdaten von der Apple Watch zu erhalten, muss die Schlaferfassung jede Nacht für mindestens 4 Stunden aktiviert werden.
Um deinen Schlafverlauf anzuzeigen, öffne die Health-App auf deinem iPhone oder iPad. Wenn du ein iPhone verwendest, tippe unten im Bildschirm auf „Durchsuchen“. Tippe auf dem iPad auf ![]() , um die Seitenleiste zu öffnen. Tippe auf „Schlaf“. Wenn du „Schlaf“ zu deinen Favoriten hinzugefügt hast, kannst du über die Übersicht in der Health-App darauf zugreifen.
, um die Seitenleiste zu öffnen. Tippe auf „Schlaf“. Wenn du „Schlaf“ zu deinen Favoriten hinzugefügt hast, kannst du über die Übersicht in der Health-App darauf zugreifen.
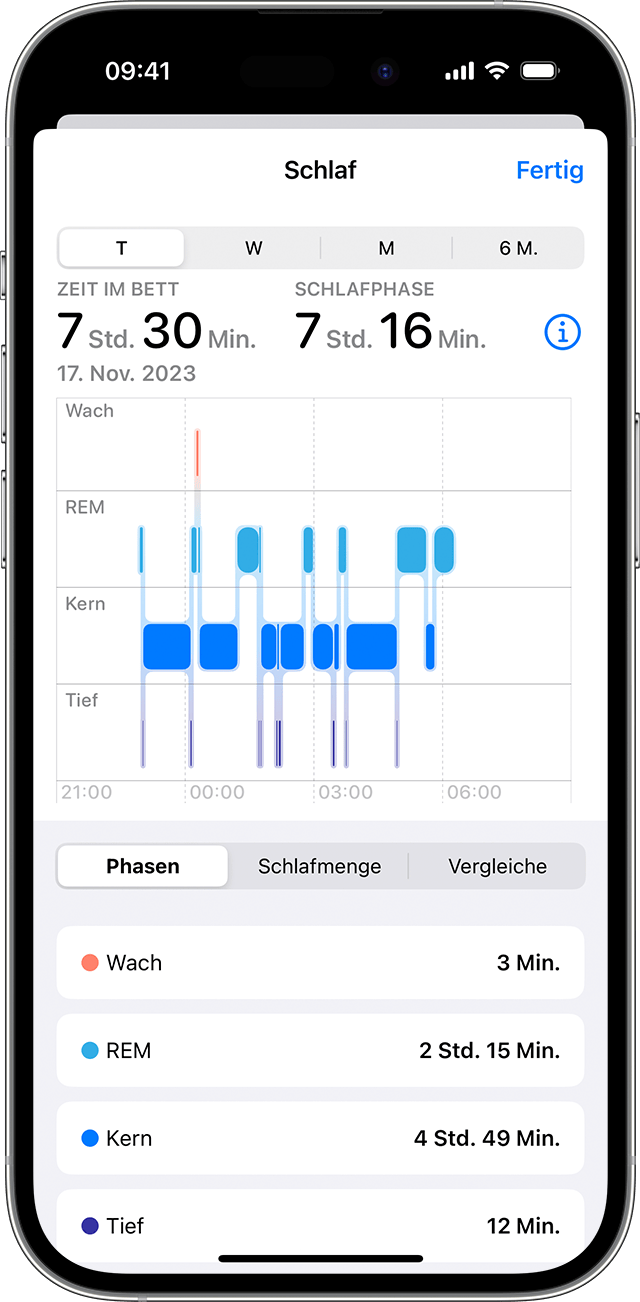
Das Balkendiagramm ist standardmäßig auf D (täglich) eingestellt. Tippe oben im Diagramm auf „W“, um dein Schlafprotokoll für die vergangene Woche, „M“ für den letzten Monat oder „6M“ für die letzten 6 Monate anzuzeigen. Tippe auf „Show More Sleep Data“ („Weitere Schlafdaten anzeigen“), und wähle eine Kategorie aus, um weitere Details zu deinem Schlaf zu erhalten.
- Phasen: Wenn du iOS 16 oder neuer und watchOS 9 oder neuer verwendest, kannst du die Zeit und den Prozentsatz anzeigen, die du im Wachzustand oder im REM-, Core- oder Tiefschlaf verbracht hast.
- Schlafmenge: Rufe die Details deiner Schlafdauer auf, z. B. „Durchschnittliche Zeit im Bett“ und „Durchschnittliche Schlafdauer“.
- Vergleiche: Sieh dir deine Herzfrequenz und Atemfrequenz im Verhältnis zu deiner Schlafzeit an. Wenn du eine Apple Watch Series 8 oder Apple Watch Ultra besitzt, kannst du auch die Daten zu Änderungen deiner nächtlichen Temperatur am Handgelenk vergleichen.
Du kannst deine letzten Schlafdaten auch auf der Apple Watch anzeigen. Öffne die Schlaf-App auf deiner Watch, und drehe die Digital Crown, um deine Schlafphasen-Daten, deine Schlafphase und deine Schlafdauer für die letzten 14 Tage anzuzeigen.


Atemfrequenz anzeigen
Mit der Apple Watch Series 3 oder neuer mit watchOS 8 kannst du deine Atemfrequenz messen und verfolgen.2 Wenn „Schlaferfassung mit der Apple Watch“ aktiviert ist und du die Apple Watch im Bett trägst, misst und zeichnet diese automatisch auf, wie oft du pro Minute atmest.
Um deine Atemfrequenz anzuzeigen, öffne die Health-App auf deinem iPhone oder iPad. Wenn du ein iPhone verwendest, tippe unten auf dem Bildschirm auf „Durchsuchen“. Tippe auf dem iPad auf ![]() , um die Seitenleiste zu öffnen. Tippe auf „Atemwege“, und tippe dann auf „Atemfrequenz“.
, um die Seitenleiste zu öffnen. Tippe auf „Atemwege“, und tippe dann auf „Atemfrequenz“.
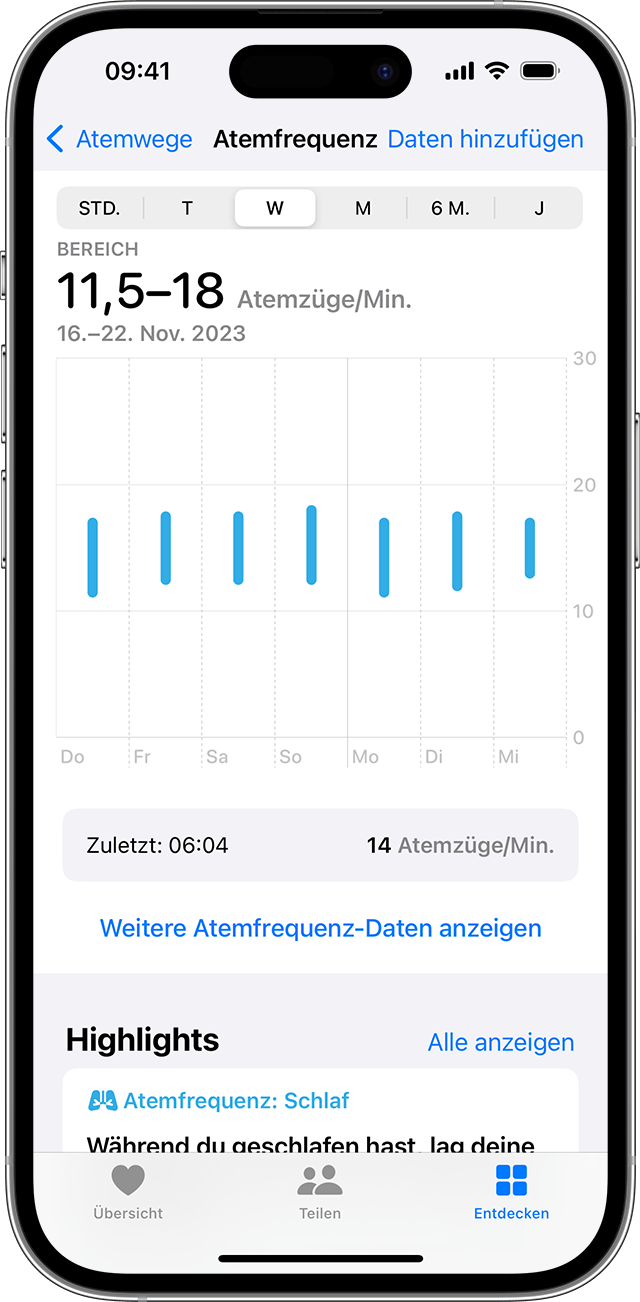


Genauere Ergebnisse mit deiner Apple Watch erhalten
Wenn du deine Apple Watch nach Abschluss der Schlafkonfiguration gekoppelt hast, kannst du die Schlafaufzeichnung mit der Apple Watch auch später noch einschalten. Tippe in der Watch-App auf dem iPhone auf den Tab „Meine Uhr“ und dann auf „Schlaf“. Tippe anschließend auf „Schlaferfassung mit der Apple Watch“, um diese Einstellung zu aktivieren. So erhältst du die genauesten Ergebnisse, wenn du deine Watch beim Schlafen trägst:
- Schalte „Lade-Erinnerungen“ ein. Öffne die Watch-App auf dem iPhone, tippe auf den Tab „Meine Uhr“ und anschließend auf „Schlaf“. Tippe auf „Lade-Erinnerungen“, um eine Erinnerung auf deiner Apple Watch zu aktivieren, damit du sie vor deiner Entspannungszeit auflädst. Wenn die Batterie deiner Watch leer ist, kann sie deine Schlafdaten nicht mehr aufzeichnen.
- Achte darauf, dass du deine Apple Watch bequem trägst. Wenn deine Watch zu locker sitzt, registriert der Beschleunigungsmesser während deines natürlichen Schlafs möglicherweise zu viel Bewegung.
1. „Schlaf“ ist bei der Familienkonfiguration nicht verfügbar.
2. Die Atemfrequenz ist für Benutzer unter 18 Jahren nicht verfügbar.