Schwimmen mit der Apple Watch
Von Bahnen im Becken bis hin zu Freistil im Freiwasser, deine Apple Watch Series 2 oder neuer ist bereit für ein Bad mit dir.
Ein Schwimmtraining starten
Die Apple Watch Series 1 und Apple Watch (1. Generation) sind nicht zum Schwimmen geeignet. Hier erhältst du Informationen zur Wasserbeständigkeit der Apple Watch.
Öffne die Trainings-App.
Scrolle zu „Beckenschwimmen“ oder „Freiwasserschwimmen“. Verwende „Beckenschwimmen“ für Bahnen in einem Becken und „Freiwasserschwimmen“ für das Schwimmen in einem See oder im Meer.
Tippe, um das Training zu starten, oder tippe auf die , um ein Kalorien-, Strecken- oder Zeitziel festzulegen.
Drehe beim Beckenschwimmen die Digital Crown, um die Beckenlänge festzulegen. Dies hilft der Apple Watch, deine Bahnen und Strecke richtig zu messen. Tippe auf „Start“.
Warte den Countdown von 3 Sekunden ab. Du kannst den Countdown überspringen, indem du auf den Bildschirm tippst.

Sobald du ein Training startest, wird der Bildschirm automatisch gesperrt, um versehentliche Eingaben durch Wassertropfen zu verhindern.
Um das Schwimmen anzuhalten, drücke die Digital Crown und die Seitentaste gleichzeitig.
Um das Schwimmen fortzusetzen, drücke die Digital Crown und die Seitentaste erneut.
Dein Fortschritt wird auf dem Zifferblatt angezeigt. Du kannst auswählen, welche Messwerte auf dem Bildschirm angezeigt werden sollen.
Apple Watch entsperren und Wasser aus den Lautsprechern entfernen
Wenn du ein Schwimmtraining oder einen Tauchgang mit der Apple Watch Ultra startest, wird der Bildschirm gesperrt, um versehentliche Eingaben zu verhindern. Oben auf dem Bildschirm wird das angezeigt. Um deine Apple Watch zu verwenden, musst du den Bildschirm entsperren.
Um dein Training anzuhalten, drücke die Digital Crown und die Seitentaste gleichzeitig.
Trockne den Bildschirm. Das Wasser auf einem feuchten Bildschirm kann versehentliche Eingaben verursachen.
Halte die Digital Crown an der Seite der Apple Watch gedrückt, bis auf dem Display „Entriegelt“ angezeigt wird.1 Deine Watch gibt ein Geräusch von sich, und du spürst möglicherweise Wasser an deinem Handgelenk.
Um deine Apple Watch erneut zu sperren, streiche nach rechts, und tippe auf die .
Training beenden
Um dein Training anzuhalten, drücke die Digital Crown und die Seitentaste.
Drehe die Digital Crown, um den Bildschirm zu entsperren.
Streiche nach rechts, und tippe dann auf die .
Wenn dein Training beendet ist, wird auf der Apple Watch eine Zusammenfassung deines Trainings, einschließlich der Schwimmzüge, angezeigt. Um mehr anzuzeigen, überprüfe deinen Trainingsverlauf in der Fitness-App auf dem iPhone.
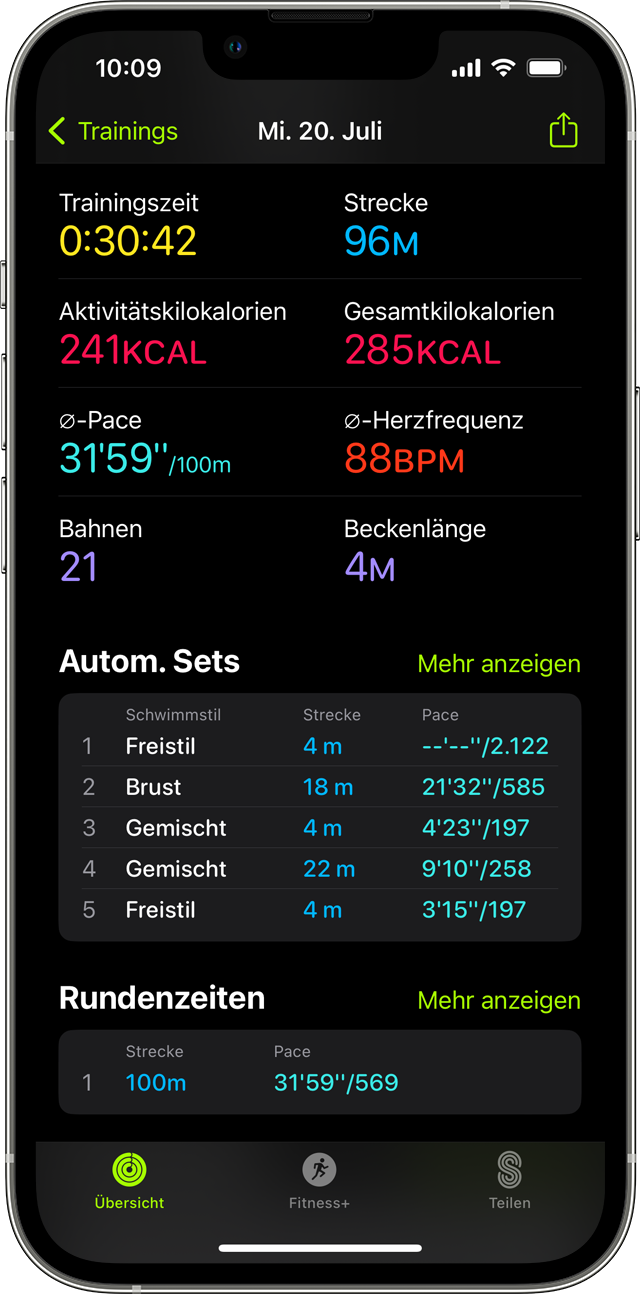
Rundenzeiten und Sets anzeigen
Öffne die Fitness-App auf deinem iPhone.
Tippe neben „Trainings“ auf „Mehr anzeigen“.
Tippe auf das Training, das du anzeigen möchtest.
Beim Training „Beckenschwimmen“ werden deine Rundenzeiten und automatischen Sets automatisch verfolgt, während beim Training „Freiwasserschwimmen“ nur die Rundenzeiten verfolgt werden. Rundenzeiten stellen deine gesamte Trainingszeit geteilt durch die Strecke dar. Automatische Sets zeigen deine Pausen- und Schwimmzeit separat an.2 Du kannst die Art der Schwimmzüge, die du während des Schwimmens ausgeführt hast, anzeigen. Dazu gehören:
Rückenschwimmen
Brustschwimmen
Schmetterling
Freistil
Schwimmbrett
Gemischt
Du kannst außerdem neben „Automatische Sets“ auf „Mehr anzeigen“ tippen, um deinen SWOLF-Wert für jedes Set zu erfassen. Dieser Messwert wird von Schwimmern häufig verwendet, um ihre Effizienz zu verfolgen.
Bessere Ergebnisse erhalten
Die Apple Watch schätzt Messwerte während des Trainings auf Grundlage der Daten, die du bei der Konfiguration angegeben hast. So wird jedes Training gemessen:
Beckenschwimmen: Vor Beginn des Trainings muss die Beckenlänge genau festgelegt werden, damit die Apple Watch die Runden und die Strecke erfassen kann. Beim Beckenschwimmen wird GPS nicht verwendet, und Wasser kann die Messung der Herzfrequenz verhindern, aber Kalorienverbrauch, Runden und Strecke werden mithilfe des eingebauten Beschleunigungssensors gemessen.
Freiwasser: Die zurückgelegte Strecke wird nur beim Freistilschwimmen durch GPS ermittelt. Wasser kann die Messung der Herzfrequenz verhindern, aber der Kalorienverbrauch wird mithilfe des eingebauten Beschleunigungssensors gemessen.
Erfahre, wie du deine persönlichen Daten auf dem neuesten Stand hältst.
Hier erhältst du Informationen zu den Trainingsarten auf der Apple Watch.
1. Wenn deine Apple Watch über watchOS 8 oder älter verfügt, drehe die Digital Crown, anstatt sie zu drücken.
2. In älteren Versionen von watchOS wurde deine Pausenzeit von den Rundenzeiten abgezogen. In der neuesten Version von watchOS enthalten deine Rundenzeiten die Pausenzeit.
