Mit der Home-App Szenen und Automationen erstellen
Mit der Home-App kannst du deine Geräte automatisieren und Szenen so erstellen, dass sie genau zum von dir gewünschten Zeitpunkt bestimmte Aktionen ausführen.
Voraussetzungen
Aktualisiere dein iPhone oder iPad auf die neueste Version von iOS oder iPadOS. Um die Home-App auf dem Mac zu verwenden, aktualisiere deinen Mac auf die neueste Version von macOS.
Eine Szene erstellen
Mit Szenen kannst du mehrere Geräte gleichzeitig steuern. Du kannst eine Szene namens „Gute Nacht“ erstellen, die alle Lichter ausschaltet und die Haustür abschließt – alles gleichzeitig. Oder erstelle die Szene „Morgens“, die deine Lieblings-Playlist auf deinem HomePod, Apple TV1 oder AirPlay-kompatiblen Lautsprecher abspielt.
Verwende eine vorgeschlagene Szene
Tippe oder klicke in der Home-App auf die , und wähle dann .
Wähle eine vorgeschlagene Szene aus.
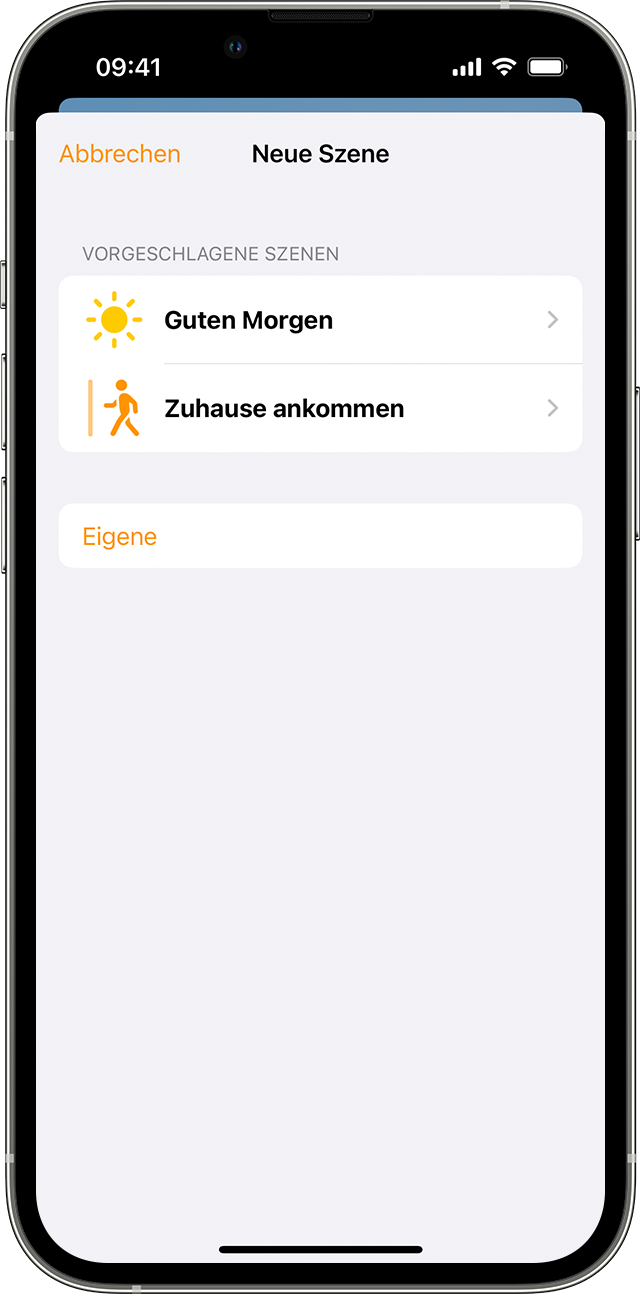
Tippe oder klicke auf ein Gerät, um dessen Einstellungen anzupassen. Um den Geräteumfang der Szene zu ändern, tippe oder klicke auf „Geräte hinzufügen oder entfernen“. Wenn du eine Vorschau der Szene anzeigen möchtest, tippe oder klicke auf „Diese Szene testen“.
Tippe oder klicke auf „Fertig“.
Eine benutzerdefinierte Szene erstellen
Tippe oder klicke in der Home-App auf die , und wähle dann .
Tippe oder klicke auf „Eigene“.
Gib deiner Szene einen Namen, und tippe oder klicke dann auf „Geräte hinzufügen“.
Wähle die Geräte aus, die du hinzufügen möchtest, und tippe bzw. klicke dann auf „Fertig“.
Tippe oder klicke auf ein Gerät, um dessen Einstellungen anzupassen. Um zu ändern, welche Geräte bei der Szene mit einbezogen werden, tippe oder klicke auf „Geräte hinzufügen“. Wenn du eine Vorschau der Szene anzeigen möchtest, tippe oder klicke auf „Diese Szene testen“.
Tippe oder klicke auf „Fertig“.
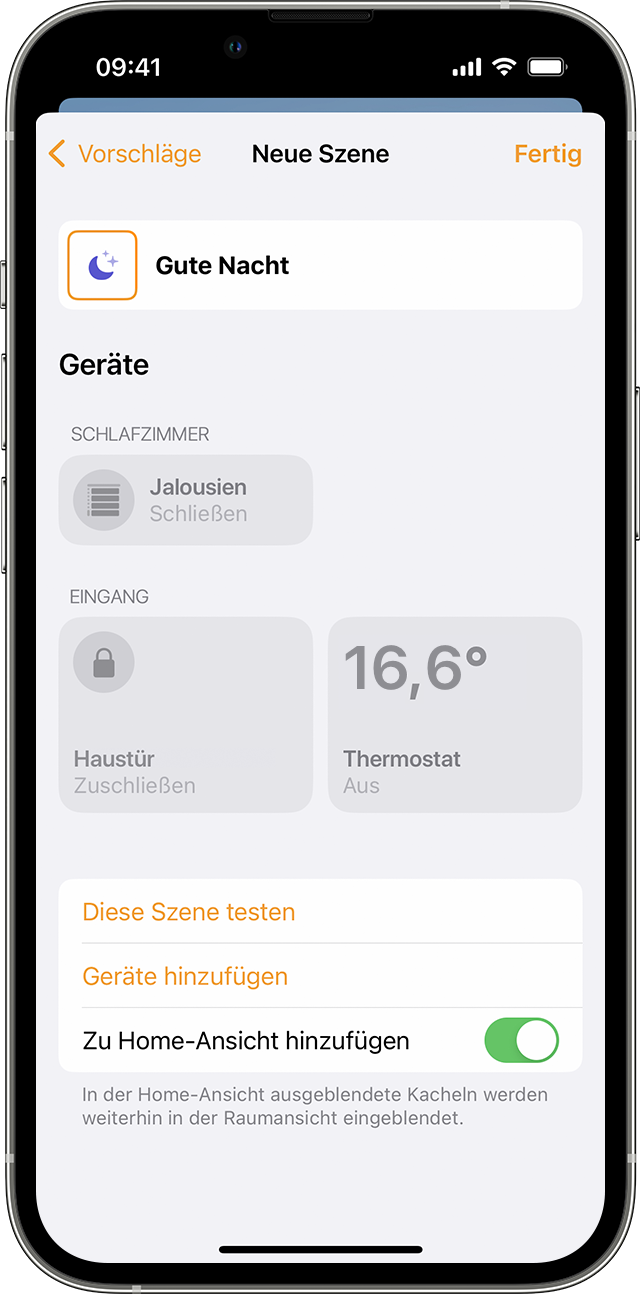
Um eine Szene auf dem iPhone oder iPad zu bearbeiten, halte diese gedrückt und tippe dann auf „Szene bearbeiten“. Auf einem Mac doppelklickst du hierfür auf eine Szene.
Um eine Szene zu aktivieren, tippe oder klicke darauf. Oder frage Siri. Wenn du eine Steuerzentrale einrichtest, kannst du auch eine Szene automatisieren.
Eine Automation erstellen
Wenn du eine Steuerzentrale einrichtest, kannst du ein Gerät oder eine Szene anhand der Tageszeit, deines Standorts, der Sensorerkennung und mehr auslösen. Erstelle eine Automation, die deine Szene „Ich bin hier“ auslöst, wenn jemand aus deiner Familie nach Hause kommt. Du kannst auch alle Lichter in einem Raum einschalten lassen, sobald ein Bewegungssensor eine Bewegung erkennt.
Eine Automation auf Basis einer Geräteaktion erstellen
Du kannst Geräte und Szenen so automatisieren, dass sie mit bestimmten Aktionen auf das Ein- oder Ausschalten oder auf Signale bestimmter Geräte reagieren.
Tippe oder klicke in der Home-App auf die , und wähle dann .
Um einzustellen, dass eine Automation in Gang gesetzt wird, sobald ein Gerät ein- oder ausgeschaltet wird, wähle „Wenn ein Gerät gesteuert wird“. Soll die Automation bei einem bestimmten Sensorsignal starten, wähle „Wenn ein Sensor etwas entdeckt“.
Wähle das Gerät aus, das die Automation ausführen soll, und tippe oder klicke dann auf „Weiter“.
Wähle die Aktion, die die Automation auslösen soll (z. B. Einschalten oder Öffnen des Geräts), und tippe oder klicke dann auf „Weiter“.
Wähle die Szenen und Geräte aus, die in Reaktion auf die gewählte Aktion in Gang gesetzt werden sollen, und tippe oder klicke dann auf „Weiter“.
Halte ein Gerät in der Liste gedrückt, um seine Einstellungen auf dem iPhone oder iPad anzupassen. Klicke auf dem Mac auf das Gerät.
Tippe oder klicke auf „Fertig“.
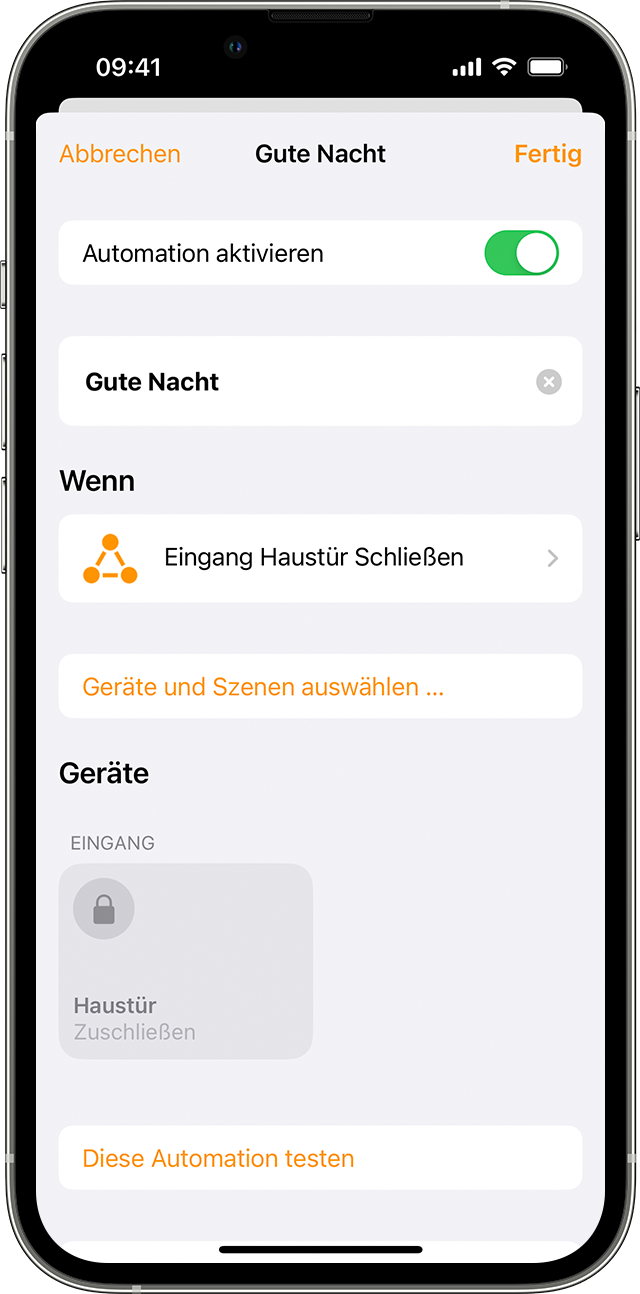
Möchtest du einen Hinweis erhalten, wenn ein Gerät etwas Bestimmtes feststellt? Hier erfährst du, wie du Mitteilungen für deine Geräte einrichtest.
Automation basierend auf der Anwesenheit zu Hause erstellen
Automatisiere deine Geräte und Szenen so, dass ihre Aktionen dann ausgeführt bzw. eingestellt werden, wenn du oder ein anderer Nutzer das Zuhause verlässt oder dort ankommt.
Um eine standortbasierte Automation zu erstellen, müssen du und die Personen, denen du Zugriff auf die Steuerung deiner Smarthome-Geräte geben möchtest, für das primäre iPhone- oder iPad2, mit dem deine Smarthome-Geräte gesteuert werden, „Standort teilen“ aktivieren. Wähle „Einstellungen“ > „[dein Name]“ > „Wo ist?“, und aktiviere „Standort teilen“. Achte darauf, dass neben „Mein Standort“ die Option „Dieses Gerät“ ausgewählt ist.
Tippe oder klicke in der Home-App auf die , und wähle dann .
Wähle für die Automation zwischen den Optionen „Wenn Personen ankommen“ und „Wenn Personen den Ort verlassen“.
Um eine bestimmte Person zum Starten der Automation auszuwählen, tippe oder klicke auf . Du kannst auch Zeit und Ort3 der Automation wählen. Tippe oder klicke anschließend auf „Weiter“.
Wähle die Szenen und Geräte für die Automation aus, und tippe oder klicke dann auf „Weiter“.
Halte ein Gerät in der Liste gedrückt, um seine Einstellungen auf dem iPhone oder iPad anzupassen. Klicke auf dem Mac auf das Gerät. Wenn du eine Vorschau der Automation anzeigen möchtest, tippe oder klicke auf „Diese Automation testen“.
Tippe oder klicke auf „Fertig“.
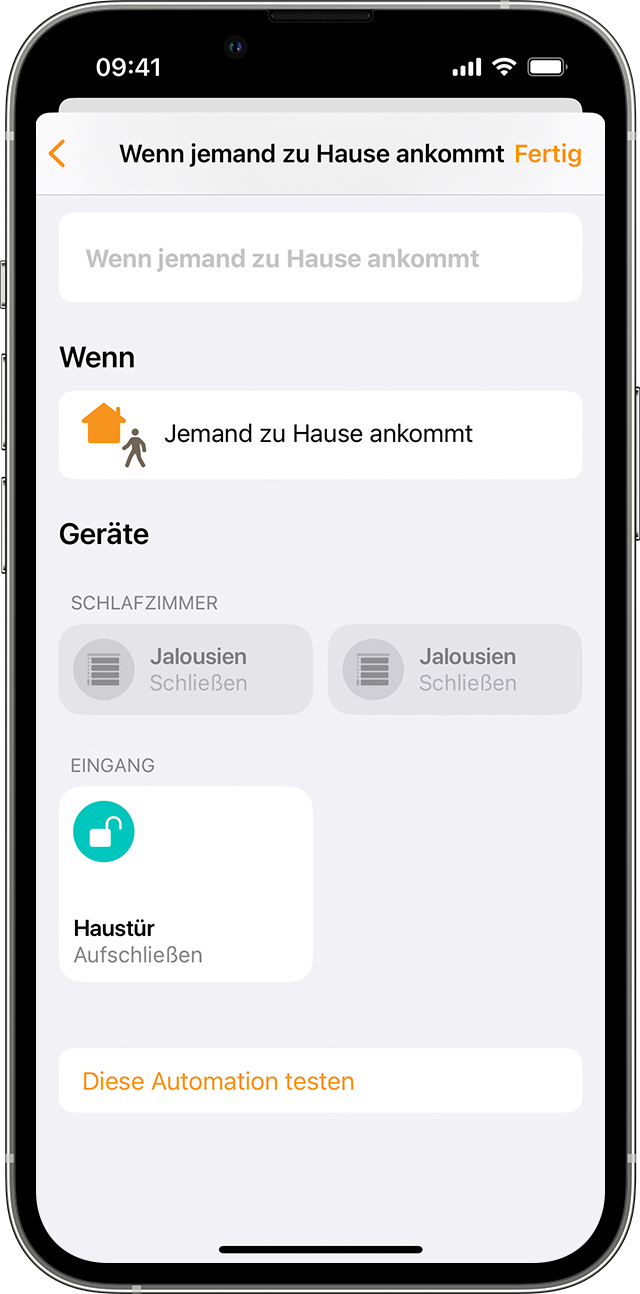
Zeitpunkt für die Ausführung von automatisierten Aktionen für Geräte festlegen
Lege fest, dass eine Automation zu einer bestimmten Zeit, an bestimmten Tagen oder in Abhängigkeit von der Anwesenheit bestimmter Personen ausgeführt werden soll.
Tippe oder klicke in der Home-App auf die , und wähle dann .
Wähle „Zu einer bestimmten Tageszeit“, und lege dann Tag und Uhrzeit fest. Tippe oder klicke auf „Personen“, um festzulegen, dass die Automation zu einer bestimmten Zeit ausgeführt werden soll, wenn jemand anwesend ist. Tippe oder klicke auf „Weiter“.
Wähle die Szenen und Geräte für die Automation aus, und tippe oder klicke dann auf „Weiter“.
Halte ein Gerät in der Liste gedrückt, um seine Einstellungen auf dem iPhone oder iPad anzupassen. Klicke auf dem Mac auf das Gerät. Wenn du eine Vorschau der Automation anzeigen möchtest, tippe oder klicke auf „Diese Automation testen“.
Tippe oder klicke auf „Fertig“.
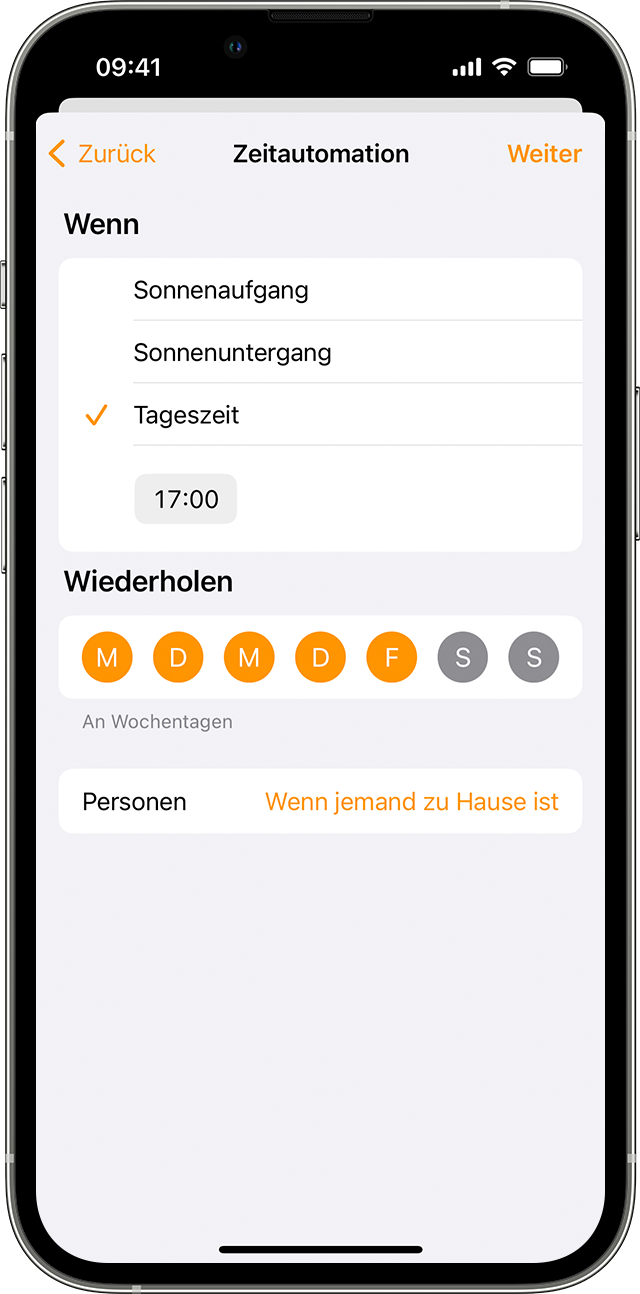
Eine Automation deaktivieren oder löschen
So aktivierst bzw. deaktivierst du eine Automation:
Öffne die Home-App auf dem iPhone, iPad oder Mac, und gehe zum Tab „Automation“.
Tippe bzw. klicke auf die betreffende Automation.
Schalte „Automation aktivieren“ ein bzw. aus.
Tippe oder klicke auf „Deaktivieren“, um für eine Automation einen Zeitraum festzulegen, nach dessen Verstreichen bestimmte Geräte ausgeschaltet werden sollen. Wenn du beispielsweise eine Automation erstellst, durch die bei deiner Ankunft zu Hause alle Lichter eingeschaltet werden, kannst du festlegen, dass diese nach einer Stunde wieder ausgeschaltet werden.
Um eine Automation zu löschen, tippe bzw. klicke auf sie, scrolle dann nach unten, und tippe bzw. klicke auf „Automation löschen“. Auf deinem iPhone oder iPad kannst du alternativ nach links über die Automation streichen und anschließend auf „Löschen“ tippen.
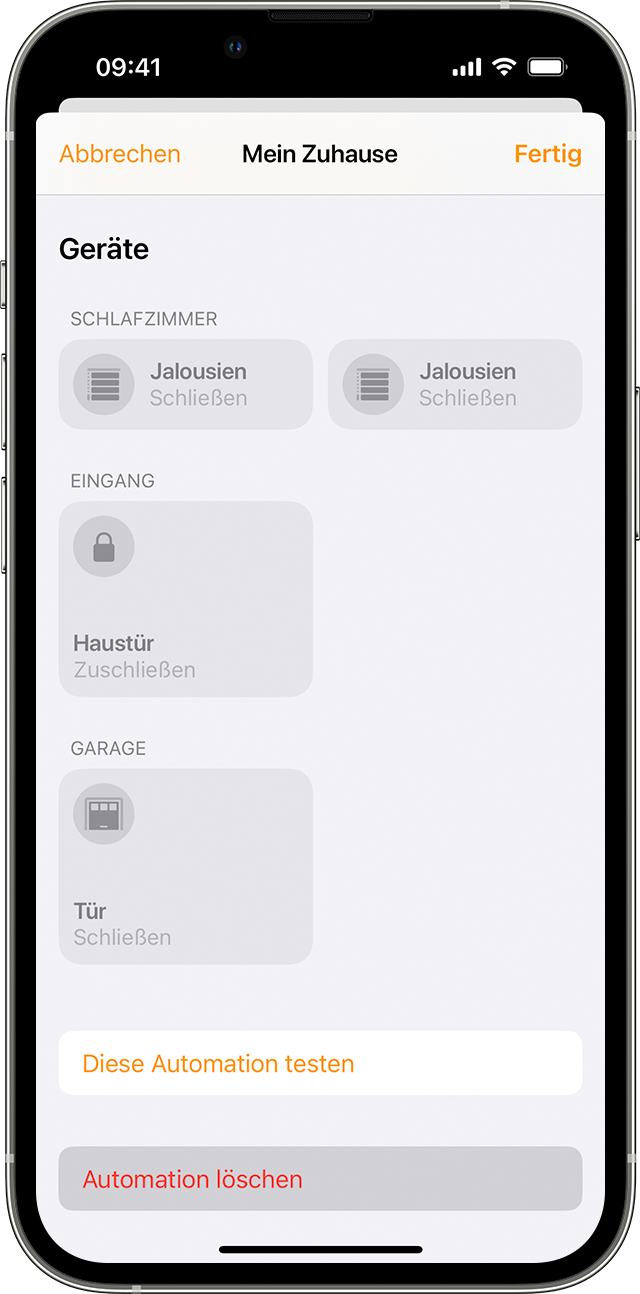
Weitere Funktionen der Home-App
Steuerzentrale einrichten, um deine Geräte per Fernzugriff zu steuern, vertrauenswürdigen Personen Zugriff gewähren und deine Geräte automatisieren.
Zugriff auf deine Smarthome-Geräte für andere Personen freigeben über die Home-App.
Mit Siri das Licht einschalten, den Thermostat anpassen und alle Geräte steuern.
1. Der HomePod und Apple TV sind nicht in allen Ländern und Regionen verfügbar.
2. Auf einem Mac können standortbasierte Automationen nicht ausgelöst werden.
3. Falls es sich bei dem von dir gewählten Standort nicht um dein Zuhause handelt, kannst nur du selbst die Automation auslösen; andere Nutzer, denen du Zugriff auf die Steuerung der Geräte in deinem Zuhause erteilt hast, werden aus der Automation entfernt.
