Auf einer externen Apple-Tastatur funktioniert keine der Tasten
- Wenn du eine Bluetooth-Funktastatur verwendest, muss die Tastatur beim Starten des Computers eingeschaltet sein. Du solltest auch die Ladung der Batterien überprüfen. Ziehe diesen Artikel für mehr Informationen zur Fehlerbehebung zurate.
- Trenne die Tastatur und schließe sie wieder an. Vergewissere dich, dass der Stecker vollständig in den Anschluss gesteckt ist. (USB-Stecker können nur in einer Position in einen Anschluss gesteckt werden. Es ist nicht möglich, den Stecker andersherum hineinzustecken.) Teste die Tastatur erneut.
- Schließe die Tastatur an einen anderen USB-Anschluss an.
- Probiere, falls möglich, eine andere Tastatur mit dem Computer aus, oder teste deine Tastatur an einem anderen Mac.
- Versuche, dich mit einem anderen Benutzeraccount anzumelden. Sollte das Problem nicht auftreten, wenn du bei einem anderen Benutzeraccount angemeldet bist, behebe mögliche Probleme bei der Software.
- Öffne die Systemeinstellung "Bedienungshilfen" und klicke auf den Tab "Maus". Prüfe, ob die Mausbedienung deaktiviert ist, wie unten dargestellt. (Wenn die Mausbedienung aktiviert ist, kannst du die Tastatur oder die Tasten des Ziffernblocks zur Bewegung der Maus verwenden. Die normale Tastaturfunktionalität ist dabei jedoch so lange deaktiviert, bis die Mausbedienung wieder deaktiviert wird.)
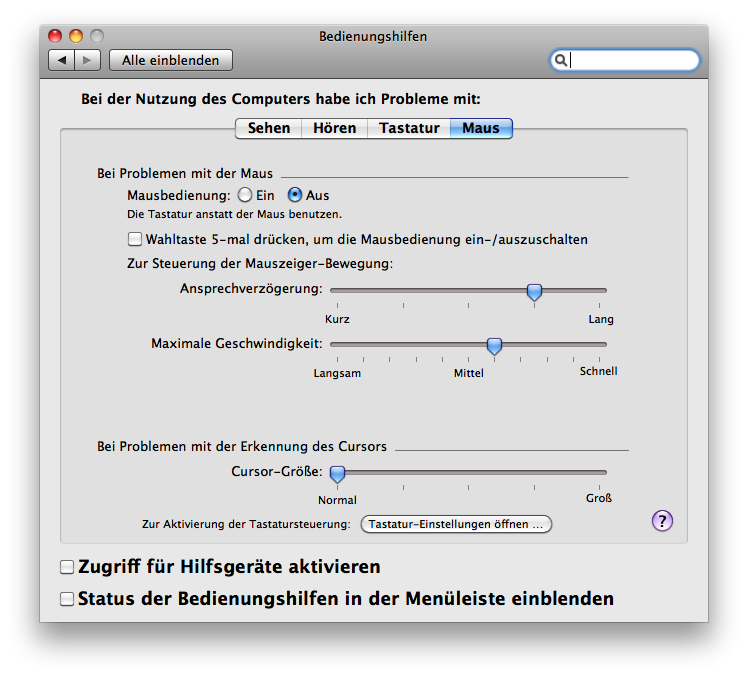
Auf der integrierten Tastatur eines Mac-Notebooks funktioniert keine der Tasten
Schließe den Computer an eine Steckdose an, um die Batterie aufzuladen. Siehe Mac OS X: Warnung bei fast leerer Batterie wird nicht bei Vollbild-Programm angezeigt, Tastatur reagiert nicht mehr.
Mit der integrierten Tastatur eines Mac-Notebooks lassen sich ausschließlich Zahlen schreiben
Vergewissere dich, dass die Num-Taste nicht aktiviert ist. (Drücke fn-F6, um die Einstellung der Num-Taste zu ändern.)
Einige Tasten funktionieren nicht wie erwartet
- Wähle im Menü Apple die Option Systemeinstellungen.
- Wähle im Menü Ansicht die Option Sprache.
- Klicke auf den Tab "Sprachausgabe".
- Wenn die Option "Ausgewählten Text beim Drücken einer Taste sprechen" aktiviert ist, kann die Taste oder Tastenkombination für das Vorlesen von Text nicht für andere Zwecke oder zur Eingabe von Text verwendet werden. Klicke auf "Taste wählen" und wähle eine seltener verwendete Tastenkombination (versuche, mehr Sondertasten wie Umschalttaste, Befehlstaste, Wahltaste und Steuerungstaste zu verwenden). Du kannst die Option "Ausgewählten Text beim Drücken einer Taste sprechen" auch einfach deaktivieren.
- Klicke auf den Bereich "Bedienungshilfen" in den Systemeinstellungen, und dann auf den Tab "Tastatur".
- Vergewissere dich, dass die Option Tastenverzögerung deaktiviert ist. Wenn du die Tastenverzögerung eingeschaltet hast, musst du eine Taste länger drücken, bevor diese erkannt wird.
- Klicke im Bereich "Bedienungshilfen" auf den Tab "Maus" und vergewissere dich, dass die Option Mausbedienung deaktiviert ist. Wenn die Mausbedienung aktiviert ist, kannst du den Ziffernblock nicht zur Eingabe von Ziffern verwenden – stattdessen wird der Mauszeiger (Cursor) über den Ziffernblock bewegt. (Es gibt eine Option zur Aktivierung der Mausbedienung durch fünfmaliges Drücken der Wahltaste. Wir empfehlen dir, diese Option auszuschalten, um deren versehentliche Aktivierung zu vermeiden.) Wenn die Mausbedienung aktiviert ist und du eine Tastatur ohne Ziffernblock und ohne Num-Taste verwendest, lies den Artikel Mac OS X: Tastatureingabe bei aktivierter Mausbedienung nicht möglich.
- Wenn die Funktionstasten in der oberen Reihe der Tastatur nicht wie erwartet funktionieren, lies bitte den Artikel Mac OS X: So änderst du das Verhalten der Funktionstasten.
- Sollte das Problem weiterhin bestehen, versuche, das Problem mithilfe der "Tastaturübersicht" einzugrenzen:
- Klicke in den Systemeinstellungen auf den Bereich "Sprache & Text" (Mac OS X v10.6) bzw. "Landeseinstellungen" (Mac OS X v10.5.8 oder älter).
- Klicke auf den Tab "Eingabequellen" (bzw. "Tastaturmenü" in Mac OS X 10.5.8 oder älter).
- Aktiviere das Markierungsfeld "Ein" für die Tastatur- und Zeichenübersicht per Mausklick (Markierungsfeld "Ein" für "Tastaturübersicht" in Mac OS X 10.5.8 oder älter).
- Wähle unten im Tab "Tastaturmenü" (Flagge) die Option "Tastaturübersicht anzeigen".
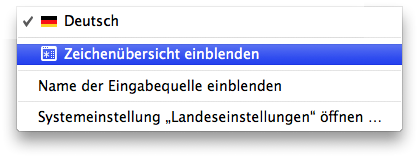
- Wenn eine Tastatur angeschlossen ist und von OS X erkannt wird, werden die Tasten, mit denen du schreibst, im Fenster "Tastaturübersicht" markiert. Öffne TextEdit (oder ein anderes Textprogramm) und versuche, etwas mit den Tasten einzugeben, die zuvor nicht reagiert haben, um festzustellen, ob sie in der Tastaturübersicht hervorgehoben werden.
- Lege die Mac OS X Installations-CD/DVD ein, wähle Terminal im Menü Dienstprogramme aus und teste die Tasten, die zuvor nicht funktioniert haben. Funktionieren die Tasten, wenn der Computer vom Installationsmedium gestartet wurde, dann besteht kein Problem mit der Tastatur selbst. Gehe gemäß den Ausführungen des Artikels Behebung von Softwareproblemen vor, um das Softwareproblem zu beheben, das vermutlich die Funktion der Tasten beeinflusst.
Auswurftaste oder Feststelltaste funktioniert nicht
Weitere Informationen findest du in den folgenden Artikeln:
Weitere Informationen
Wenn du Mac OS X v10.4.x und eine externe Apple-Tastatur aus Aluminium verwendest, musst du möglicherweise bestimmte Aktualisierungen laden und installieren. Mac OS X v10.4.11 oder neuer wird empfohlen.
Siehe auch: