Overfør dit Aperture-bibliotek til appen Fotos eller Adobe Lightroom Classic
Aperture kan ikke køre i versioner af macOS efter macOS Mojave. Sådan flytter du dine Aperture-biblioteker til Fotos eller Adobe Lightroom Classic.
I juni 2014 annoncerede Apple, at de stoppede udviklingen af Aperture. Siden da har Apple udgivet mange store macOS-opgraderinger. Af tekniske årsager er macOS Mojave den sidste version af macOS, der kan køre Aperture. Fra og med macOS Catalina er Aperture ikke længere kompatibel med macOS.
Hvis du fortsat vil bruge dine Aperture-fotobiblioteker, skal du overføre dem til en anden fotoapp. Du kan overføre dem til appen Fotos, der er inkluderet i macOS Yosemite og nyere versioner, eller du kan overføre dem til Adobe Lightroom Classic eller en anden app. Du bør gøre dette, før du opgraderer til macOS Catalina eller en nyere version.
Sådan overfører du dit bibliotek til Fotos
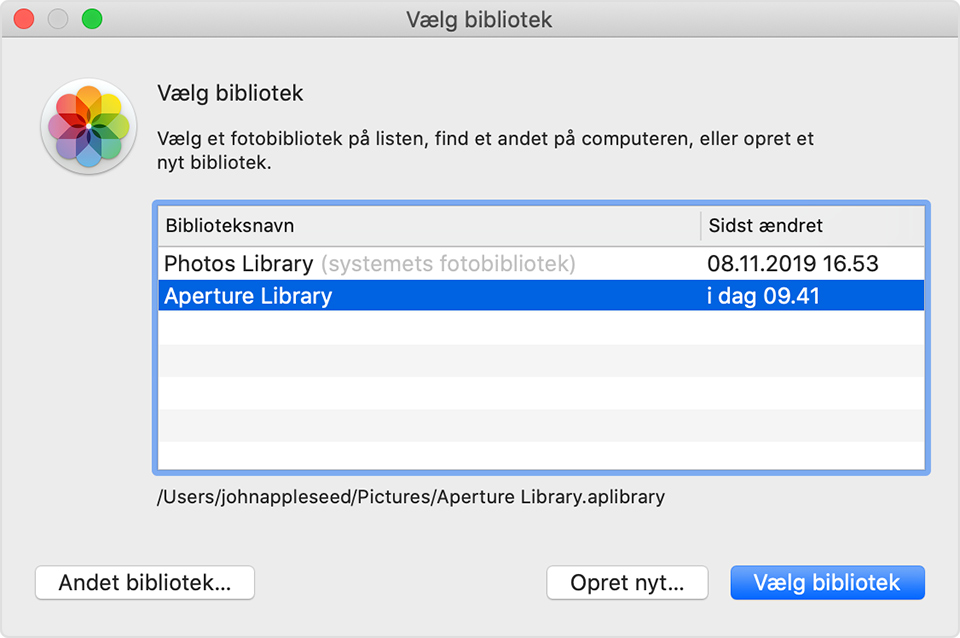
Hvis du bruger macOS Mojave eller en tidligere version
Følg disse trin, hvis du bruger macOS Mojave eller en tidligere version:
Åbn Aperture.
Vælg Aperture > Preferences (Indstillinger), klik på fanen Previews (Eksempler), og skift indstillingen Photo Preview (Fotoeksempler) til Don't Limit (Ingen begrænsninger). Luk vinduet Indstillinger.
Vælg alle dine projekter på listen over projekter i vinduet med biblioteksinfo. Klik f.eks. på det første projekt på listen, og hold derefter Skift-tasten nede, mens du klikker på det sidste projekt.
Klik på knappen Browser layout (Browserlayout) på værktøjslinjen, så alle fotos vises som miniaturer.
Vælg Edit (Rediger) > Select All (Vælg alle) for at vælge alle dine fotos.
Hold Alternativ-tasten nede, og vælg derefter Photos (Fotos) > Generate Previews (Generer eksempler).
Aperture vil nu generere eksempler i fuld størrelser af alle fotos i dit bibliotek. Hvis du vil se status, kan du vælge Window (Vindue) > Show Activity (Vis aktivitet) på menulinjen. Luk Aperture, når behandlingen er gennemført.
Åbn appen Fotos, og vælg derefter dit Aperture-bibliotek, når du bliver bedt om det, som vist på billedet ovenfor. Hvis du ikke bliver bedt om at vælge et bibliotek, skal du holde Alternativ-tasten nede, mens du åbner Fotos. Hvis dit Aperture-bibliotek ikke står på listen, skal du klikke på Andet bibliotek og derefter finde og vælge dit bibliotek.
Overførslen er færdig, når billederne fra dit Aperture-bibliotek vises i Fotos.
Hvis du bruger macOS Catalina eller en nyere version
Fra og med macOS Catalina er Aperture ikke længere kompatibel med macOS. Hvis du har opgraderet til macOS Catalina eller en nyere version, inden du overførte dit bibliotek til Fotos, skal du følge disse trin:
Installer de nyeste opdateringer til macOS. Din Mac skal bruge macOS Catalina 10.15.1 eller en nyere version.
Åbn appen Fotos, og vælg derefter dit Aperture-bibliotek, når du bliver bedt om det, som vist på billedet ovenfor. Hvis du ikke bliver bedt om at vælge et bibliotek, skal du holde Alternativ-tasten nede, mens du åbner Fotos. Hvis dit Aperture-bibliotek ikke står på listen, skal du klikke på Andet bibliotek og derefter finde og vælge dit bibliotek.
Overførslen er færdig, når billederne fra dit Aperture-bibliotek vises i Fotos.
Sådan overfører du dit bibliotek til Adobe Lightroom Classic
Adobe Lightroom Classic version 5.7 og nyere indeholder et indbygget værktøj til overførsel af Aperture-biblioteker til Lightroom-kataloger.
Hvis du har opgraderet til macOS Catalina eller en nyere version, kan du læse mere om kompatibilitet med Lightroom Classic.
Når et Aperture-bibliotek overføres til Lightroom, bevares biblioteksorganiseringen, metadata og billedjusteringer med nogle få undtagelser:
RAW-arkiver overføres, men ikke Apertures ikke-destruktive justeringslag. Lightrooms overførselsværktøj kan eksportere og overføre Apertures JPEG-eksempler i fuld visning til redigerede billeder. Hvis du vil bevare dine Aperture-redigeringer i et andet format, skal du eksportere de redigerede billeder fra Aperture og derefter genimporterer dem i Lightroom efter overførsel af biblioteket.
Projekter, mapper og album overføres til Lightroom-samlinger og sæt af samlinger.
Ansigter, farvemærkater og stakke overføres som nøgleord.
Afviste billeder overføres til en samling.
Lysbilledshows overføres som samlinger.
Smarte album og tilpassede metadatafelter overføres ikke.
Albummene organiseres alfabetisk, så det er ikke sikkert, at den manuelle organisering i indholdsoversigten bevares.
Tilpassede metadatafelter overføres ikke.
Sådan eksporterer du dit Aperture-bibliotek
Du kan også eksportere indholdet i dit Aperture-bibliotek for at sikkerhedskopiere det eller importere det til en anden app.
Oplysninger om produkter, der ikke er produceret af Apple, eller uafhængige websteder, der ikke styres eller testes af Apple, leveres uden Apples anbefaling eller godkendelse. Apple påtager sig intet ansvar, hvad angår valg, ydeevne eller brug af websteder eller produkter fra andre producenter. Apple giver ingen erklæringer med hensyn til nøjagtigheden eller pålideligheden af websteder fra andre producenter. Kontakt producenten for at få flere oplysninger.