Nastavení iPhonu nebo iPadu
Jak nastavit iPhone nebo iPad.
Pokud už jste si nové zařízení nastavili, ale chcete začít znova, nejdřív iPhone nebo iPad vymažte.
Zapněte iPhone nebo iPad
Držte stisknuté tlačítko napájení, dokud neuvidíte logo Apple. Pak se zobrazí nápis „Dobrý den“ v mnoha jazycích. Začněte následujícím postupem.
Pokud jste nevidomí nebo máte poruchu zraku, můžete si na uvítací obrazovce zapnout funkci VoiceOver nebo Zvětšení.
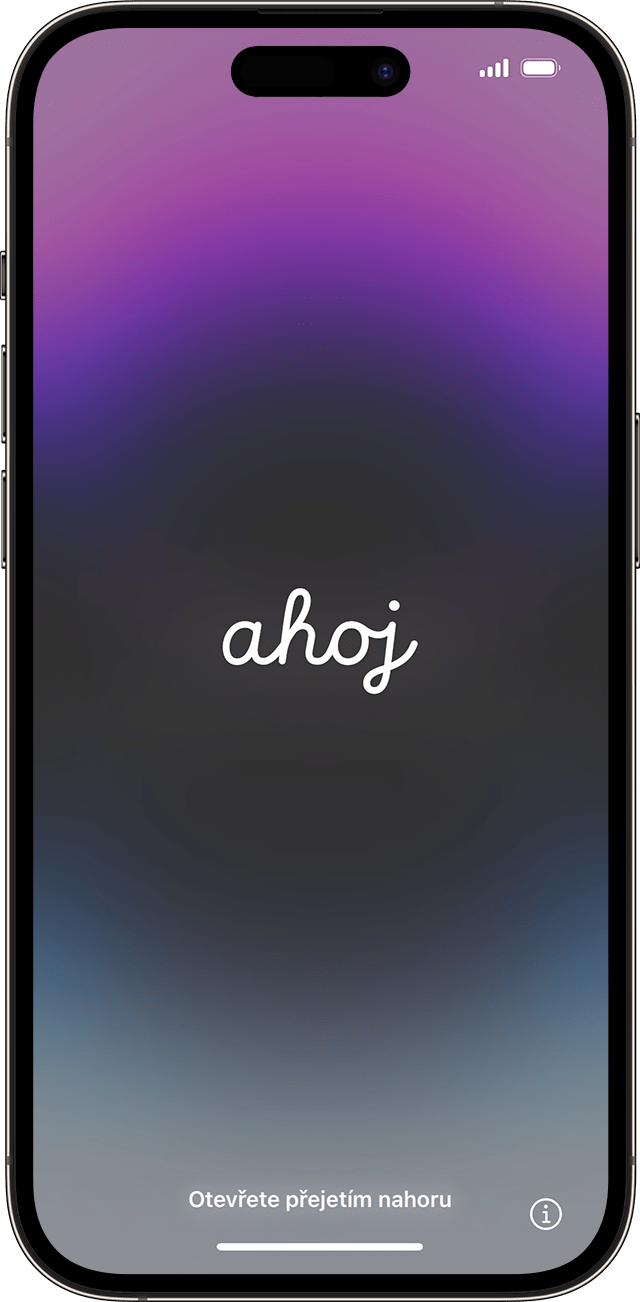
Výběr velikosti textu a ikon v telefonu
Vyberte preferovanou velikost textu a ikon: Výchozí, Střední nebo Velké. Jak měníte velikost ikony, text a obrázky na této obrazovce Vzhled se změní, abyste si mohli vybranou možnost prohlédnout.
Až budete připravení, posuňte ikonu na požadovanou velikost a klepněte na Pokračovat.
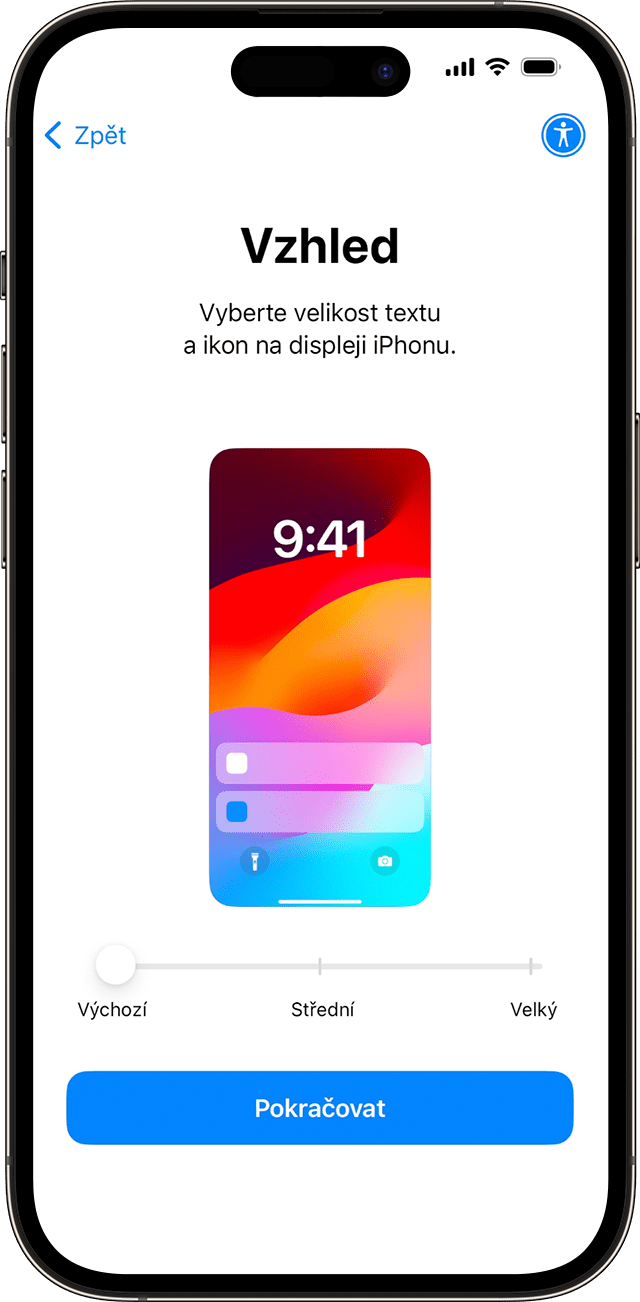
Použijte funkci Rychlý start nebo proveďte nastavení ručně
Pokud máte jiné zařízení, můžete nové zařízení nastavit automaticky pomocí funkce Rychlý start.
Pokud jiné zařízení nemáte, klepněte na Nastavit bez druhého zařízení.
Tady můžete klepnutím na modré tlačítko zpřístupnění nastavit možnosti zpřístupnění.

Aktivujte iPhone nebo iPad
Abyste mohli zařízení aktivovat a pokračovat s nastavováním, musíte se připojit k Wi-Fi nebo mobilní síti.
Klepněte na Wi-Fi síť, kterou chcete použít, nebo klepnutím na možnost Pokračovat bez Wi-Fi (pokud je dostupná) použijte mobilní síť svého zařízení. Při nastavování iPhonu nebo iPadu (Wi-Fi + Cellular) budete možná muset nejdřív vložit SIM kartu iPhonuhttps://support.apple.com/HT212767https://support.apple.com/HT212767 Může se vám taky zobrazit výzva k
Přečtěte si, co dělat, když se nemůžete připojit k Wi-Fi nebo když vám iPhone nejde aktivovat.
Nastavení pro vás nebo pro dítě
Dále zvolte, zda chcete iPhone nastavit pro sebe nebo pro dítě. Přečtěte si, jak vytvořit nové Apple ID pro dítě mladší 13 let, jak nastavit Rodinné sdílení a jak na iPhonu dítěte používat rodičovskou kontrolu.
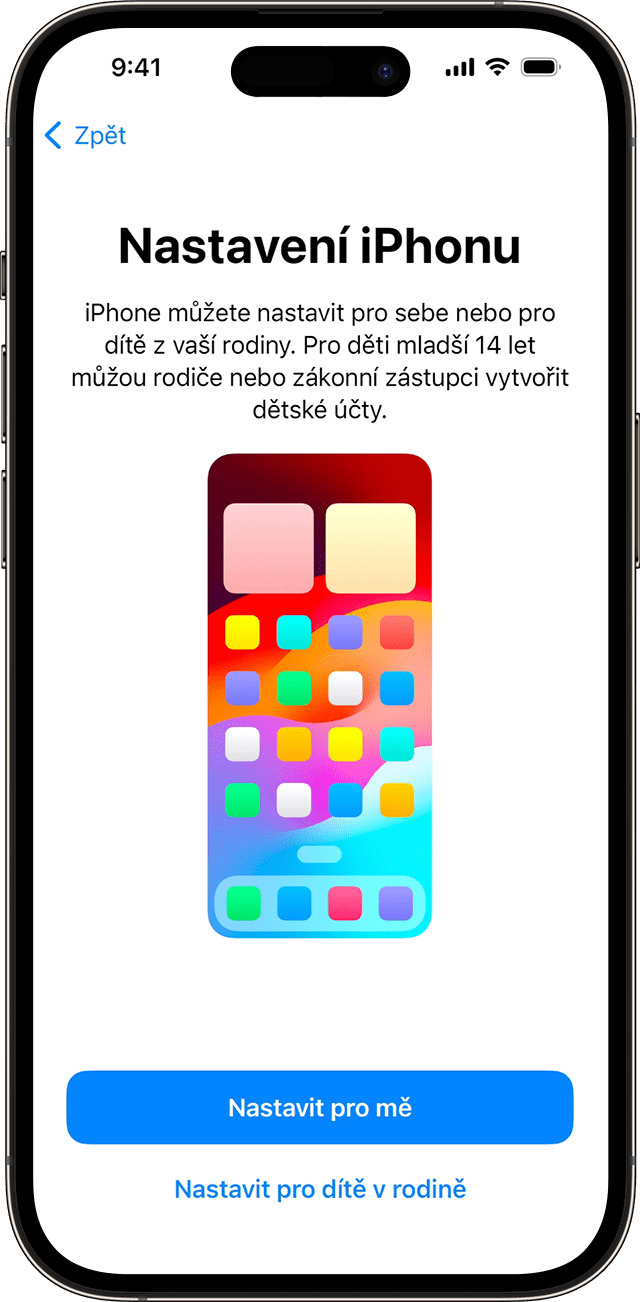
Nastavte Face ID nebo Touch ID a vytvořte si kód
Podle pokynů na obrazovce nastavte Face ID nebo Touch ID, ať můžete odemykat zařízení a nakupovat pomocí technologie rozpoznávání obličeje nebo otisků prstů.
Potom si na ochranu svých dat nastavte šesticiferný kód. Přístupový kód je nutný k používání funkcí, jako jsou Face ID, Touch ID a Apple Pay. Pokud si chcete nastavit čtyřciferný kód nebo jiný kód, případně pokud nechcete používat žádný kód, klepněte na Volby kódu.
Obnovte nebo přeneste svoje data a aplikace
Zvolte, jak chcete obnovit nebo přenést data ze starého zařízení do nového. Můžete použít zálohu na iCloudu nebo zálohu z počítače, případně přenést data ze zařízení s Androidem.
Pokud nemáte zálohu ani jiné zařízení, zvolte Nepřenášet aplikace a data.
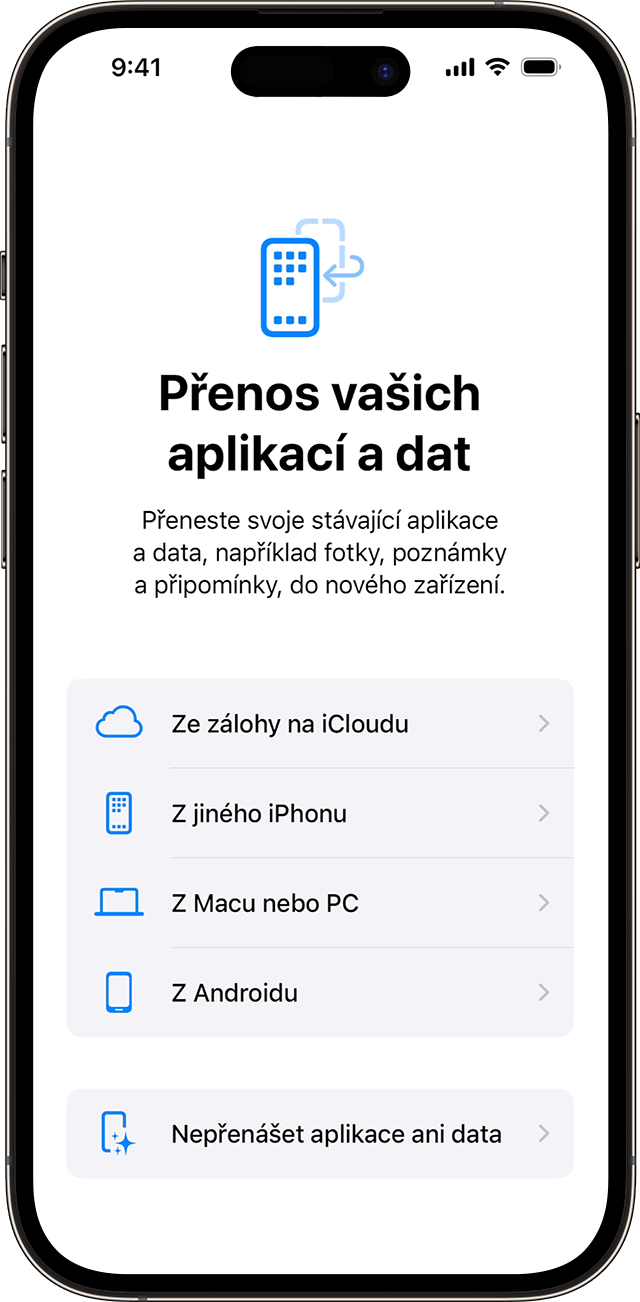
Přihlaste se pomocí svého Apple ID nebo jiného zařízení Apple
Zadejte e-mailovou adresu nebo telefonní číslo, které používáte se svým Apple ID, a potom zadejte heslo. Nebo klepněte na možnost Zapomněli jste heslo nebo nemáte Apple ID? Potom budete moct svoje Apple ID a heslo obnovit, vytvořit si nové nebo ho nastavit později.
Pokud používáte více než jedno Apple ID, klepněte na Další způsoby přihlášení a pak na Používat více účtů.
Když se přihlašujete svým Apple ID, můžete být požádáni o ověřovací kód ze svého předchozího zařízení.
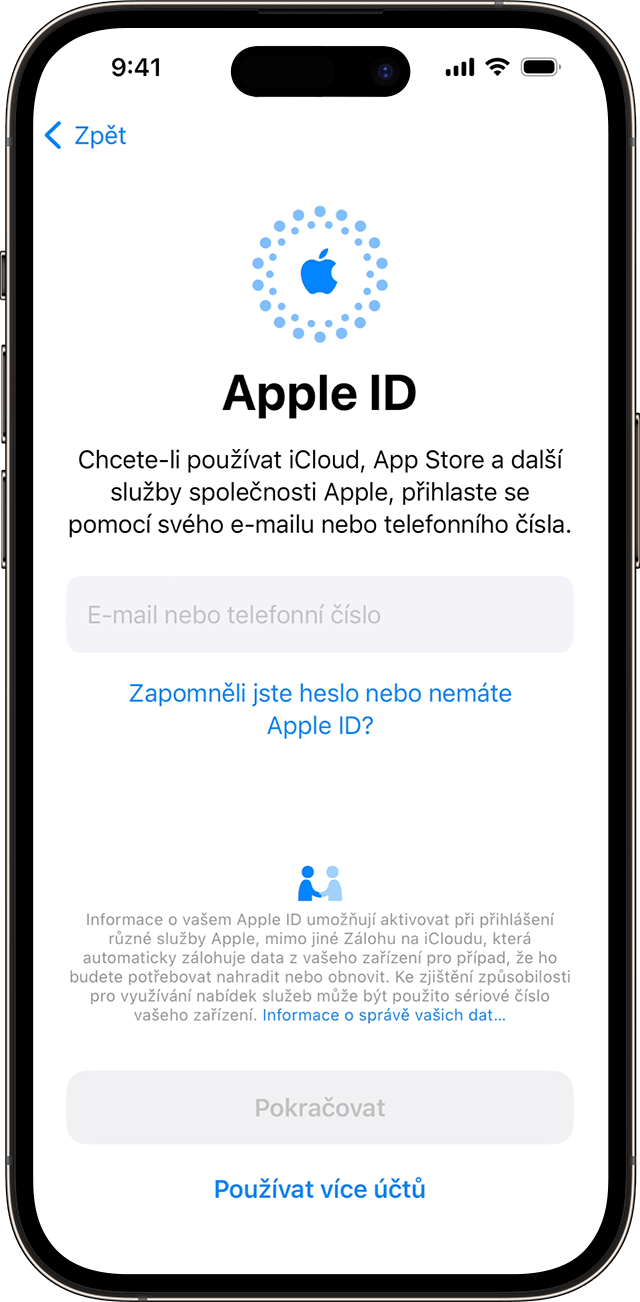
Zapněte automatické aktualizace a nastavte další funkce
Podle pokynů na obrazovce povolte automatickou aktualizaci iOS nebo iPadOS a nastavte další funkce, jako je mobilní síť a telefonní číslo nebo Apple Pay:
Budete vyzváni k nastavení a zapnutí dalších služeb a funkcí, například Siri. Na některých zařízeních budete požádáni o přečtení několika frází, aby se Siri naučila váš hlas.
Pak podle pokynů na obrazovce nastavte Čas u obrazovky, ať víte, kolik času vy nebo vaše děti trávíte na svých zařízeních. Taky vám umožňuje nastavit denní limity na používání jednotlivých aplikací.
Pak si přečtěte o datech, která můžete sdílet se společností Apple, a zvolte, zda chcete data sdílet s vývojáři aplikací.
Nakonec klepněte na Světlý nebo Tmavý a uvidíte náhled toho, jak se váš iPhone přizpůsobí. Klepněte na Automaticky, pokud chcete, aby váš iPhone během dne automaticky přepínal mezi oběma možnostmi. Až budete připravení, dokončete proces klepnutím na Pokračovat.
Informace o produktech, které nevyrábí Apple, a o nezávislých webech, které Apple nemá pod kontrolou a netestuje je, jsou poskytovány bez doporučení nebo záruky za jejich obsah. Apple v souvislosti s výběrem, výkonem nebo použitím webů nebo produktů třetích stran nepřebírá žádnou odpovědnost. Apple nijak nezaručuje přesnost nebo spolehlivost webů třetích stran. Další informace vám poskytne příslušný výrobce.
