
Úpravy a vylepšení videí ve Fotkách na Macu
Ve videoklipech můžete pomocí úprav a vylepšení provést jemnou korekci barev nebo vytvořit působivé vizuální efekty. Můžete dokonce zobrazit, přehrávat a upravovat 10bitová HDR (v kódování HLG) videa. Stejně jako v případě fotek je možné pomocí nástrojů pro úpravu ve Fotkách změnit vzhled videí. Je možné vylepšovat barvu, používat filtry a dokonce ořezávat a vyrovnávat videa. Provedené změny se projeví v celém videoklipu (provádět změny pouze v jedné části klipu není možné).
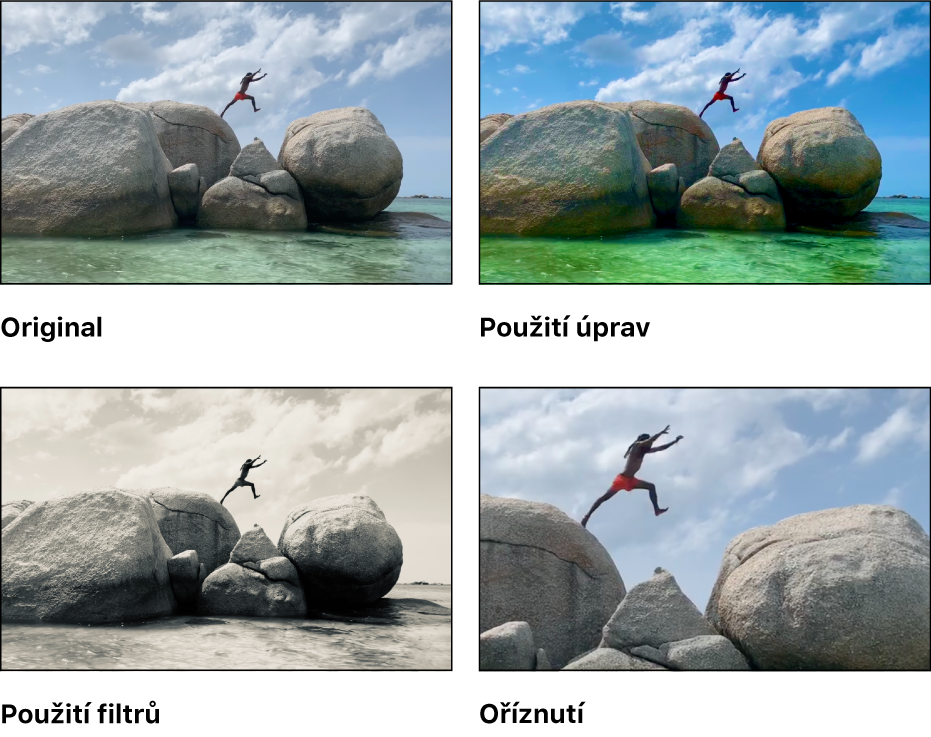
Videa můžete upravit také pomocí nástrojů Automatické vylepšení a Otáčení na panelu nástrojů Úpravy. Viz Základní úpravy fotografií.
Upravování videoklipů
Požadovaného vzhledu videa můžete docílit provedením pouze jedné úpravy nebo kombinací úprav. (Při úpravách videa nemůžete použít retušovací nástroj nebo nástroj pro odstranění červených očí; tyto úpravy se na panelu Úpravy zobrazují tlumeně.) Provedení úprav v klipu záznam jako takový nezmění; k původnímu vzhledu videa se můžete kdykoli vrátit.
V aplikaci Fotky
 na Macu dvakrát klikněte na požadované video a potom klikněte na Upravit na panelu nástrojů.
na Macu dvakrát klikněte na požadované video a potom klikněte na Upravit na panelu nástrojů.Na panelu nástrojů klikněte na „Upravit“ a zobrazte panel Úpravy s volbami úprav; potom proveďte kterékoli z následujících akcí:
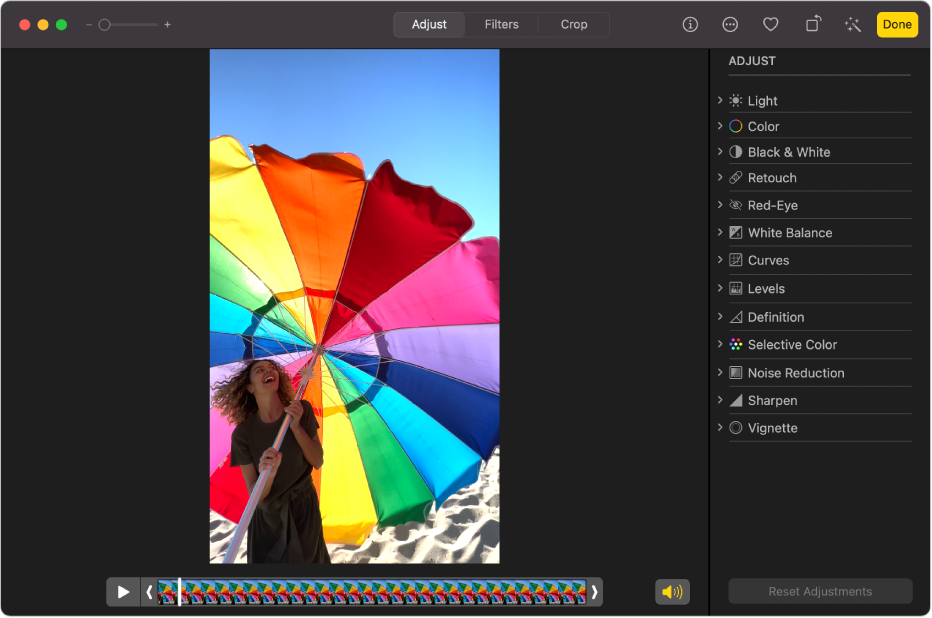
Úpravy světla, barvy nebo černobílého vzhledu videa: Klikněte na úpravy Světlo, Barva nebo Černá a bílá; potom přetahujte jezdec, dokud nedocílíte požadované změny. Můžete také provést pokročilé úpravy světla a barev. Viz Úprava jasu, expozice a dalších parametrů fotografie.
Použití korekce vyvážení bílé: Klikněte na úpravu Vyvážení bílé a potom použijte ovládací prvky tak, abyste docílili požadovaného vzhledu. Viz Úprava vyvážení bílé na fotce.
Úprava jasu a kontrastu: Klikněte na úpravu Křivky a potom použijte ovládací prvky tak, abyste docílili požadovaného vzhledu. Viz Úpravy křivek fotky.
Úpravy tonálního rozsahu a kontrastu: Klikněte na úpravu Úrovně a potom použijte ovládací prvky tak, abyste docílili požadovaného vzhledu. Viz Úpravy úrovní fotky.
Zvýraznění kontur a tvarů a změna prokreslení středních odstínů: Klikněte na úpravu Prokreslení a potom použijte ovládací prvky tak, abyste docílili požadovaného vzhledu. Viz Úpravy prokreslení na fotce.
Úpravy konkrétních barev: Klikněte na úpravu Selektivní barva a potom použijte ovládací prvky tak, abyste docílili požadovaného vzhledu. Viz Použití změn na konkrétní barvy fotky.
Redukce zrnitosti, skvrnek nebo šumu: Klikněte na úpravu Redukce šumu a potom použijte ovládací prvky tak, abyste docílili požadovaného vzhledu. Viz Redukce šumu na fotce.
Zvýšení ostrosti a prokreslenosti hran: Klikněte na úpravu Zaostření a potom použijte ovládací prvky tak, abyste docílili požadovaného vzhledu. Viz Zaostření fotky.
Použití vinětace: Klikněte na úpravu Vinětace a potom použijte ovládací prvky tak, abyste docílili požadovaného vzhledu. Viz Použití vinětace na fotce.
Použití filtrů ve videoklipech
Filtry můžete ve videu použít k vytvoření studenějšího či teplejšího vzhledu nebo speciálního černobílého vzhledu. Použijete-li filtr, můžete nastavit, do jaké míry se filtrování ve videu projeví.
V aplikaci Fotky
 na Macu dvakrát klikněte na požadované video a potom klikněte na Upravit na panelu nástrojů.
na Macu dvakrát klikněte na požadované video a potom klikněte na Upravit na panelu nástrojů. Na panelu nástrojů klikněte na Filtry, potom klikněte na požadovaný filtr a přetažením jezdce upravte nastavení filtru.
Viz Úprava vzhledu fotografie pomocí filtru.
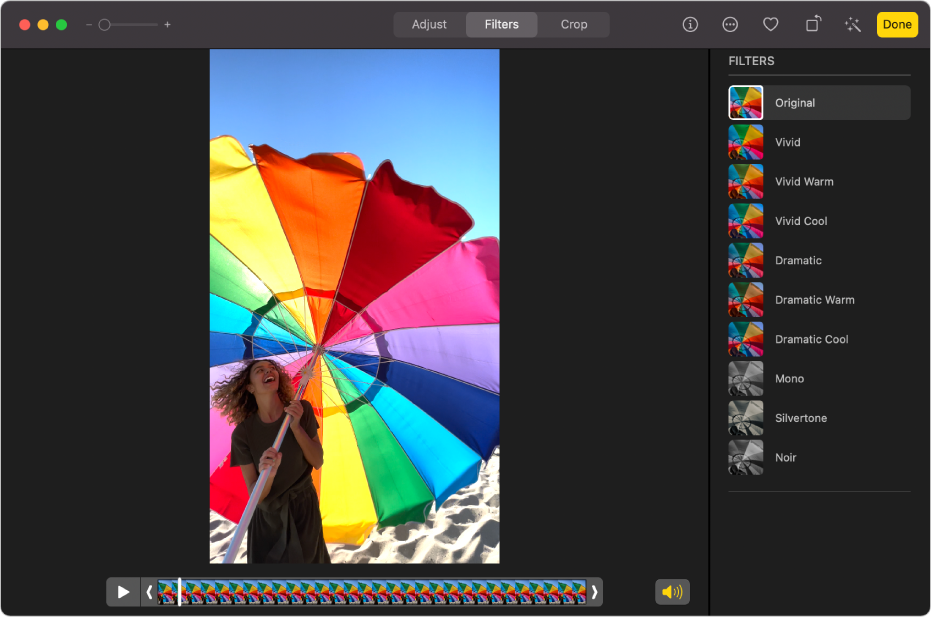
Oříznutí videoklipu
Oříznutím videoklipu můžete určit, kde začne a kde skončí. Při oříznutí videoklipu se žádný materiál fyzicky neodstraňuje; vše, co jste ořízli, můžete později opět obnovit.
V aplikaci Fotky
 na Macu otevřete videoklip dvojím kliknutím.
na Macu otevřete videoklip dvojím kliknutím.Na panelu nástrojů klikněte na „Upravit“ a potom přetažením úchytů ořezu na začátku nebo na konci klip zkraťte.

Chcete-li pro video vybrat úvodní snímek, přetáhněte přehrávací hlavu na požadované místo a potom použijte příkaz Obrázek > Nastavit jako úvodní fotografii.
Chcete-li oříznutí zrušit, přetáhněte úchyty ořezu na původní pozici. Můžete také kliknout na „Obnovit původní“ na panelu nástrojů a odstranit všechny úpravy provedené ve videoklipu.
Ořezávání a vyrovnávání videoklipů
Videoklip můžete oříznout či vyrovnat na střed nebo upravit výřez videa. Kromě toho můžete také vyrovnat video, pokud bylo pořízeno nechtěně nakloněným zařízením.
V aplikaci Fotky
 na Macu otevřete videoklip dvojím kliknutím.
na Macu otevřete videoklip dvojím kliknutím.Na panelu nástrojů klikněte na Oříznout a potom tažením definujte výběrový obdélník označující tu část videa, kterou chcete zachovat.
Přetažením kolečka náklonu můžete také upravit úhel videa. Viz Ořezávání a vyrovnávání fotografií.
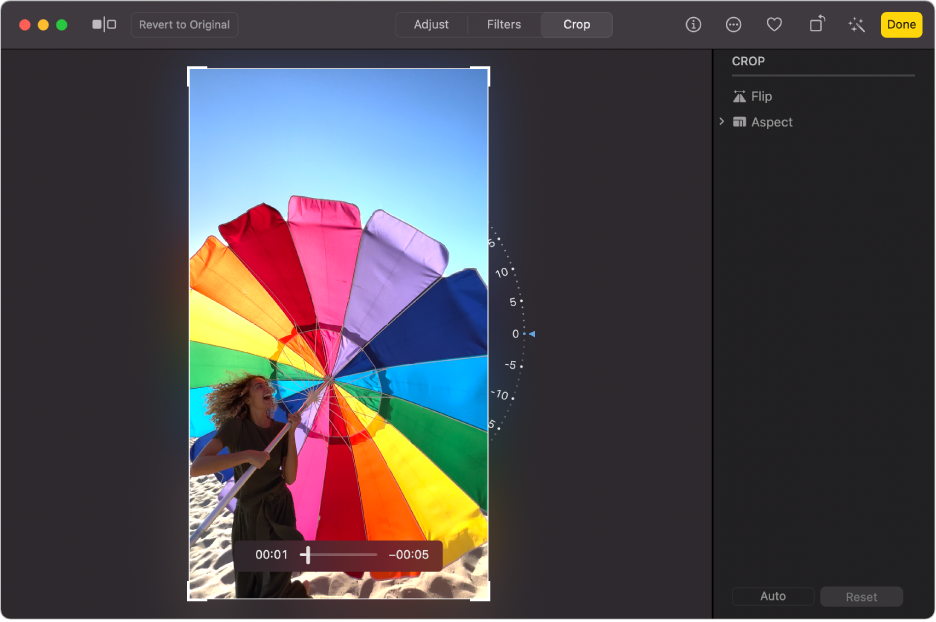
Můžete také kliknout na „Automaticky“ a vyrovnat video automaticky. Chcete-li oříznutí zrušit, klikněte na Resetovat.
Změna zpomaleného videa
iPhonem nebo iPadem můžete v režimu zpomaleného záběru pořídit zpomalené video. Ve Fotkách na Macu můžete nastavit, kdy se videoklip pořízený v režimu zpomaleného záběru zpomalí a znovu zrychlí.
V aplikaci Fotky
 na Macu otevřete dvojím kliknutím zpomalený videoklip.
na Macu otevřete dvojím kliknutím zpomalený videoklip.Na panelu nástrojů klikněte na Upravit a potom klikněte na panelu nástrojů na Upravit.
Přetáhněte svislé čáry pod prohlížečem snímků a nastavte, kdy klip začíná zpomalovat a znovu zrychlovat.
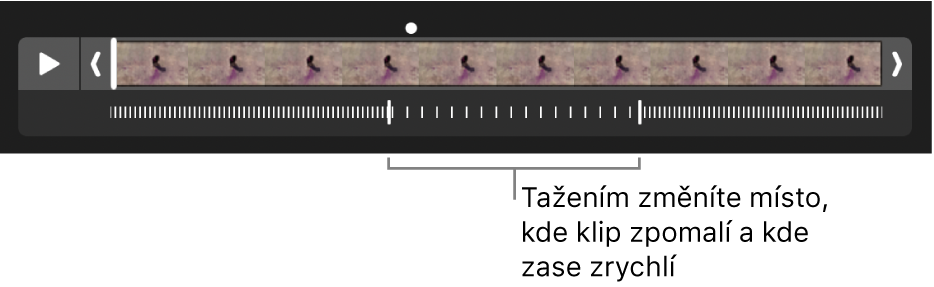
Po úpravě můžete zpomalený videoklip vrátit do původního stavu kliknutím na Obnovit původní, čímž odstraníte všechny úpravy, které jste v klipu provedli.