Safari
Safari představuje nejrychlejší a energeticky nejefektivnější prostředí pro surfování webem na Macu.
Spuštění hledání. Pokud chcete zobrazit webové stránky přidané do oblíbených, klikněte na dynamické vyhledávací pole v horní části okna. Můžete také začít psát slovo nebo webovou adresu. V Safari se zobrazí odpovídající webové stránky a návrhy Safari z iTunes a App Storu spolu s časy představení v kinech, místy v okolí a dalšími návrhy.
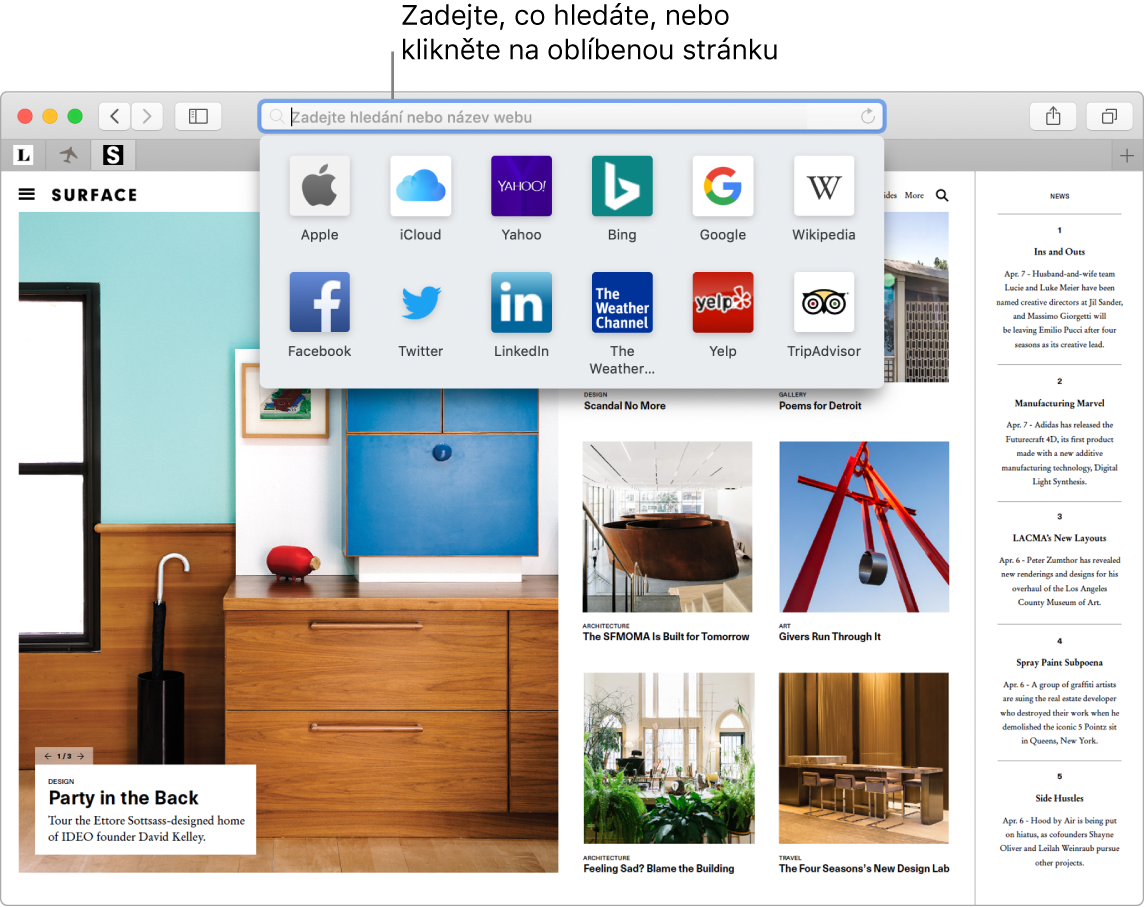
Zobrazení více webových stránek v jednom okně. Kliknutím na tlačítko ![]() na pravém okraji řádku panelů nebo stisknutím zkratky Cmd-T otevřete nový panel a zadejte adresu. Pokud chcete mít určitou webovou stránku stále po ruce, přetáhněte panel doleva, čímž ho trvale přišpendlíte na řádek panelů.
na pravém okraji řádku panelů nebo stisknutím zkratky Cmd-T otevřete nový panel a zadejte adresu. Pokud chcete mít určitou webovou stránku stále po ruce, přetáhněte panel doleva, čímž ho trvale přišpendlíte na řádek panelů.
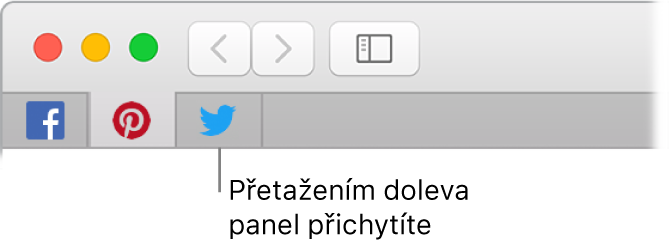
Zobrazení webových stránek otevřených na jiných zařízeních. Zobrazit můžete všechny webové stránky otevřené na všech vašich zařízeních, která jsou přihlášena ke stejnému účtu na iCloudu. Jednoduše klikněte na tlačítko Zobrazit všechny panely ![]() u horního okraje okna a v případě potřeby posuňte zobrazení dolů.
u horního okraje okna a v případě potřeby posuňte zobrazení dolů.
Bezpečné a soukromé procházení webu. Safari vás varuje při návštěvě stránky, která není bezpečná nebo se pokouší vylákat vaše osobní data. Safari vás také automaticky chrání přes sledováním napříč stránkami. Identifikuje a odstraňuje data, která za sebou nechávají trackery. Safari vás vždy požádá o povolení, než umožní sociálním sítím sledovat vaše aktivity na webových serverech třetích stran. Pokud například kliknete na tlačítko pro sdílení článku na Facebooku, Safari se vás zeptá, zda chcete Facebooku povolit sledování vašich aktivit na těchto stránkách. Safari vás také brání proti sledování webovými stránkami tak, že ztěžuje jedinečnou identifikaci vašeho Macu.
Když si na webu u nějaké služby zaregistrujete nový účet, Safari pro vás automaticky vytvoří nové odolné heslo a bude ho za vás automaticky vyplňovat. Pokud vyberete volbu Použít silné heslo, heslo se uloží do klíčenky na iCloudu a bude se automaticky vyplňovat na všech zařízeních, ke kterým se přihlašujete pod stejným účtem na iCloudu. O zobrazení svých uložených hesel můžete požádat Siri. Hesla se vám zobrazí po zadání přihlašovacího hesla k Macu. Nebo můžete otevřít Safari > Předvolby a kliknout na Hesla. V seznamu hesel jsou označena opakovaně použitá hesla, takže je můžete snadno nahradit silnými hesly.
Požádejte Siri. Řekněte například: „Show me my password.“
Poznámka: Siri může být dostupná jen ve vybraných jazycích a oblastech a její funkce se mohou v různých oblastech lišit.
Nastavení předvoleb pro oblíbené stránky. Pokud na určitých webových stránkách často upravujete nastavení, můžete si upravené nastavení uložit do předvoleb Safari. Tímto způsobem můžete zapnout blokátor obsahu, zapnout režim čtečky, povolit oznámení, nastavit zvětšení stránky a další volby pouze pro zvolené webové stránky. Při návštěvě webové stránky použijte příkaz Safari > „Nastavení pro tuto webovou stránku“ nebo klikněte pravým tlačítkem myši na URL v dynamickém vyhledávacím poli.
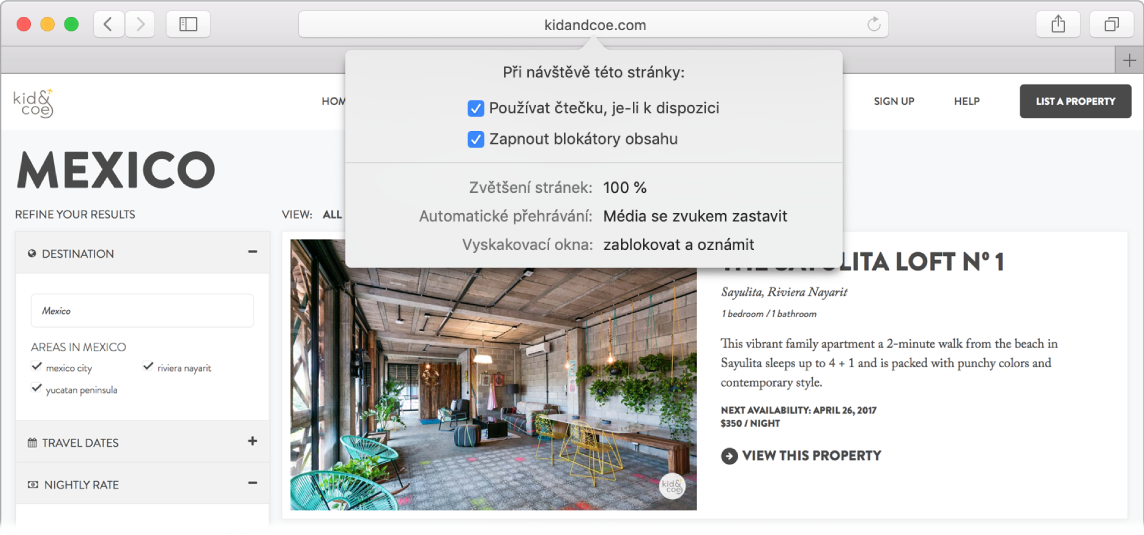
Tip: Na webové stránce můžete přitlačením na slovo zobrazit jeho definici nebo článek na Wikipedii, pokud je k dispozici. Přitlačení na text si vyzkoušejte i v jiných aplikacích, například ve Zprávách nebo Mailu, kde lze tímto způsobem zobrazit další informace.
Nakupování s Apple Pay. Nakupujete‑li online na podporovaných webových stránkách, můžete při placení kliknout na tlačítko Apple Pay. K dokončení transakce pak použijte Touch ID, Face ID nebo přístupový kód iPhonu, případně dvakrát stiskněte postranní tlačítko na odemknutých hodinkách Apple Watch. Na MacBooku Pro můžete nákup dokončit lehkým přiložením prstu k snímači Touch ID.
Použití Touch Baru. Klepnutím na tlačítko se šipkou doleva nebo doprava na Touch Baru můžete přejít zpět nebo vpřed. Klepnutím na ![]() otevřete nový panel.
otevřete nový panel.

Klepáním na procházecí lištu panelů na Touch Baru můžete přecházet mezi otevřenými panely.

Oblíbenou položku můžete otevřít klepnutím na vyhledávací pole ![]() na Touch Baru a následným klepnutím na požadovanou položku. Až budete hotovi, vraťte se na původní Touch Bar klepnutím na
na Touch Baru a následným klepnutím na požadovanou položku. Až budete hotovi, vraťte se na původní Touch Bar klepnutím na ![]() .
.

Touch Bar můžete přizpůsobit přidáním svých oblíbených ovládacích prvků (použijte příkaz Zobrazení > Přizpůsobit Touch Bar).
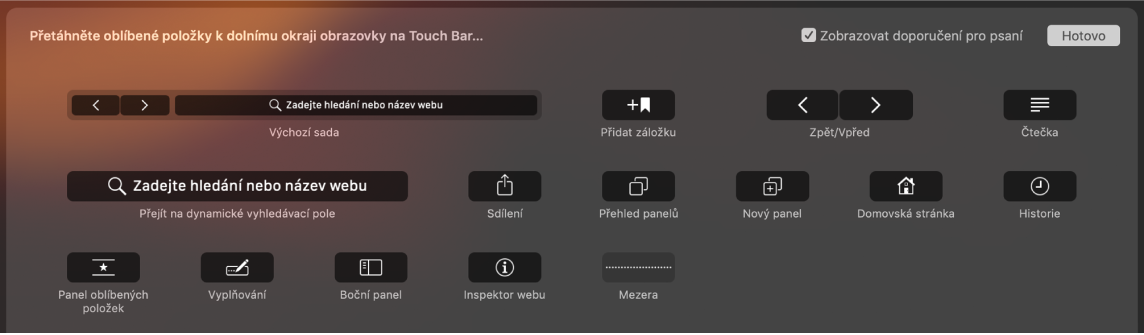
Další informace. Viz Uživatelskou příručku pro Safari.