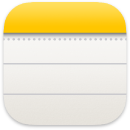 Poznámky
Poznámky
Aplikace Poznámky se ideálně hodí k rychlému zapisování okamžitých nápadů i delších poznámek s odškrtávacími seznamy, obrázky, webovými odkazy a dalšími daty. Funkce pro spolupráci, jako jsou sdílené poznámky a složky, zmínky nebo zobrazení aktivity, vám usnadňují společné používání poznámek s dalšími uživateli a udržování přehledu o tom, co se s vašimi poznámkami děje. S přehledným uspořádáním poznámek vám pomůžou také značky a dynamické složky, do kterých se poznámky zařazují automaticky podle různých kritérií, například jestli poznámka obsahuje odškrtávací seznamy či přílohy, kdy byla vytvořena nebo upravena apod. Prostřednictvím iCloudu pak snadno sesynchronizujete všechna svá zařízení, takže budete mít poznámky po ruce na všech zařízeních, na kterých jste přihlášení pod svým Apple ID.
Požádejte Siri. Řekněte například: „Create a new note.“
Přidání obsahu, uzamčení poznámek a jejich sdílení. Pomocí panelu nástrojů aplikace Poznámky můžete ke své poznámce rychle přidat seznamy úkolů, fotky, videa, kresby, tabulky, odkazy apod. Pokud chcete formátovat text, klikněte na ![]() . Můžete například přidat seznam, vytvořit nadpis nebo upravit text jako blokovou citaci. Kliknutím na
. Můžete například přidat seznam, vytvořit nadpis nebo upravit text jako blokovou citaci. Kliknutím na ![]() poznámku zamknete přihlašovacím heslem k MacBooku Pro nebo jiným heslem, které vytvoříte zvlášť. Chcete‑li poznámku sdílet v aplikaci Mail, Zprávy či Připomínky nebo přes AirDrop, stačí kliknout na
poznámku zamknete přihlašovacím heslem k MacBooku Pro nebo jiným heslem, které vytvoříte zvlášť. Chcete‑li poznámku sdílet v aplikaci Mail, Zprávy či Připomínky nebo přes AirDrop, stačí kliknout na ![]() , vybrat volbu Poslat kopii a potom zvolit způsob sdílení.
, vybrat volbu Poslat kopii a potom zvolit způsob sdílení.
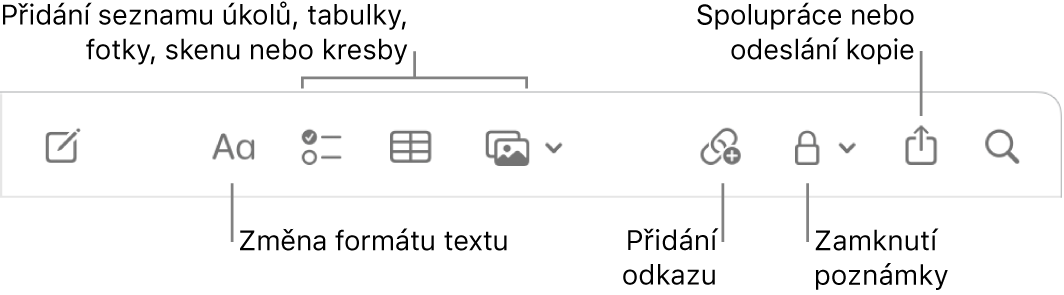
Spolupracujte na poznámkách. Pozvánku ke spolupráci na poznámce můžete odeslat v aplikaci Zprávy nebo Mail, případně zkopírovat odkaz a nasdílet ho. Klikněte na ![]() na panelu nástrojů, v nabídce vyberte volbu Spolupracovat a potom zvolte možnost Zprávy, Mail nebo Zkopírovat odkaz. Když odkaz nasdílíte v aplikaci Zprávy, do seznamu spolupracovníků budou automaticky přidáni všichni členové vlákna. Poté, co jste přizvali další účastníky, můžete sledovat aktivitu a spravovat spolupráci po kliknutí na
na panelu nástrojů, v nabídce vyberte volbu Spolupracovat a potom zvolte možnost Zprávy, Mail nebo Zkopírovat odkaz. Když odkaz nasdílíte v aplikaci Zprávy, do seznamu spolupracovníků budou automaticky přidáni všichni členové vlákna. Poté, co jste přizvali další účastníky, můžete sledovat aktivitu a spravovat spolupráci po kliknutí na ![]() .
.
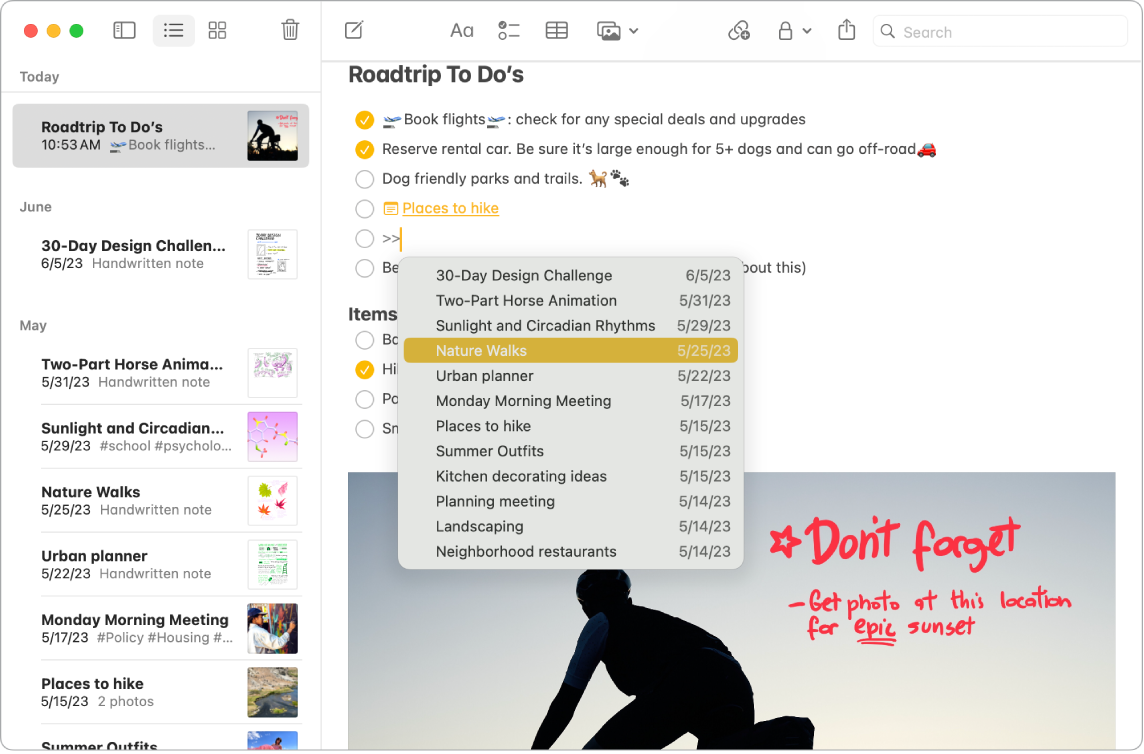
Přidávání odkazů na jiné poznámky. Zadáním “>>” do poznámky vytvoříte odkaz na jinou poznámku. Potom ze seznamu vyberte poznámku, na kterou chcete odkazovat. Pokud se požadovaná poznámka v seznamu nezobrazuje, začněte psát název poznámky, která se následně zobrazí. Pokud chcete vytvořit odkaz na novou poznámku, zadejte název nové poznámky a potom klikněte na Vytvořit poznámku „[název poznámky]“. Nová poznámka se zobrazí v seznamu poznámek.
Přidávejte značky. Kamkoli do těla poznámky můžete přidat značky, což vám umožní poznámky kategorizovat a uspořádat. Zadejte znak # a za něj text značky. Své značky můžete zobrazit na bočním panelu a rychle přeskočit na poznámky s konkrétní značkou nebo značkami (například #dovolená nebo #vaření). Vaše vlastní dynamické složky na základě shodných značek automaticky shromažďují poznámky na jednom místě.
Otevření poznámky v Pages. Poznámky můžete snadno přenést do Pages, aniž byste museli kopírovat a vkládat. Na poznámce klikněte na ![]() a pak vyberte Otevřít v Pages. Po otevření poznámky v Pages, budou úpravy provedené v Poznámkách nebo v Pages specifické pro danou verzi.
a pak vyberte Otevřít v Pages. Po otevření poznámky v Pages, budou úpravy provedené v Poznámkách nebo v Pages specifické pro danou verzi.
Používejte zmínky. Pomocí zmínek (zadejte @ a pak požadované jméno, například @Leslie) se můžete přímo spojit se spolupracovníky v rámci projektu nebo společenského kontaktu. Dostanou upozornění, že byli zmíněni v poznámce, a můžou okamžitě reagovat.
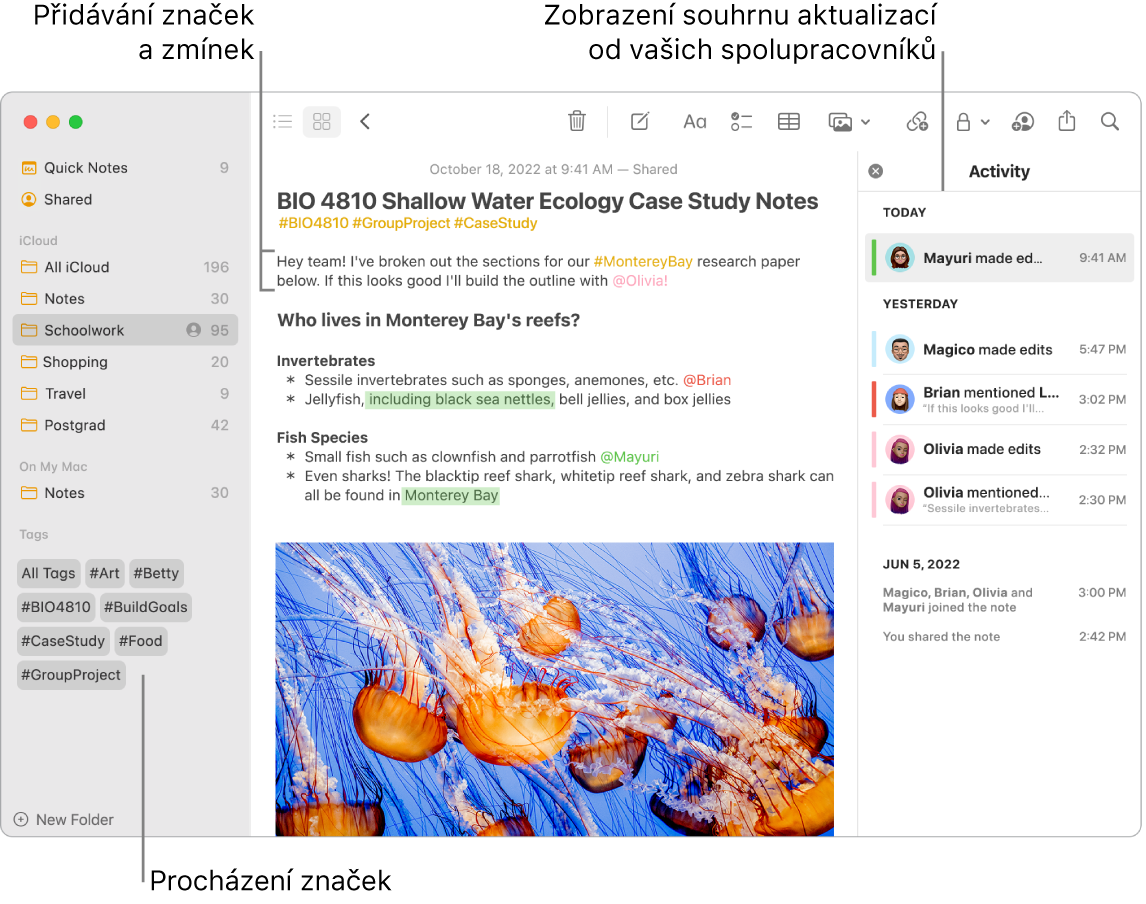
Zobrazení přehledu aktivity poznámek. Nejnovější informace o tom, kdo pracuje na sdílené poznámce, můžete zobrazit v zobrazení Aktivita na pravé straně okna Poznámky. Přejedete-li po textu poznámky doprava, zobrazíte redakční popisky zobrazující zvýrazněné změny a datum a čas úprav provedených v poznámce.
Rychlé poznámky lze přidat kdekoli. Pomocí funkce Rychlá poznámka můžete na Macu vytvářet poznámky v kterékoli aplikaci či na webové stránce a zobrazovat je v kategorii Rychlé poznámky na bočním panelu aplikace Poznámky.
Pokud chcete vytvořit rychlou poznámku, přesuňte ukazatel do pravého dolního rohu obrazovky, kde jsou rychlé poznámky standardně dostupné prostřednictvím funkce Aktivní rohy. Případně můžete použít klávesovou zkratku ![]() -Q.
-Q.
Poznámka: Pokud chcete k vytváření rychlých poznámek používat jiný aktivní roh, přejděte do Nastavení systému ![]() > Plocha a Dock, klikněte na volbu Aktivní rohy a vyberte roh, který chcete rychlým poznámkám přiřadit.
> Plocha a Dock, klikněte na volbu Aktivní rohy a vyberte roh, který chcete rychlým poznámkám přiřadit.
Velikost a polohu rychlé poznámky můžete upravit (přetažením rohu změníte velikost rychlé poznámky a přetažením jejího záhlaví ji přesunete na požadované místo) tak, aby nezakrývala prohlížený obsah.
Přizpůsobení panelu nástrojů. Podržíte-li Control a kliknete na libovolné místo na panelu nástrojů, otevřete okno Upravit panel nástrojů. Pak na panel nástrojů přetáhněte své oblíbené položky, které potřebujete mít po ruce.
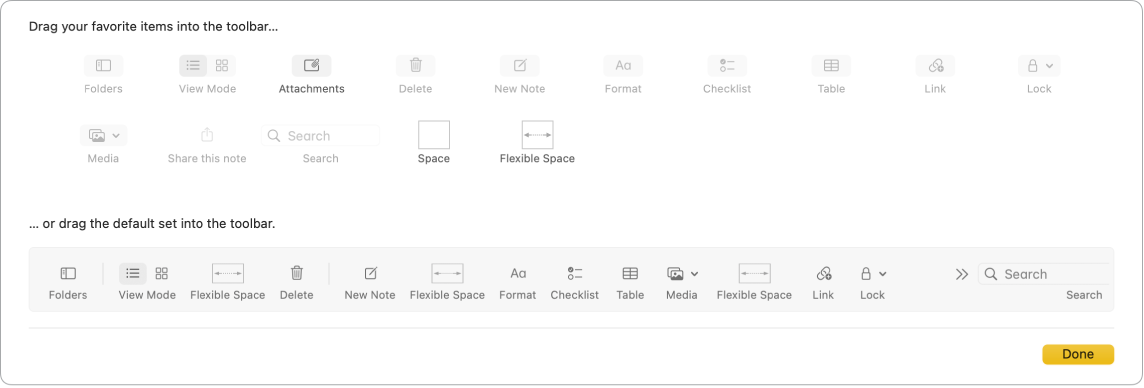
Další informace. Viz Uživatelskou příručku pro aplikaci Poznámky.