 iMovie
iMovie
V aplikaci iMovie můžete ze svých domácích videí vytvořit půvabné filmy a upoutávky v hollywoodském stylu, které nasdílíte několika rychlými kliknutími.
Import videí. Videa můžete importovat z iPhonu, iPadu nebo iPodu touch, z fotoaparátu i ze souborů médií uložených ve vašem Macu. iMovie pro ně vytvoří novou knihovnu a událost.

Natáčení videa pomocí vestavěné kamery. Pomocí kamery FaceTime HD zabudované do Macu můžete natočit video a přidat ho do projektu. Vyberte událost na bočním panelu, klikněte na volbu Importovat na panelu nástrojů a vyberte kameru FaceTime HD. Kliknutím na tlačítko Záznam pak můžete spouštět a zastavovat nahrávání.
Tvorba upoutávek v hollywoodském stylu. V iMovie můžete vytvářet propracované upoutávky doplněné o animovanou grafiku a velkolepé soundtracky. Stačí jen přidat fotky a videoklipy a přizpůsobit závěrečné titulky. Chcete‑li začít, klikněte na tlačítko Nový ![]() , potom na volbu Filmová ukázka, vyberte šablonu v okně Filmová ukázka a pak klikněte na Vytvořit. Na přehledovém panelu přidejte herce a štáb a na panel storyboardu vložte vlastní fotky a videa.
, potom na volbu Filmová ukázka, vyberte šablonu v okně Filmová ukázka a pak klikněte na Vytvořit. Na přehledovém panelu přidejte herce a štáb a na panel storyboardu vložte vlastní fotky a videa.
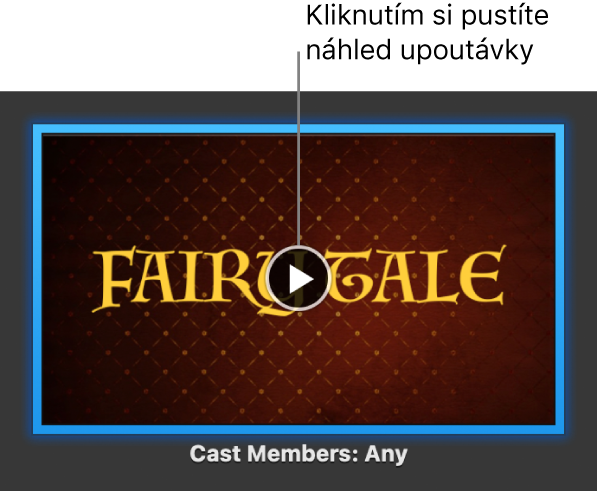
Tip: Pokud budete video nahrávat mobilním zařízením, může být záznam roztřesený. Můžete ho však stabilizovat, aby bylo přehrávání plynulejší. Vyberte klip na časové ose, klikněte na tlačítko Stabilizace ![]() a potom na volbu Stabilizace roztřeseného videa.
a potom na volbu Stabilizace roztřeseného videa.
Použití Touch Baru na 13palcovém MacBooku Pro Klepnutím můžete kterýkoli klip v prohlížeči označit jako oblíbený nebo vyřazený, takže později snadno najdete vybrané klipy a ty vyřazené naopak odklidíte z dohledu. Klepnutím na Touch Bar můžete klip také přehrát, vložit do aktuálního filmu nebo přidat jako obrazový překryv, například formou rozděleného obrazu nebo obrazu v obraze.

Je‑li vybrána časová osa, objeví se na Touch Baru tlačítka pro posun zpět, přehrání, rychloposuv vpřed a rozdělení klipu na dvě části v místě, kam kliknete. Chcete‑li změnit hlasitost klipu, klepněte na tlačítko Hlasitosti na Control Stripu.

Pomocí jezdce nastavte požadovanou hlasitost. Nakonec klepněte na ![]() .
.

Další informace. Viz uživatelskou příručku pro iMovie a téma Podpora pro iMovie.