Sidecar na Macu
Funkce Sidecar vám umožňuje používat iPad jako druhý monitor Macu. Získáte tak větší pracovní plochu, možnost kreslit tužkou Apple Pencil, přidávat anotace k PDF dokumentům a snímkům obrazovky a další výhody.
Poznámka: Funkci Sidecar můžete používat na modelech iPadu, které podporují tužku Apple Pencil a v nichž je nainstalovaný iPadOS 13. Další informace najdete v článcích podpory Apple Používání Apple Pencilu s iPadem nebo iPadem Pro a Use your iPad as a second display for your Mac with Sidecar (Použití iPadu jako druhého monitoru Macu prostřednictvím funkce Sidecar).
Připojení iPadu. Klikněte na nabídku AirPlay ![]() v řádku nabídek na Macu a pak vyberte položku iPad. Když je funkce Sidecar zapnutá, místo ikony AirPlay se zobrazí modrá ikona iPadu
v řádku nabídek na Macu a pak vyberte položku iPad. Když je funkce Sidecar zapnutá, místo ikony AirPlay se zobrazí modrá ikona iPadu ![]() . Chcete‑li iPad od Macu odpojit, otevřete nabídku AirPlay a vyberte volbu Odpojit. Můžete také klepnout na
. Chcete‑li iPad od Macu odpojit, otevřete nabídku AirPlay a vyberte volbu Odpojit. Můžete také klepnout na ![]() na bočním panelu iPadu.
na bočním panelu iPadu.
Tip: Pokud svůj iPad v nabídce AirPlay nevidíte, ujistěte se, že je na něm zapnuté rozhraní Wi‑Fi nebo Bluetooth. Kromě toho musíte být na obou zařízeních přihlášení pod stejným Apple ID.
S kabelem i bezdrátově. iPad můžete připojit kabelem, takže se bude stále nabíjet, nebo ho používat bezdrátově na vzdálenost až deseti metrů od Macu.
Rozšíření plochy. Po připojení iPadu se na jeho displej automaticky rozšíří pracovní plocha Macu. Začněte tím, že na iPad jednoduše přetáhnete některé aplikace a dokumenty.
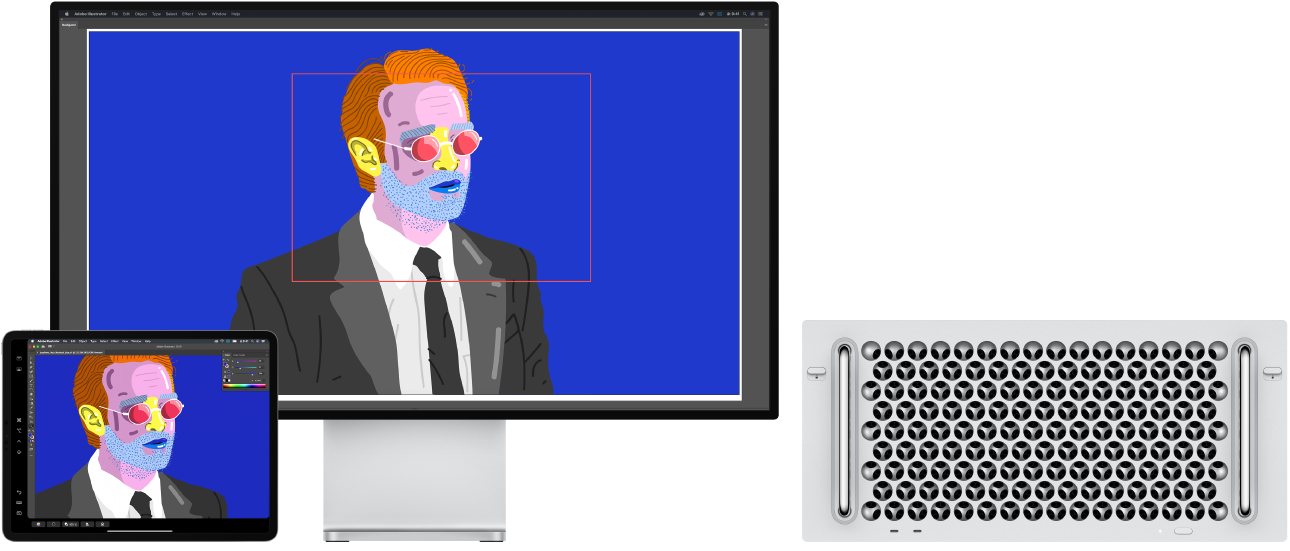
Zrcadlení plochy. Chcete‑li na obou displejích zobrazit totéž, otevřete nabídku AirPlay a vyberte Zrcadlení – Vestavěný Retina monitor. Až budete opět potřebovat větší pracovní plochu, otevřete nabídku AirPlay a vyberte Použít jako samostatný monitor.
Použití tužky Apple Pencil. Pro precizní kreslení a tvorbu ve vašich oblíbených profesionálních aplikacích. Stačí jen přetáhnout okno z Macu na iPad a hned můžete Apple Pencil začít používat.
Tužkou Apple Pencil můžete také přidávat anotace k PDF dokumentům, snímkům obrazovky a obrázkům. Další informace najdete v tématu Kreslení a anotování přes službu Kontinuita na Macu.
Poznámka: Funkce tužky Apple Pencil reagující na tlak a náklon jsou k dispozici jen v aplikacích s rozšířenou podporou stylusu.
Praktické zkratky na bočním panelu. Na bočním panelu máte hned po ruce často používaná tlačítka i jiné ovládací prvky. Klepnutím na příslušnou ikonu můžete odvolávat akce, aktivovat klávesové zkratky a zobrazit nebo skrýt řádek nabídek, Dock a klávesnici.
Můžete používat ovládací prvky Touch Baru – ať už ho na Macu máte, nebo ne. V aplikacích s podporou Touch Baru se jeho ovládací prvky zobrazují na iPadu u dolního okraje displeje, ať už váš Mac má Touch Bar, nebo ne.
Další informace. Viz Použití iPadu jako druhého monitoru Macu v Uživatelské příručce pro macOS.