
Hra na sampler v GarageBandu pro iPad
Pomocí mikrofonu můžete nahrát (neboli samplovat) zvuk nebo přidat zvukový soubor a poté z nich hraním na klávesy sampleru vytvářet melodie. Nahrané samply můžete ukládat, používat je v GarageBandu v dalších skladbách a různými způsoby je upravovat.
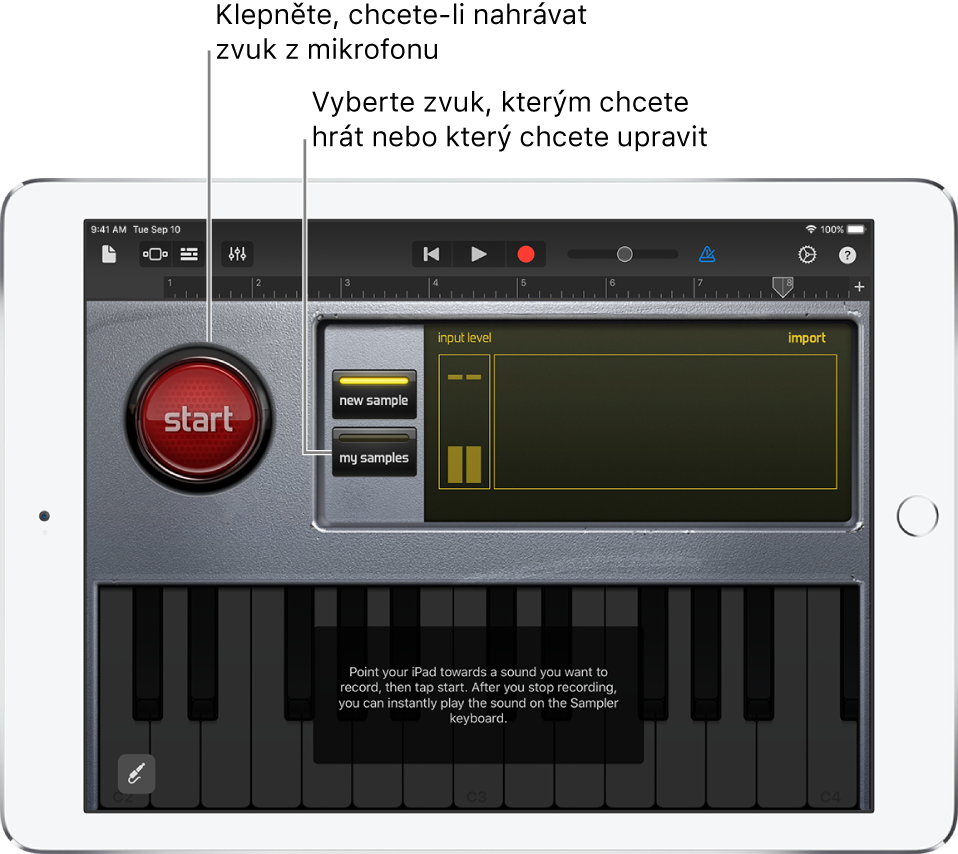
Otevření sampleru
Klepněte na tlačítko Prohlížeč
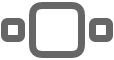 , přejeďte na stránku kláves a pak klepněte na tlačítko Sampler.
, přejeďte na stránku kláves a pak klepněte na tlačítko Sampler.
Nahrání samplu
Klepněte na tlačítko Spustit.
Hrajte, zpívejte nebo vydávejte jiné zvuky tak, aby je zachytil zabudovaný nebo připojený mikrofon.
Pokud jste skončili a chcete nahrávání zastavit, klepněte na tlačítko Zastavit.
Přidání zvukového souboru do sampleru
V zobrazení stop: Přetáhněte modrý region ze stopy audiorekordéru nebo zesilovače do stopy sampleru.
V sampleru: Klepněte na Importovat a poté na tlačítko nacházející se napravo do zvukového souboru.
Přehrání samplu
Samply můžete přehrávat klepnutím na klávesy sampleru.
Výška znějícího zvuku se mění podle toho, zda hrajete na vyšší nebo nižší klávesy. Můžete hrát na i více kláves najednou a vytvářet ze samplů „akordy“.
Na sampleru jsou k dispozici také ovládací prvky, které vám umožňují změnit rozsah klaviatury, nastavit držení tónů, měnit rozložení a velikost kláves, ohýbat výšku tónů a modulovat je, měnit dotykovou citlivost, rozkládat akordy nebo hrát v určité stupnici. Tyto ovládací prvky jsou stejné jako u dotykového nástroje Klávesy.
Výběr jiného samplu pro hraní nebo k úpravě
Klepněte na tlačítko Moje vzorky a poté klepněte v seznamu Tato skladba nebo Knihovna na požadovaný název zvuku.
Nastavení úrovně vstupního signálu mikrofonu
Pokud vydáváte zvuk, na měřicím přístroji Úroveň vstupu se zobrazuje intenzita signálu, který sampler přijímá z mikrofonu. Pokud používané zvukové zařízení podporuje softwarové řízení nebo sledování úrovně, bude v okně sampleru k dispozici tlačítko Nastavení vstupu ![]() .
.
Klepněte na tlačítko Nastavení vstupu
 a přetažením jezdce doleva nebo doprava nastavte vstupní úroveň.
a přetažením jezdce doleva nebo doprava nastavte vstupní úroveň.Chcete-li úroveň nastavit automaticky, klepněte na přepínač Automaticky vedle jezdce Úroveň.
Pokud vstupní zařízení podporuje použití levého a pravého kanálu, vyberte vstupní kanál klepnutím na volbu Levý nebo Pravý.
Zapnutí odposlechu pro externí mikrofon
Jestliže ke svému iPad připojíte externí mikrofon nebo jiné zvukové zařízení (například sluchátka, mikrofon nebo zvukové rozhraní), zobrazí se pod ovládacími prvky šumové brány přepínač Odposlech.
Klepněte na tlačítko Nastavení vstupu
 .
.Odposlech zapnete klepnutím na přepínač Odposlech. Dalším klepnutím na stejný přepínač odposlech opět vypnete.
Přejmenování samplu
V knihovně vyberte klepnutím požadovaný sampl a klepněte na volbu Přejmenovat.
Zadejte nový název a klepněte na tlačítko Hotovo.
Úprava samplu
Klepněte na název zvuku v seznamu Tato skladba nebo Knihovna a poté klepněte na šipku u názvu.
Proveďte některou z následujících akcí:
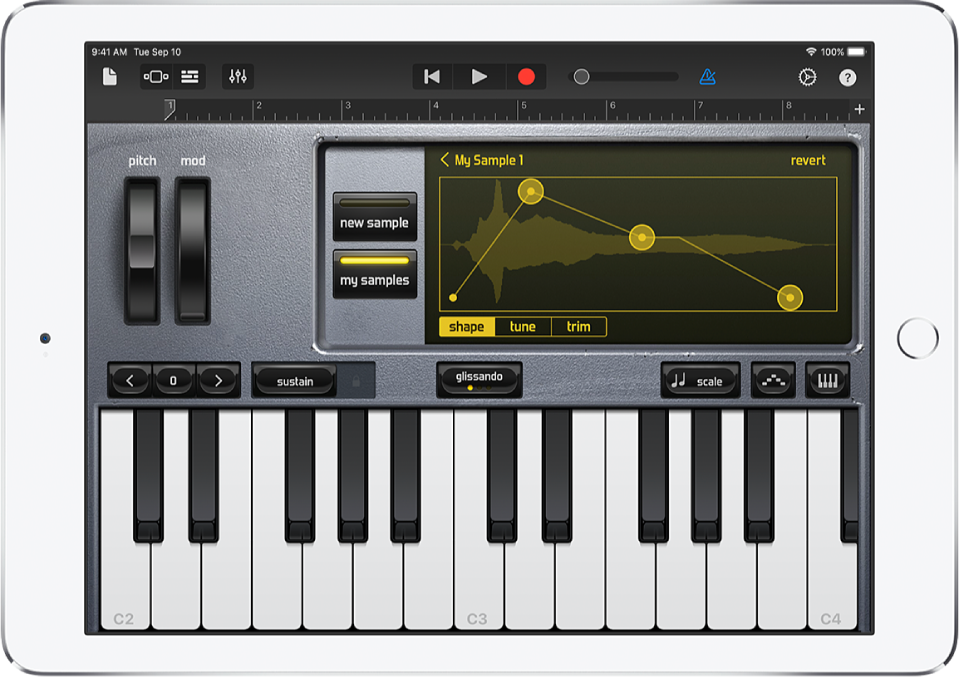
Změna hlasitosti samplu v čase: Klepněte na Tvar a pak přetáhnete body křivky na vlnovém průběhu.
Změna výšky samplu: Klepněte na Ladit a pak přetáhněte jezdec Hrubé ladění (pro výrazné úpravy) nebo Jemné ladění (pro malé úpravy).
Oříznutí začátku nebo konce samplu: Klepněte na Oříznout a pak přetáhněte úchyt na levém nebo pravém okraji vlnového průběhu. Chcete-li provádět velmi přesné úpravy, můžete zobrazení zvětšit podržením prstu na levém nebo pravém úchytu.
Vrácení změn a zahájení úprav od začátku: Klepněte na Vrátit.
Přehrání samplu pozpátku: Klepněte na Obrátit.
Opakované přehrávání samplu ve smyčce: Klepněte na Smyčka.
Pokud upravíte hlasitost přetažením bodů tvaru, úpravy hlasitosti jsou se samplem uloženy.