Vymazání Macu s čipem Apple pomocí Diskové utility
Jak vymazat (naformátovat) vestavěný startovací disk Macu s čipem Apple.
Tento postup platí jen pro počítače Mac s čipem Apple. Pokud nepoužíváte Mac s čipem Apple, držte se postupu pro vymazání Macu s procesorem Intel.
Před vymazáním Macu
Pokud používáte macOS Monterey nebo novější, místo postupu z tohoto článku vymažte veškerý obsah a nastavení. Pokud Mac darujete, prodáváte nebo ho chcete dát na protiúčet, taky byste měli vymazat veškerý obsah a nastavení.
Bluetooth zařízení se od Macu odpojí (zruší se jejich spárování). Pokud chcete tyto kroky provést pomocí Bluetooth klávesnice, myši nebo trackpadu, připojte je pokud možno USB kabelem.
Zazálohujte všechny soubory, které chcete uchovat.
Vymazání Macu pomocí Diskové utility
Zapněte Mac a stále držte tlačítko napájení, dokud se neotevře okno s volbami spuštění. Vyberte Volby a poté klikněte na tlačítko Pokračovat.
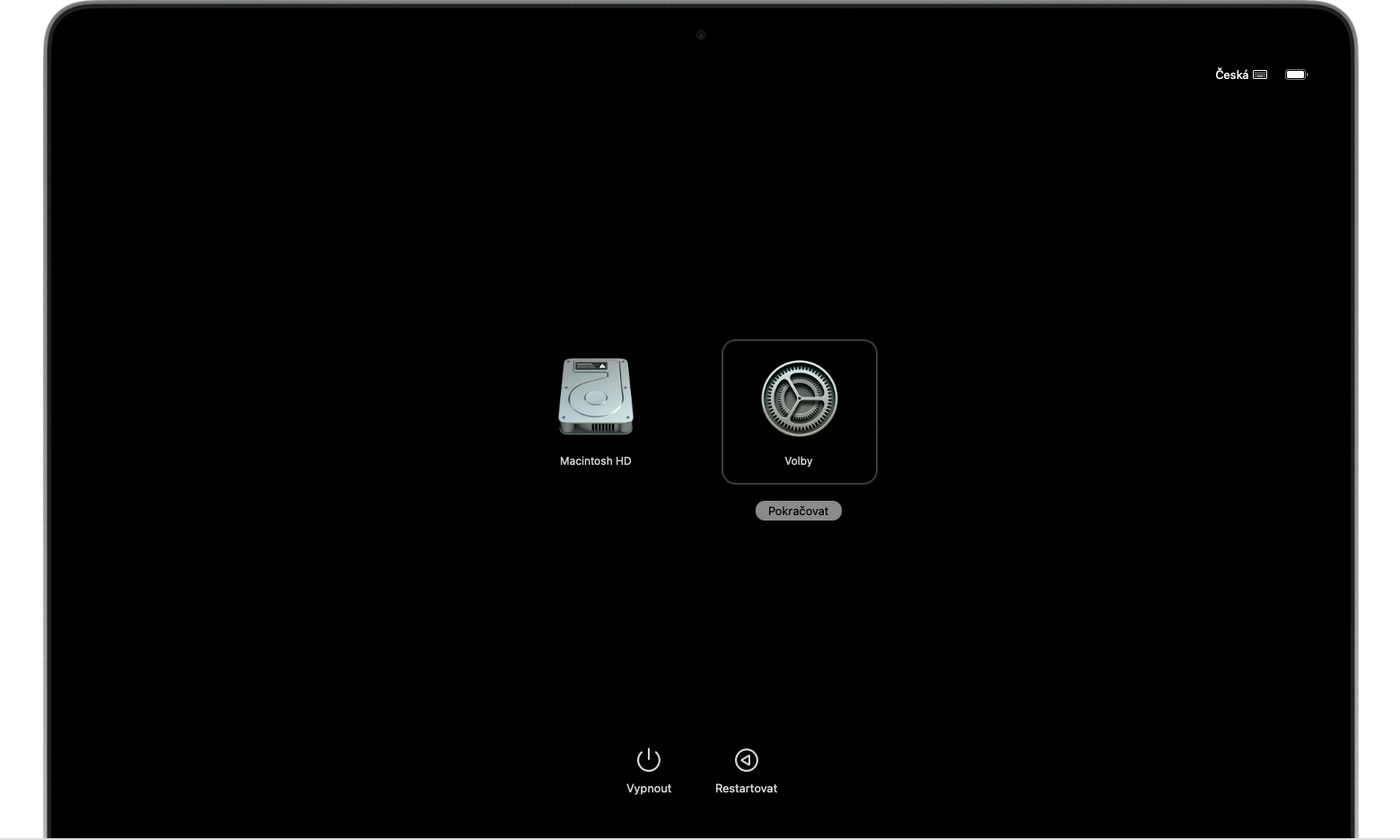
Pokud se zobrazí výzva, vyberte uživatele, jehož heslo znáte, a zadejte příslušné heslo správce.
Pokud se zobrazí výzva, zadejte Apple ID a heslo dříve použité v tomto Macu. Zapomněli jste své Apple ID?
V okně utilit vyberte Diskovou utilitu a klikněte na Pokračovat.
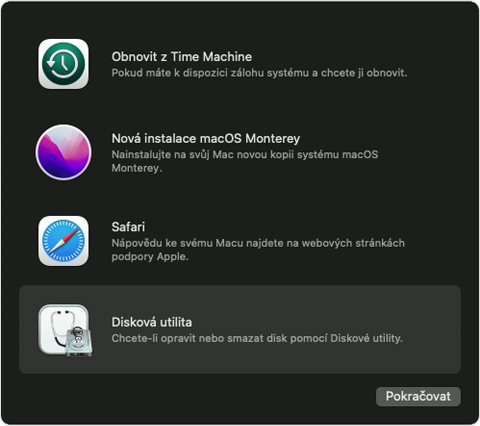
Ujistěte se, že je v části Interní bočního panelu Diskové utility zobrazený svazek s názvem Macintosh HD. Nevidíte zde Macintosh HD?
Pokud jste Diskovou utilitu dříve použili k přidání svazků, vyberte na bočním panelu přidaný interní svazek a pak kliknutím na tlačítko Odstranit svazek (–) na panelu nástrojů daný svazek odstraňte
V tomto kroku ignorujte jakýkoli interní svazek s názvem Macintosh HD nebo Macintosh HD – Data a taky všechny svazky v částech Externí a Obrazy disků na bočním panelu.
Teď na bočním panelu vyberte Macintosh HD.
Na panelu nástrojů klikněte na a pak zadejte název a formát:
Název: Macintosh HD
Formát: APFS
Klikněte na Smazat. Pokud však vidíte tlačítko Vymazat skupinu svazků, klikněte raději na toto tlačítko.
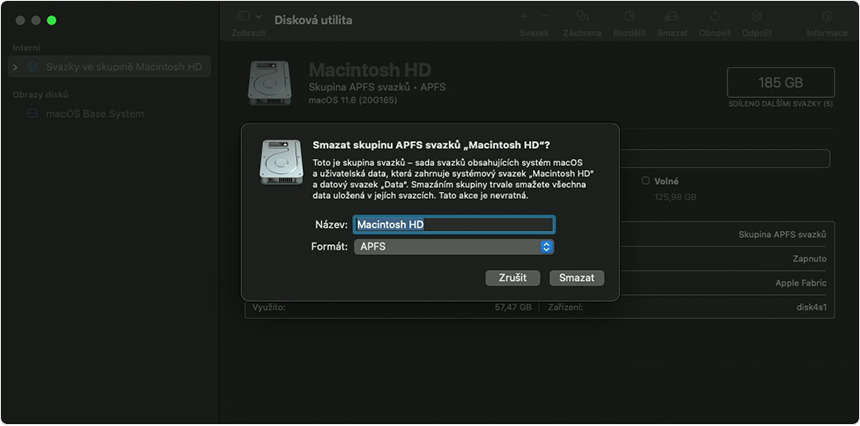
Pokud se zobrazí výzva, zadejte Apple ID. Zapomněli jste své Apple ID?
Pokud se vám zobrazí dotaz, jestli opravdu chcete tento Mac vymazat, klikněte na Vymazat Mac a restartovat.
Po restartování Macu vyberte jazyk podle pokynů na obrazovce.
Mac se teď pokusí o aktivaci, což vyžaduje připojení k internetu. Pomocí na řádku nabídek vyberte síť Wi-Fi nebo připojte síťový kabel.
Po aktivaci Macu klikněte na možnost Přejít do utilit pro zotavení.
Pokud chcete počítač znova spustit z právě vymazaného disku, vyberte v okně utilit možnost Přeinstalovat macOS a pak klikněte na Pokračovat a postupujte podle pokynů na obrazovce k přeinstalování macOS. Pokud jste dřív nainstalovali upgrade macOS, může vám být nabídnut macOS, který jste používali před upgradem.
Co dělat, když Macintosh HD v Diskové utilitě nevidíte
Vestavěný startovací disk by měl být první položkou na bočním panelu Diskové utility. Jmenuje se Macintosh HD, pokud jste jeho název nezměnili. Pokud tady Macintosh HD nevidíte, vyberte v nabídce Apple > Vypnout. Následně od Macu odpojte všechna postradatelná zařízení a zkuste to znovu.
Když se disk v Diskové utilitě stále neobjevuje nebo když Disková utilita hlásí, že se proces vymazání nezdařil, možná váš Mac potřebuje opravit. Pokud potřebujete pomoc, kontaktujte podporu Apple.
Další informace o Diskové utilitě najdete v Uživatelské příručce Diskové utility.
